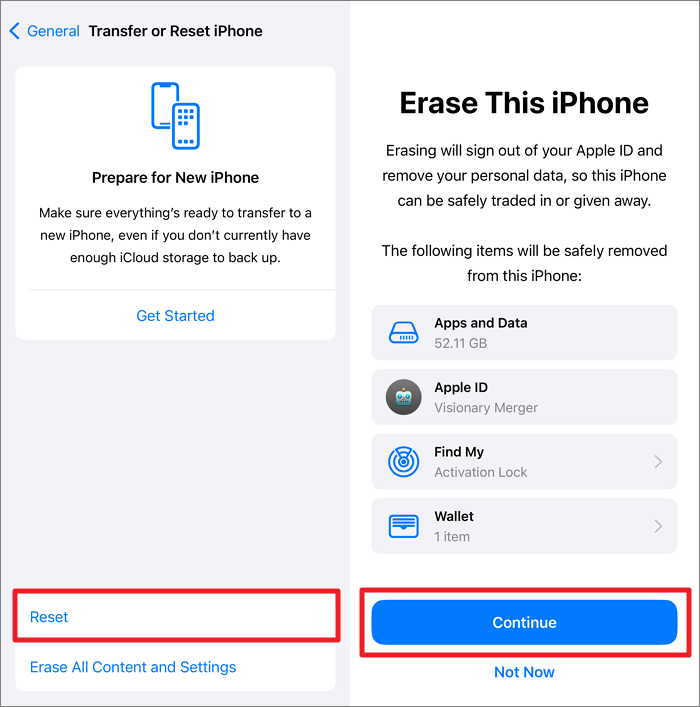Zusammenfassung:
Lassen Sie sich von dem Problem, dass iCloud keine Speicherinformationen laden kann, nicht stressen. Erfahren Sie, wie Sie das Problem mit unserer hilfreichen Anleitung beheben können.
- Hauptinhalt:
-
Beheben von iCloud kann Speicherinformationen nicht laden
-
Lösung 1. Erzwungener Neustart des iPhone
-
Lösung 2. Überprüfen Sie das Internetproblem
-
Lösung 3. Ihr iCloud-Konto abmelden
-
Lösung 4. iPhone/iPad auf Werkseinstellungen zurücksetzen
- Lösung 5. Apple Support kontaktieren
-
iOS-Systemprobleme ohne viel Aufwand reparieren
-
Alternativ: iCloud-Speicherinformationen auf dem Computer anzeigen
-
Schlussfolgerung
-
Wie behebt man iCloud Unable to Load Storage Info FAQs
iCloud ist die Standardplattform für iOS-Nutzer zum Sichern und Wiederherstellen von iOS-Daten. Es gibt jedoch ein häufiges Problem, mit dem viele Benutzer manchmal konfrontiert sind: iCloud kann keine Speicherinformationen laden. Mehrere Faktoren können dazu führen, dass iCloud die Speicherinformationen nicht lädt, z. B. eine schlechte Internetverbindung oder Softwarefehler auf dem Gerät. In diesem Artikel finden Sie die besten Lösungen für dieses Problem und eine alternative Möglichkeit, um auf Speicherinformationen auf Ihrem Computer zuzugreifen.
Beheben von iCloud kann Speicherinformationen nicht laden
In diesem Abschnitt werden einige der am besten geeigneten Lösungen für iCloud-Speicherinformationen, die nicht geladen werden, genannt. Sie können sie alle ausprobieren, um zu sehen, welche am besten zu Ihrem Fall passt: Erzwingen Sie einen Neustart, überprüfen Sie das Internet, kündigen Sie Ihr iCloud-Konto, setzen Sie es auf die Werkseinstellungen zurück und kontaktieren Sie den Apple-Support. Es gibt auch eine schnelle Lösung, wenn das Problem mit iOS-Systemfehlern zusammenhängt. EaseUS MobiXpert ist die professionelle Software, um Ihr iPhone zu reparieren und die Dinge wieder in Ordnung zu bringen.
Lösung 1. Erzwungener Neustart des iPhone
Ein einfacher erzwungener Neustart Ihres iPhones kann das Problem "Ich kann nicht auf den iCloud-Speicher zugreifen" beheben. Dies kann besonders effektiv sein, wenn auf Ihrem Gerät kleinere Softwarefehler oder temporäre Bugs auftreten, die die Funktionalität von iCloud beeinträchtigen.
Mit dieser Methode können Sie sie alle löschen und sogar dem Arbeitsspeicher einen Neustart verschaffen, was zu einer effektiveren Neuverteilung der Systemressourcen beitragen kann. Im Folgenden erfahren Sie, wie Sie diese Aufgabe auf verschiedenen iPhone-Modellen durchführen können:
-
iPhone 6s und frühere Modelle: Drücken Sie die "Power"-Taste und die "Home"-Taste zusammen und halten Sie sie für einige Zeit. Sobald Sie das Apple-Logo auf dem Bildschirm sehen, können Sie loslegen.
-
iPhone 7 und iPhone 7 Plus: Starten Sie bei diesen Modellen den Vorgang, indem Sie die Tasten "Power" und "Lautstärke verringern" einige Sekunden lang gedrückt halten. Sobald Sie das Logo sehen, können Sie die Tasten verlassen.
-
iPhone 8 oder neuer: Bei diesen neueren Modellen drücken Sie schnell die Taste "Lautstärke +" und lassen Sie sie wieder los. Führen Sie dann den gleichen Schritt mit der "Lautstärke - "-Taste durch. Drücken Sie nun die "Power"-Taste und halten Sie sie ein paar Sekunden lang gedrückt, bis das Logo erscheint.
![neustart-erzwingen.jpg]()
Lösung 2. Überprüfen Sie das Internetproblem
Die iCloud-Dienste hängen von einer stabilen Internetverbindung ab, um Daten für alle Geräte zu synchronisieren und abzurufen. Insbesondere, wenn Sie sich in einem Gebiet mit schlechter Signalstärke befinden, ist Ihr Internet zu langsam, um den iCloud-Status zu laden.
Daher kann die Überprüfung und Behebung dieser Netzwerkprobleme die ordnungsgemäße Kommunikation zwischen dem iPhone und den iCloud-Servern wiederherstellen. Diejenigen, die kein Problem mit ihrem Wi-Fi-Router oder ihren Mobilfunkdaten finden, können mit den folgenden Schritten fortfahren, um die Netzwerkeinstellungen zurückzusetzen:
Schritt 1. Gehen Sie zunächst zu "Einstellungen" und suchen Sie "Allgemein" auf Ihrem iPhone. Gehen Sie dann ganz nach unten und tippen Sie auf "iPhone/iPad übertragen oder zurücksetzen".
![transferieren-oder-zurücksetzen-iphone.png wählen]()
Schritt 2. Drücken Sie auf die Option "Zurücksetzen", die Sie zu einem Menü führt, in dem mehrere Optionen zum Zurücksetzen angezeigt werden. Wählen Sie "Netzwerkeinstellungen zurücksetzen".
![netzwerk-einstellungen-zuruecksetzen.png]()
Lösung 3. Ihr iCloud-Konto abmelden
Wenn Sie sich bei iCloud ab- und wieder anmelden, wird das iPhone gezwungen, zwischengespeicherte Daten im Zusammenhang mit den Diensten zu löschen. Auf diese Weise können Sie das Problem "iCloud-Speicher wird nicht angezeigt" verhindern, indem Sie die Probleme mit der Serververbindung und der Synchronisierung beheben. Mit dieser Lösung können Sie auch sicherstellen, dass die Daten auf Ihrem Gerät korrekt aus iCloud hoch- und heruntergeladen werden. Diese Methode kann auch für die gemeinsame Nutzung von iCloud-Speicher durch Familien funktionieren.
Anweisungen: Rufen Sie die "Einstellungen" auf Ihrem iOS-Gerät auf und tippen Sie auf Ihren Apple-ID-Benutzernamen. Wischen Sie dann nach unten und klicken Sie auf "Abmelden", was Sie zu einem weiteren Fenster für die Passwortüberprüfung führt. Sobald Sie sich von Ihrem Konto abgemeldet haben, können Sie sich hier mit Ihren iCloud-Anmeldedaten erneut anmelden.
![abmelden-apple-id.png]()
Lösung 4. iPhone/iPad auf Werkseinstellungen zurücksetzen
Im Laufe der Zeit können sich bei iOS-Geräten Softwarefehler oder beschädigte Systemdateien ansammeln, die die iCloud-Funktionalität beeinträchtigen können. Wenn Ihr Gerät also Inkonsistenzen im Zusammenhang mit iCloud aufweist, kann ein Zurücksetzen auf die Werkseinstellungen diese Einstellungen löschen und Ihnen ermöglichen, alles von Grund auf neu einzurichten. Diese Lösung kann auch gut funktionieren, wenn die Ursache des Problems völlig unbekannt ist und durch die Standard-Fehlerbehebung nicht ermittelt werden kann. Bevor Sie jedoch diese Aktion durchführen, um das Problem der nicht verfügbaren iCloud-Speicherdetails zu lösen, müssen Sie zunächst eine Sicherungskopie Ihres iPhone erstellen. Andernfalls werden Sie alles auf dem Gerät verlieren.
Schritt 1. Ähnlich wie beim Zurücksetzen Ihres Netzwerks sollten Sie zu "Einstellungen" > "Allgemein" > "Übertragen" oder "iPhone zurücksetzen" gehen.
Schritt 2. Tippen Sie nun auf "Zurücksetzen" > "Alle Inhalte und Einstellungen löschen". Sie werden aufgefordert, eine Vorschau der Daten anzuzeigen, die Sie bei diesem Vorgang verlieren werden. Klicken Sie auf Weiter > iPhone löschen. Abschließend müssen Sie den Passcode Ihres Geräts eingeben, um den Vorgang des Zurücksetzens auf die Werkseinstellungen einzuleiten.
![bestätige-den-faktor-zuruecksetzen-prozess.png]()
Lösung 5. Apple Support kontaktieren
Die Apple Support-Mitarbeiter haben Zugang zu Diagnosewerkzeugen und tieferen Systemeinblicken, mit denen die Ursache des Problems ermittelt werden kann. Sie können Sie durch erweiterte Fehlerbehebungsschritte führen, die nicht allgemein bekannt oder in öffentlichen Support-Artikeln dokumentiert sind. Sie können also auf Ressourcen und Fachwissen zugreifen, indem Sie sich an sie wenden und das Problem "iCloud kann keine Speicherinformationen auf das iPhone laden" auf folgende Weise beheben:
-
Apple Support-Website: Rufen Sie zunächst die Apple-Support-Website auf, navigieren Sie zum Abschnitt "Support" und tippen Sie auf die Option "Contact Us".
-
Support-App: Die App "Apple Support" kann aus dem App Store installiert und zur direkten Kontaktaufnahme mit Vertretern genutzt werden.
-
Support anrufen: Suchen Sie die entsprechende Telefonnummer für Ihre Region, um die Support-Mitarbeiter zu kontaktieren, und rufen Sie sie an, wenn das Problem sofort gelöst werden muss.
-
E-Mail-Unterstützung: Sie können auch eine E-Mail an die angegebene Adresse schicken und auf eine Antwort warten.
iOS-Systemprobleme ohne viel Aufwand reparieren
Wir haben fast alle Korrekturen geteilt, die Sie durchführen können, um das Problem "iCloud kann keine Speicherinformationen auf dem iPhone laden" zu beheben. Dennoch ist es möglich, dass Sie mit dem iOS Problem stecken bleiben. Deshalb werden wir jetzt eine umfassende Lösung über EaseUS MobiXpert erwähnen, die alle iOS-System-bezogenen Probleme reparieren kann. Es unterstützt ältere und neueste iPhone-Modelle, einschließlich iPhone 15, iPhone 14, iPhone 13, etc. Wenn iCloud immer noch keine Speicherinformationen auf das iPhone laden kann, kann es mit MobiXpert gelöst werden. Darüber hinaus kann es auch andere Systemprobleme beheben, wie z.B. dass das iPhone während des Upgrades stecken bleibt oder einen schwarzen Bildschirm anzeigt.
iOS-System mit EaseUS MobiXpert reparieren
Schritt 1. Starten Sie EaseUS MobiXpert auf Ihrem Computer und wählen Sie "System Repair" auf der Startseite.
![MobiXpert-Homepage]()
Schritt 2. Wählen Sie dann "iOS/iPadOS System Repair" auf dem neuen Bildschirm.
![ios system reparatur]()
Schritt 3. Verbinden Sie Ihr iPhone oder iPad mit dem Computer und wählen Sie "Standardreparatur". Wenn Sie eine gründliche Reparatur wünschen, können Sie "Tiefe Reparatur" wählen.
![Reparaturmodus auswählen]()
Schritt 4. Bestätigen Sie Ihr Gerätemodell und klicken Sie auf "Weiter", um fortzufahren. Dann wird EaseUS MobiXpert eine Firmware für Sie herunterladen, was eine Weile dauern wird. Wenn Sie eine Firmware installiert haben, bevor Sie diese Software verwenden, können Sie direkt auf "Überprüfen" klicken, um fortzufahren.
![Firmware verifizieren]()
Schritt 5. Klicken Sie dann auf "Jetzt reparieren", um den Reparaturvorgang zu starten. Nachdem die Reparatur abgeschlossen ist, können Sie Ihr Gerät überprüfen und neu starten, um es zu verwenden.
Alternativ: iCloud-Speicherinformationen auf dem Computer anzeigen
Wir stellen Ihnen nun vor, wie Sie die iCloud-Speicherinformationen auch ohne Lösung des Problems einsehen können. Zu diesem Zweck müssen Sie die iCloud für Windows-App herunterladen, die Ihnen den gesamten Zugriff auf Ihrem PC ermöglicht. Gehen Sie die nachstehende Anleitung durch, um diese App auf einfache Weise zu verwenden:
Schritt 1. Laden Sie zunächst die App iCloud für Windows herunter und installieren Sie sie auf Ihrem PC. Führen Sie sie anschließend aus und geben Sie Ihre Apple-ID-Anmeldedaten in die vorgegebenen Felder ein, um sich bei Ihrem iCloud-Konto anzumelden. Klicken Sie anschließend auf die Schaltfläche "Anmelden", um die App über Ihr Konto zu öffnen.
![anmeldung-zur-icloud-app.png]()
Schritt 2. Suchen Sie nun die Schaltfläche "Speicher" und klicken Sie darauf, um alle Speicherinformationen Ihres Kontos anzuzeigen. Sie können sogar Ihren Speicher verwalten und beliebige Inhalte direkt über die App löschen.
![drücke-die-speicher-taste.png]()
Schlussfolgerung
Zusammenfassend lässt sich sagen, dass die iCloud-Dienste unser Leben sehr erleichtert haben, indem sie unsere iPhone-Daten bewahren und verwalten und uns einen zuverlässigen Zugang ermöglichen. Probleme wie die Tatsache, dass iCloud nicht in der Lage ist, Speicherinformationen zu laden, können jedoch dazu führen, dass wir nach möglichen Lösungen suchen, um sie zu beheben. In diesem Zusammenhang hat dieser Leitfaden mehrere Lösungen bereitgestellt, die Sie je nach Ihren spezifischen Szenarien ausprobieren können.
Darüber hinaus haben wir Ihnen sogar eine alternative Methode zur Verfügung gestellt, um auf iCloud-Speicherinformationen direkt auf Ihrem Desktop zuzugreifen. Sie können EaseUS MobiXpert für einen umfassenden Ansatz verwenden, der alle iOS-System-bezogenen Probleme abdeckt. Dieses Tool kann nicht nur das iCloud-Statusproblem lösen, sondern bietet auch viel mehr, als Sie sich vorstellen können.
Wie behebt man iCloud Unable to Load Storage Info FAQs
In diesem Artikel haben wir versucht, alle Aspekte im Zusammenhang mit dem Problem "iCloud-Speicher wird nicht angezeigt" zu behandeln. Allerdings können Sie Ihre Bedenken weiter durch diesen Abschnitt der häufig gestellten Fragen zu klären.
1. Warum wird angezeigt, dass die iCloud-Speicherdetails derzeit nicht verfügbar sind?
In der Regel wird diese Meldung aufgrund von Problemen mit der Netzwerkverbindung, dem iCloud-Serverstatus oder Softwareproblemen angezeigt. Sie können das Problem jedoch lösen, indem Sie zu einem anderen Wi-Fi-Netzwerk wechseln oder Ihr iOS-System aktualisieren.
2. Wie leere ich den iCloud-Speicher, um Speicherplatz freizugeben?
Führen Sie die folgenden Schritte aus, um den iCloud-Speicher zu löschen und Speicherplatz auf Ihrem Mobilgerät freizugeben:
- Rufen Sie die Seite Apple ID in der App "Einstellungen" auf und gehen Sie dort zu "iCloud".
- Tippen Sie nun auf die Option "Kontospeicher verwalten", um alle Apps anzuzeigen, die den iCloud-Dienst nutzen. Löschen Sie schließlich alle Apps, die Sie löschen möchten, um Speicherplatz freizugeben.
3. Wie kann ich meinen iCloud-Speicher zurücksetzen?
Leider können Sie den iCloud-Speicher nicht vollständig zurücksetzen, da es keine solche Option gibt. Sie können jedoch Daten verwalten und löschen, um Speicherplatz freizugeben, indem Sie die Apps einzeln auswählen, wie wir oben erwähnt haben.