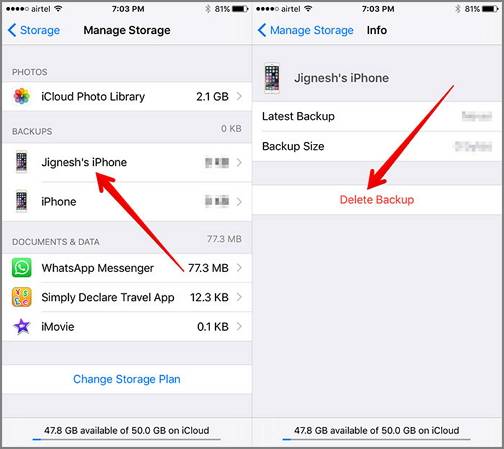Zusammenfassung:
Wie kann man auf iCloud-Sicherungsdateien auf dem iPhone, Windows PC und Mac zugreifen, sie anzeigen und löschen? Antworten finden Sie in diesem übersichtlichen Beitrag. Darüber hinaus wird eine iCloud-Alternative - EaseUS MobiMover Free - vorgestellt, die Nutzern hilft, iPhone- oder iPad-Daten auf einfache und kostenlose Weise zu sichern.
- Hauptinhalt:
- Zugriff auf die iCloud-Sicherung auf dem iPhone/iPad
- Für Benutzer mit iPhone und iPad mit iOS 10.3.2 oder höher:
- Für Benutzer mit iPhone und iPad mit iOS 10.2 oder früher:
- Zugriff auf iCloud Backup unter Windows und Mac
- Für Mac-Benutzer:
- Für Windows-Benutzer haben iCloud Control Center heruntergeladen:
- iCloud-Backup auf iPhone und iPad anzeigen und löschen
- So sichern Sie Ihr iPhone/iPad mit einer kostenlosen iCloud-Alternative
Die meisten Apple-Benutzer wissen, was das iCloud-Backup ist und sind daran gewöhnt, iCloud zum Sichern von iPhone oder iPad zu verwenden, aber wollten Sie jemals wissen, wo die iCloud-Backup-Dateien auf Ihrem iPhone, iPad, Mac oder Windows sind? Und wie Sie auf Ihre iCloud-Backup-Dateien zugreifen können, um das iCloud-Backup anzusehen oder sogar zu löschen, wenn Sie den kostenlosen 5GB-Speicherplatz aufgebraucht haben? Keine Sorge, lesen Sie die folgenden Anleitungen, um vollständige Antworten zu erhalten. Außerdem wird im letzten Teil eine kostenlose iCloud-Alternative zum Sichern von iPhone oder iPad vorgestellt - EaseUS MobiMover Free, lesen Sie die Informationen, wenn Sie sie brauchen.
Zugriff auf die iCloud-Sicherung auf dem iPhone/iPad
So greifen Sie auf die iCloud-Sicherung auf iPhone und iPad zu
Für Benutzer mit iPhone und iPad mit iOS 10.3.2 oder höher:
Gehen Sie zu Einstellungen> [Ihr Name] > iCloud > iCloud-Speicher > Speicher verwalten.
Für Benutzer mit iPhone und iPad mit iOS 10.2 oder früher:
Gehen Sie zu Einstellungen > iCloud > Speicher > Speicher verwalten.
Zugriff auf iCloud Backup unter Windows und Mac
Für Mac-Benutzer:
Gehen Sie zu Apple Menü > Systemeinstellungen > klicken Sie auf iCloud > Verwalten.
Für Windows-Benutzer haben iCloud Control Center heruntergeladen:
Fenster 10: Wählen Sie Start > Alle Programme. Klicken Sie auf iCloud > iCloud.
Windows 8.1: Gehen Sie zum Startbildschirm > klicken Sie auf den Abwärtspfeil in der unteren linken Ecke > klicken Sie auf iCloud-App > Verwalten.
Windows 8: Gehen Sie zum Startbildschirm > klicken Sie auf iCloud > Verwalten.
Windows 7: Wählen Sie "Start" > "Alle Programme" > "iCloud" > "iCloud" > "Verwalten".
iCloud-Backup auf iPhone und iPad anzeigen und löschen
Nachdem wir die iCloud-Backup-Datei auf iPhone und iPad gefunden haben, können wir weitere Operationen durchführen, wie iCloud-Backup anzeigen, bearbeiten und löschen. Für das Löschen von iCloud-Backup auf Mac und Windows, können Sie lernen, wie man iCloud-Backup auf Mac und Windows-PC zu löschen.
Schritt 1: Unter iOS 10.3.2 oder höher: Gehen Sie zu Einstellungen > Ihr Name > iCloud > iCloud-Speicher. Unter iOS 10.2 oder früher: Gehen Sie zu Einstellungen > iCloud > Speicher.
Schritt 2: Tippen Sie auf Speicher verwalten, und Sie können drei Arten von iCloud-Backup-Kategorien finden: FOTOS, BACKUPS und DOKUMENTE & DATEN.
Schritt 3: Tippen Sie auf BACKUPS, um eine Sicherung auszuwählen. Wählen Sie die zu sichernden Daten in den Sicherungslisten aus und löschen Sie die Sicherung direkt, indem Sie auf Sicherung löschen tippen.
![iCloud-Backup löschen]()
So sichern Sie Ihr iPhone/iPad mit einer kostenlosen iCloud-Alternative
Die Verwendung von iCloud zur Sicherung von iPhone oder iPad ist sehr praktisch, aber die Speicherplatzbeschränkung ist die größte Schwäche. Jeder Apple-Nutzer erhält nur 5 GB kostenlos zu Beginn der Einrichtung von iCloud, und Sie müssen jeden Monat für zusätzlichen Speicherplatz bezahlen. Aber wenn Sie keinen iCloud-Kaufplan haben, empfehlen wir Ihnen diese iPhone-Datenübertragungssoftware - EaseUS MobiMover, um iPhone- oder iPad-Daten auf dem Computer (Mac oder PC) mit nur einem Klick zu sichern. Es unterstützt die Sicherung von fast allen iOS-Daten, wie Kontakte, Nachrichten, Notizen, Musik, Videos, Fotos, Sprachnachrichten, Sprachmemos und Safari-Lesezeichen.
Schritt 1. Verbinden Sie Ihr iPhone/iPad mit Ihrem PC, entsperren Sie Ihr Gerät und vertrauen Sie dem Computer. Starten Sie dann EaseUS MobiMover und navigieren Sie zu "Backup Manager" > "Sichern".
Schritt 2. Markieren Sie die Kategorien, die Sie von Ihrem iPhone/iPad sichern möchten, und klicken Sie dann auf die Schaltfläche "Backup", um die Sicherung Ihrer Gerätedaten zu starten.
Schritt 3. Warten Sie, bis der Sicherungsvorgang abgeschlossen ist. Wenn Sie das Backup später auf Ihrem iPhone/iPad wiederherstellen möchten, gehen Sie zu "Backup Manager" > "Wiederherstellen", um dies zu tun.