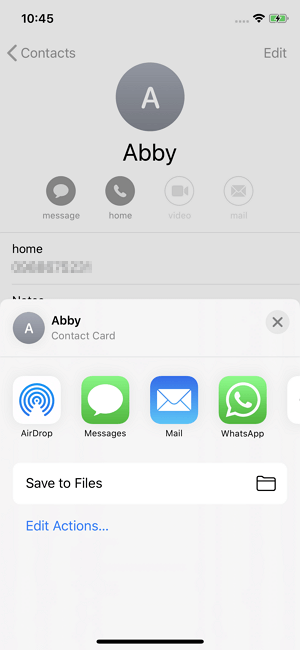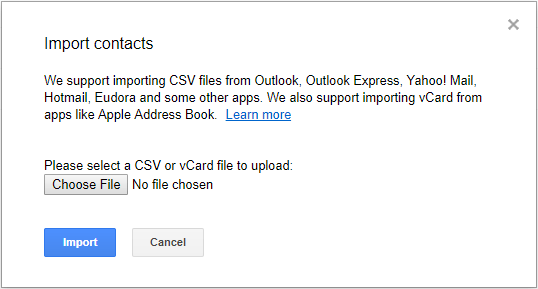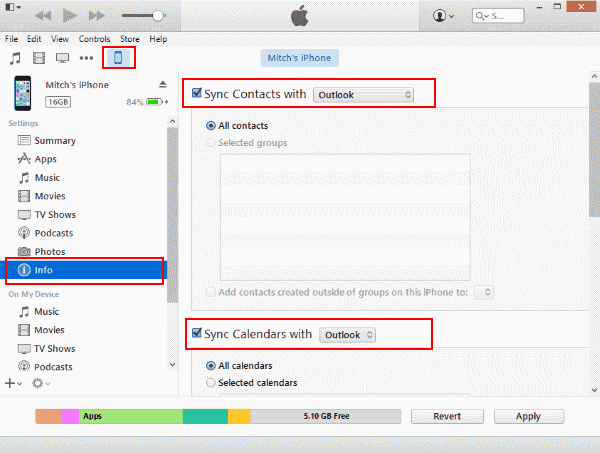Cómo exportar contactos del iPhone
Resumen
Esta guía cubre todas las formas posibles para que puedas exportar los contactos de tu iPhone. Tanto si quieres exportar los contactos a un ordenador como a otro dispositivo o a Gmail o a un excel, puedes conseguir tu objetivo siguiendo esta guía.
Hay muchas formas diferentes de exportar contactos del iPhone, dependiendo de a dónde quieras exportarlos y de tu propósito para hacerlo. En general, hay cinco requisitos comunes para hacerlo.
- Hacer una copia de seguridad de los contactos de tu iPhone, preferiblemente en una lista impresa.
- Exportar los contactos a un CSV o VCF o algún otro formato para revisarlos.
- Exportar contactos a Gmail.
- Exportar contactos del iPhone a un Mac o PC mediante un USB.
- Llevar tus contactos de tu iPhone a una tarjeta SD.
¿Tienes los mismos requisitos que hemos enumerado anteriormente? Si es así, sigue esta guía para exportar tus contactos con facilidad. Estos métodos que aparecen a continuación pueden cumplir tu objetivo de exportar contactos, pero son diferentes en cuanto a los formatos de exportación. Según tus necesidades, elige el modo que mejor se adapte a ellas.
Parte 1. Cómo exportar contactos del iPhone a vCard/CSV/HTML
Tanto si quieres exportar los contactos a un ordenador o a otro iPhone como si quieres exportar los contactos del iPhone en formato vCard, CSV o HTML, esta herramienta de transferencia de datos para iPhone - EaseUS MobiMover puede ayudarte a hacerlo sin problemas. Con este programa instalado en tu Mac o PC, puedes hacer lo siguiente sin coste alguno:
Además de los contactos, también puedes exportar otros tipos de archivos como fotos, vídeos, música, tonos de llamada, mensajes, notas de voz, libros, etc. Si te interesa este programa, descárgalo en tu ordenador y sigue los siguientes pasos para exportar los contactos del iPhone a un ordenador.
Nota: Los contactos se guardarán como un archivo HTML por defecto. Si quieres exportar los contactos de tu iPhone a un archivo vCard o CSV, ve a los ajustes para cambiar la opción de exportación.
Paso 1. Conecte su iPhone/iPad a su ordenador y pulse "Confiar" en su dispositivo para continuar. Inicie EaseUS MobiMover y vaya a "PC a Teléfono" > "Seleccionar archivos"
Paso 2. Ahora elija los archivos que desea transferir. Después de elegir los archivos deseados, haga clic en "Abrir".
Paso 3. Haga clic en "Transferir" para comenzar a transferir los archivos del PC al iPhone o iPad. Cuando haya terminado, ve a la aplicación correspondiente en el dispositivo iOS o iPadOS para comprobar los elementos.
Parte 2. Cómo exportar contactos del iPhone sin iCloud
Si prefieres exportar los contactos sin iCloud o sin conexión por cable, puedes compartir el contacto directamente en la app Contactos.
Para exportar los contactos del iPhone:
Paso 1. Abre la aplicación Contactos de tu iPhone.
Paso 2. Selecciona el contacto que quieres exportar.
Paso 3. Cuando se carguen los datos, desplázate hacia abajo y selecciona "Compartir contacto".
Paso 4. Selecciona "Mensajes", "Correo" o la aplicación de correo electrónico que desees en la ventana emergente.
Paso 5. La vCard de tu contacto está ahora adjunta a un correo electrónico o a un texto. Sólo tienes que terminar de escribir y enviar el correo electrónico.
![Exportar contactos del iPhone]()
Parte 3. Cómo exportar contactos del iPhone a vCard/CSV/Excel usando iCloud
Puedes exportar los contactos del iPhone a vCard/CSV/Excel para enviarlos a otras personas o exportar todos los contactos del iPhone a otros formatos para crear una copia de seguridad. Los pasos siguientes te mostrarán cómo guardar los contactos de tu iPhone a vCard a través de iCloud.
Para descargar los contactos del iPhone:
Paso 1. Activa los Contactos de iCloud en tu iPhone en los Ajustes.
Paso 2. Visita iCloud con un navegador en tu ordenador, inicia sesión y, a continuación, elige "Contactos".
Paso 3. En la pantalla de Contactos, selecciona el icono del engranaje en la esquina inferior izquierda y elige "Seleccionar todo". Para elegir contactos específicos para exportar, pulsa "Shift" o "Ctrl" para seleccionar los contactos uno a uno. Una vez seleccionados los contactos, toca de nuevo el icono de la rueda dentada y elige "Exportar vCard".
Paso 4. A continuación, los contactos seleccionados se guardarán en tu ordenador como un archivo .vcf.
![Cómo exportar los contactos del iPhone - Nota 1]()
Parte 4. Cómo exportar contactos del iPhone a Gmail
Este método es ideal para los usuarios que planean cambiar su iPhone a Android y transferir todos los contactos al nuevo dispositivo. Puedes hacerlo en dos pasos. Primero, exporta los contactos de tu iPhone. Después, importa estos contactos a tu cuenta de Gmail. Prepara tu cuenta de Gmail y sigue estos pasos para hacerlo.
Paso 1. Ve a la Parte 1 para seguir los pasos para exportar los contactos del iPhone a vCard.
Paso 2. Ve a Contactos de Google (https://www.google.com/contacts/) e inicia sesión con tu cuenta de Google.
Paso 3. Elige Importar contactos... en la barra lateral y haz clic en Elegir archivo en la ventana emergente.
Paso 4. Busca los contactos exportados en tu ordenador e impórtalos a tus contactos de Google.
![Cómo exportar los contactos del iPhone a Gmail]()
Al hacerlo, podrás exportar tus contactos del iPhone con éxito. Si los contactos de tu iPhone no se sincronizan con Gmail debido a un error desconocido, aprende a solucionarlo con las soluciones proporcionadas en el artículo relacionado.
Parte 5. Cómo exportar contactos del iPhone a Outlook
Si quieres copiar los contactos de tu iPhone a los contactos de Google o a Outlook, iTunes puede ayudarte a hacerlo. Antes de empezar, asegúrate de que tienes la última versión de iTunes en tu ordenador. A continuación, sigue estos pasos para copiar los contactos del iPhone con iTunes.
Paso 1. Inicia iTunes en tu ordenador y conecta tu iPhone al ordenador con un cable USB.
Paso 2. iTunes reconocerá automáticamente tu dispositivo. Si no es así, arréglalo cuanto antes.
Paso 3. En el panel izquierdo, haz clic en el icono de tu dispositivo.
Paso 4. En la parte de Configuración, elige "Información".
Paso 5. En el panel de la derecha, marca la casilla junto a "Sincronizar contactos con" y elige "Outlook".
Paso 6. Toca "Aplicar" para exportar tus contactos.
![Exportar los contactos del iPhone con iTunes]()
Parte 6. Cómo exportar contactos del iPhone a Android
Si pasas de un iPhone a un teléfono Android, tendrás que exportar los contactos del iPhone a Android o exportar los contactos del iPhone a la SIM y luego utilizar la SIM en tu teléfono Android. Aquí nos gustaría presentar la forma más fácil de descargar contactos de iPhone a Andriod con la ayuda de iCloud.
Paso 1. En tu iPhone, ve a Ajustes > [tu nombre] > iCloud y activa Contactos.
Paso 2. En tu ordenador, abre un navegador y visita iCloud.com.
Paso 3. Introduce tu ID de Apple y tu contraseña y haz clic en Contactos.
Paso 4. Selecciona los contactos que quieras transferir de iPhone a Android (utiliza Shift/Ctrl para seleccionar varios elementos o haz clic en el icono del engranaje y elige Seleccionar todo), haz clic en el icono del engranaje y elige Exportar vCard.
Nota: Los siguientes pasos se realizan en Huawei.
Paso 5. Conecta tu teléfono Android al ordenador y elige Transferir Archivos cuando aparezca un aviso en tu dispositivo móvil.
Paso 6. Ve a Este PC > [tu teléfono Android] y copia el archivo vCard que has exportado en el Paso 4 al almacenamiento interno de tu dispositivo.
Paso 7. Abre la aplicación Contactos en tu teléfono Android, haz clic en Contactos > Más > Importar/Exportar > Importar desde el almacenamiento, entonces tu dispositivo buscará los datos de la vCard automáticamente.
Paso 8. Tras el proceso de búsqueda, elige el archivo VCF que quieras importar a tu dispositivo y haz clic en Aceptar. Los archivos seleccionados se importarán en breve.
Siguiendo los ocho pasos anteriores, puedes exportar los contactos de tu iPhone a tu teléfono Android fácilmente y de forma gratuita.
![Cómo exportar contactos del iPhone]()
Nota adicional: Cómo exportar contactos del iPhone directamente
Si prefieres exportar los contactos del iPhone directamente en el dispositivo, entonces te gustará una aplicación de iOS para exportar contactos. Puedes encontrar una herramienta de este tipo en la App Store. En general, puedes completar la exportación de contactos en tu iPhone sin necesidad de un cable USB o un ordenador y guardar los contactos del iPhone en formatos como vCard, CSV o Excel. Después de exportar tus contactos del iPhone, puedes abrir el documento exportado con un programa de terceros que sea compatible con el formato o compartirlo con otros utilizando utilidades como AirDrop y el correo electrónico.
Ve a la App Store de tu iPhone, busca "exportar contactos" y luego elige una herramienta de confianza para aplicarla.
Conclusión
Todos los métodos posibles para exportar los contactos del iPhone están indicados más arriba. Puedes elegir el que mejor se adapte a tus necesidades. Hagamos una breve conclusión de esta guía.
EaseUS MobiMover es un medio completo que puede satisfacer las necesidades de la mayoría de los usuarios para exportar contactos. A diferencia de iCloud o iTunes, que sólo permiten exportar todos los contactos, este programa permite exportar determinados contactos.
iCloud también es una buena forma de transferir todos los contactos. Con iCloud, no tienes que preocuparte por perder ningún contacto importante, ya que los exportará todos desde tu iPhone.
Gmail es una solución de copia de seguridad conveniente para los dispositivos Android. Si deseas cambiar tu dispositivo a Android, Gmail es lo que necesitas.
iTunes es la última y menos recomendada forma de exportar contactos, ya que iTunes siempre se bloquea y se congela.
Aplica el que mejor se adapte a tus necesidades.