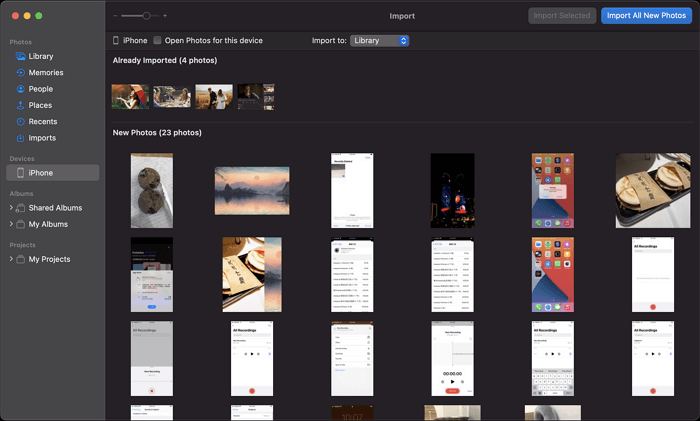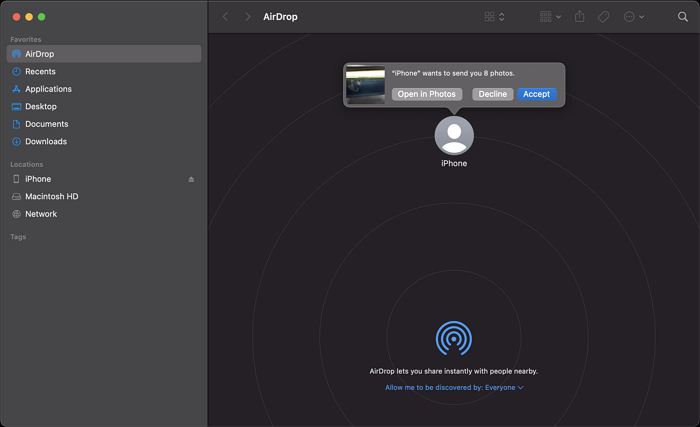Cómo transferir fotos del iPhone al MacBook Air
Resumen
Sabrás cómo transferir fotos del iPhone al MacBook Air de todas las formas posibles. Tanto si quieres importar fotos del iPhone al Mac mediante un cable USB como de forma inalámbrica, puedes encontrar la solución que necesitas en esta guía.
Las fotos son probablemente los archivos que se transfieren con más frecuencia en tu iPhone, con el fin de hacer una copia de seguridad o compartir datos. Por lo tanto, es necesario que sepas cómo importar fotos del iPhone al Mac para que puedas guardar tus preciosas fotos del iPhone en otro lugar.
Por suerte, dado que tanto el iPhone como el MacBook son productos de Apple, hay muchos servicios o programas integrados o de terceros que te permiten transferir fotos del iPhone al MacBook Air fácilmente. Sigue leyendo para comprobar los detalles.
Cómo transferir fotos del iPhone al MacBook Air con EaseUS MobiMover
Sé que hay programas integrados en macOS que te permiten importar fotos del iPhone al Mac directamente sin necesidad de software de terceros. Pero hay razones por las que te recomiendo que pruebes el software de transferencia de iPhone: EaseUS MobiMover.
Como herramienta de transferencia de datos de iOS, EaseUS MobiMover no sólo admite fotos, sino también muchos otros tipos de contenido, como vídeos, música, tonos de llamada, contactos, libros y más. Además, te permite transferir archivos entre un iPhone/iPad/iPod y un Mac o entre dos iDevices. Aparte de las funciones de transferencia de datos, también puede utilizarse para hacer copias de seguridad de los datos del iPhone, transferir mensajes de WhatsApp y convertir HEIC a JPG en masa. Cuando se trata de transferir fotos del iPhone al Macbook Air, esta herramienta ofrece soluciones flexibles para que puedas transferir fotos por elementos o por álbumes.
Así, en comparación con los programas incorporados en Mac, EaseUS MobMover es más potente en sus funciones y más flexible durante la transferencia de datos.
Para transferir fotos del iPhone al MacBook Air:
Paso 1. Conecta tu iPhone al Mac con un cable USB. Ejecuta EaseUS MobiMover, elige "De Móvil a Mac" y haz clic en el botón "Siguiente" para continuar.
Paso 2. Comprueba la categoría/categorías que quieres copiar de tu iPhone a Mac. Como puedes ver, puedes copiar otros archivos compatibles junto con las fotos de tu iPhone a Mac de una sola vez. Después, no olvides personalizar la ruta de almacenamiento para los archivos exportados, a menos que quieras guardarlas en tu escritorio.
Paso 3. Ahora, haz clic en el botón "Transferir" para empezar a transferir los archivos de tu iPhone a Mac sin iTunes. Exportar archivos del iPhone al Mac con MobiMover es la forma correcta de hacer una copia de seguridad para evitar la pérdida inesperada de datos.
Por cierto, si utilizas un MacBook con macOS Sierra y versiones anteriores y las fotos de tu iPhone son archivos HEIC, no podrás abrirlos en tu MacBook. Por suerte, puedes elegir guardar estas fotos como JPG en los Ajustes de EaseUS MobiMover antes de la transferencia de datos. Después, podrás ver las fotos de tu iPhone libremente en el Mac. También puedes ir a la guía sobre cómo convertir por lotes HEIC a JPG en Mac para obtener más detalles.
Cómo importar fotos del iPhone al Mac a través de Fotos
Si prefieres utilizar una aplicación existente en tu MacBook, puede que te guste Fotos. Funciona para importar fotos del iPhone al Mac utilizando un cable USB. Aunque no puedes seleccionar álbumes específicos para transferir, puedes elegir transferir todas las fotos nuevas, ya que Fotos puede distinguir todos los elementos nuevos de tu fototeca.
Por lo tanto, si vas a importar todas las fotos nuevas de tu iPhone a tu Macbook, con Fotos lo harás rápidamente.
Para transferir fotos del iPhone al MacBook:
Paso 1. Conecta el iPhone al Mac y desbloquea el dispositivo iOS.
Paso 2. Inicia Fotos en el MacBook Air y, a continuación, haz clic en tu iPhone en "Dispositivos".
Paso 3. Haz clic en "Confiar" en tu iPhone y, a continuación, introduce el código de acceso necesario.
Paso 4. Ahora podrás ver todas tus fotos en tu iPhone. Haz clic en "Importar a" para elegir una carpeta para guardar las fotos.
Paso 5. Haz clic en "Importar todas las fotos nuevas" o selecciona los elementos que quieras transferir y, a continuación, haz clic en "Importar [número] seleccionado" para transferir fotos del iPhone al Mac.
![Cómo transferir fotos del iPhone al MacBook Air a través de Fotos]()
Cómo transferir fotos del iPhone al MacBook mediante la Captura de Imagen
Otra aplicación que funciona de forma similar a Fotos en Mac es Captura de Imagen. También ayuda a importar fotos desde un dispositivo externo que tenga una cámara, incluyendo tu iPhone, a Mac. Cuando se trata de transferir fotos, ambas aplicaciones tienen un rendimiento equivalente. Por tanto, elige cualquiera de ellas según tus preferencias.
Para transferir fotos del iPhone al MacBook Air utilizando Captura de Imagen:
Paso 1. Conecta tu iPhone al Mac mediante un cable USB.
Paso 2. Asegúrate de que tu iPhone está desbloqueado y puede confiar en el ordenador.
Paso 3. Inicia Captura de Imagen y selecciona tu iPhone en el panel izquierdo.
Paso 4. Haz clic en "Importar a" y selecciona una carpeta para guardar las fotos de tu iPhone.
Paso 5. Selecciona las fotos y haz clic en "Descargar" o en "Descargar todo" para importar las fotos de tu iPhone al Mac.
![Cómo transferir fotos del iPhone al MacBook con Captura de Imagen]()
Cómo transferir fotos del iPhone al MacBook Air mediante AirDrop
No cabe duda de que AirDrop también es una solución para pasar fotos del iPhone al Mac. Está disponible tanto en el iPhone como en el Mac y permite la transferencia de fotos. Con él, podrás enviar fotos, vídeos, contactos, sitios web y mucho más desde tu iPhone a tu Mac o viceversa de forma inalámbrica a través de Wi-Fi.
Para transferir fotos del iPhone al MacBook Air:
Paso 1. Activa AirDrop en ambos dispositivos.
Paso 2. En tu iPhone, ve a la aplicación Fotos y selecciona los elementos que quieras transferir.
Paso 3. Toca el botón "Compartir", elige "AirDrop" y luego toca el nombre del MacBook Air.
Paso 4. En el MacBook, haz clic en "Aceptar" en la ventana de AirDrop para recibir las fotos de tu iPhone.
![Cómo transferir fotos del iPhone al Macbook mediante AirDrop]()
Si tienes muchas fotos que transferir, puede que AirDrop no sea la opción óptima para ti dado el tiempo que puede tardar. En tal caso, te recomendamos que pruebes una de las formas detalladas anteriormente.
Cómo sincronizar las fotos del iPhone al Macbook Air con iCloud
Si prefieres una solución inalámbrica, iCloud también viene a ayudarte. iCloud está disponible tanto en el iPhone como en el Mac y, por tanto, te permite sincronizar fotos, contactos y muchos otros tipos de contenido de forma inalámbrica.
Para utilizar iCloud o cualquier otro servicio similar basado en la nube, debes hacer preparativos que incluyan:
- Asegúrate de que has utilizado el mismo ID de Apple tanto en el iPhone como en el Macbook.
- Asegúrate de que queda suficiente almacenamiento en iCloud para guardar las fotos del iPhone.
- Asegúrate de que hay conexiones de red estables y rápidas en ambos dispositivos.
Después, sigue los siguientes pasos para transferir fotos del iPhone al MacBook Air.
Paso 1. Activa las fotos de iCloud en tu iPhone a través de los Ajustes.
Paso 2. Inicia la aplicación Fotos desde el Mac.
Paso 3. En la barra de menú, ve a "Fotos" y haz clic en "Preferencias".
Paso 4. Activa "Fotos de iCloud" y marca "Descargar originales en este Mac" u "Optimizar el almacenamiento del Mac".
Paso 5. Tras el proceso de sincronización, las fotos de tu iPhone se sincronizarán con tu Macbook Air automáticamente. Entonces podrás acceder a estas fotos desde la fototeca de la app Fotos de tu Mac.
![Cómo transferir fotos del iPhone al Macbook Air con iCloud]()
Conclusión
Hay muchas formas fáciles y probadas de transferir fotos del iPhone al MacBook Air. También puedes aplicar estos consejos para transferir fotos de tu iPhone/iPad/iPod a tu iMac o MacBook Pro. Si necesitas transferir otro tipo de contenido del dispositivo iOS al Mac, sólo EaseUS MobiMover te ayudará.