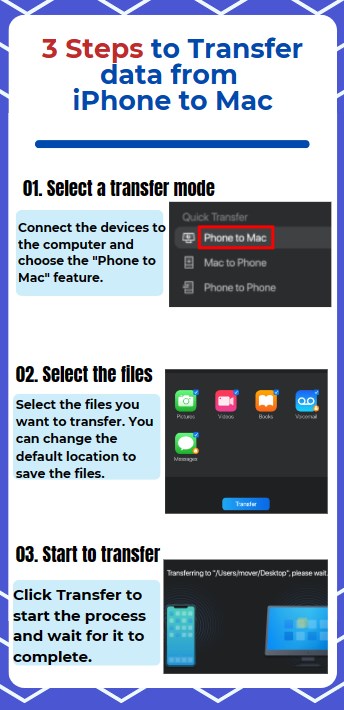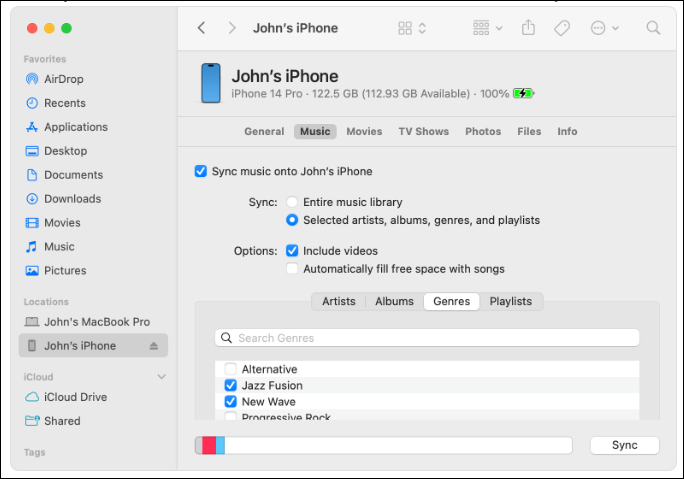Cómo transferir datos del iPhone al MacBook con un cable
Resumen
¿Estás buscando métodos para transferir archivos del iPhone al MacBook? Mucha gente sigue prefiriendo utilizar el USB para transferir archivos. En este artículo se exponen tres soluciones eficaces para transferir datos del iPhone al MacBook utilizando un cable.
¿Quieres transferir datos del iPhone al MacBook con cable?
Cada vez más personas poseen un iPhone y un MacBook. Es muy común transferir datos del iPhone al MacBook por algunas razones. Por ejemplo, el almacenamiento de tu iPhone está lleno y quieres liberar tu iPhone moviendo los datos a tu Mac. Haces una copia de seguridad de todos los datos importantes del iPhone en el MacBook para evitar la pérdida de datos. O quieres editar archivos como fotos o vídeos en tu MacBook.
Hay muchas formas de transferir archivos entre el iPhone y el MacBook. Si estás buscando una forma de transferir archivos de tu iPhone a tu MacBook utilizando un cable, has llegado al lugar adecuado. Este post te presentará en detalle cómo transferir datos de iPhone a MacBook utilizando cable. Sigamos leyendo.
| Métodos |
Eficacia |
Dificultad |
| 1️⃣EaseUS MobiMover |
Alta - Ayuda a transferir todos los datos de un iPhone a un Mac a la vez o a transferir los archivos específicos que elijas. |
Superfácil |
| 2️⃣Finder |
Alta - Te permite sincronizar archivos como música, películas, podcasts y audiolibros entre el iPhone y el Mac. |
Fácil |
| 3️⃣iTunes |
Moderado - Sólo admite algunos tipos de transferencia de datos entre iPhone y Mac con macOS Mojave o anterior. |
Fácil |
Forma 1. Solución todo en uno para transferir datos del iPhone al MacBook con cable en 1 clic
Esta sección profundiza en la forma más cómoda de transferir todos tus datos del iPhone al MacBook o viceversa. Existe una herramienta profesional de transferencia de datos de iPhone que puedes utilizar: EaseUS MobiMover. Este software es compatible con casi todos los tipos de datos de tu iPhone, como fotos, vídeos, contactos, calendarios, mensajes o música. Con él, puedes mover fácilmente archivos entre dispositivos iOS, un dispositivo iOS y un Mac.
🎈Características principales de EaseUS MobiMover:
- Transfiere datos de iPhone a iPhone, iPad, Mac y PC
- Nuevo soporte para transferir datos de Android a iPhone o viceversa
- Haz una copia de seguridad detu iPhone sin iCloud y restaura el iPhone
- Transfiere, haz copias de seguridad y restaura datos de WhatsApp
- Descarga cualquier vídeo de cualquier sitio utilizando URLs
🛠️What para prepararte:
Un MacBook y tu iPhone; Un cable adecuado; Descarga e instala EaseUS MobiMover en tu MacBook
Pasos para transferir datos de iPhone a MacBook con EaseUS MobiMover
![pasos de la transferencia mobimover]()
![artículos relacionados]()
Cómo transferir archivos entre iPhone y Mac
En algún momento, puede que necesites mover un archivo de tu Mac a tu iPhone. En vista de ello, este post te guiará a través de siete formas diferentes de mover archivos de tu ordenador Mac a tu iPhone.
Forma 2. Mover datos entre iPhone y MacBook con cable a través del Finder
A continuación, veamos una forma oficial muy popular de sincronizar datos entre el iPhone y el Mac. Si utilizas un MacBook con macOS Catalina o posterior, también puedes aprovechar el Finder para mover archivos de tu iPhone a tu MacBook. Finder es una buena ayuda para gestionar y organizar archivos en tu Mac y en tu iPhone. Puedes sincronizar archivos, como música, contactos, fotos y películas, desde tu MacBook a tu iPhone.
🛠️What para prepararte:
- Un MacBook con macOS Catalina o posterior y tu iPhone
- Un cable adecuado
- Descarga e instala la última versión de Finder
Estos son los pasos para sincronizar datos entre iPhone y Mac.
Paso 1. En el MacBook, abre Finder y conecta el iPhone al Mac con un cable.
![abrir finder en mac]()
Paso 2. Elige tu iPhone de la lista de la barra lateral izquierda de la ventana del Finder.
Paso 3. Selecciona los archivos que quieras transferir.
Paso 4. Configura el contenido para sincronizar en la casilla de verificación.
Paso 5. Toca "Sincronizar" en la esquina inferior derecha de esta ventana y espera a que finalice la sincronización.
![sincronizar datos de iphone a mac finder]()
Si quieres saber cómo transferir archivos de Mac a iPhone mediante USB, haz clic en el enlace para ver las respuestas.
Forma 3. Compartir archivos del iPhone al MacBook usando un cable con iTunes
Otro método muy conocido es utilizar iTunes para transferir archivos entre tu iPhone y tu MacBook. Si utilizas un MacBook con macOS Mojave o anterior, puedes probar Compartir archivos de iTunes para gestionar y sincronizar los datos de tu iPhone.
📒Nota: Con iTunes, sólo puedes transferir archivos compatibles con Compartir Archivos. Por lo tanto, no puedes sincronizar todo tipo de datos del iPhone con un Mac. Si necesitas transferir todos tus datos, se recomienda utilizar EaseUS MobiMover para ayudarte a hacerlo.
🛠️What para prepararte:
- Un MacBook con macOS Mojave o anterior y tu iPhone
- Un cable adecuado
- Descarga e instala la última versión de iTunes
A continuación te explicamos cómo compartir archivos del iPhone al Mac con iTunes.
Paso 1. Abre iTunes y conecta tu iPhone al Mac con un cable USB adecuado.
Paso 2. Haz clic en el icono del dispositivo para elegir tu iPhone en la ventana de iTunes.
Paso 3. Haz clic en la función "Compartir archivos" de la barra izquierda.
Paso 4. Selecciona las apps que se pueden transferir.
Paso 5. Copia los archivos en tu MacBook y pulsa "Guardar".
![datos de sincronización de itunes]()
También puedes utilizar iTunes para transferir archivos del iPhone al PC.
¿Conociste los métodos para transferir datos entre iPhone y MacBook utilizando un cable?
Hay muchas formas de transferir archivos del iPhone al MacBook. Utilizar un cable es una forma más tradicional de mover archivos. Puedes utilizar iTunes o Finder para sincronizar datos entre el iPhone y el Mac. Pero no admiten todo tipo de datos a transferir. Así que, si quieres transferir todo del iPhone al MacBook, se recomienda utilizar EaseUS MobiMover para ayudarte a mover los archivos que necesites. Soporta más de 20 tipos de archivos y te permite transferir tus datos fácil y rápidamente. Puedes elegir el método que más te convenga y ¡pruébalo!
Preguntas frecuentes sobre cómo transferir datos del iPhone al MacBook utilizando un cable
1. ¿Es seguro transferir datos del iPhone al Mac?
Sí, es seguro transferir datos del iPhone al Mac utilizando un cable. Puede haber cierto riesgo de fuga de datos cuando utilizas algunos servicios en la nube para transferir archivos. Si tienes este tipo de preocupaciones, puedes utilizar EaseUS MobiMover para ayudarte a transferir datos, que mantendrá tus datos seguros y privados.
2. ¿Qué puedo enviar por AirDrop de mi iPhone a mi MacBook?
Es muy cómodo enviar archivos por AirDrop del iPhone al MacBook. Puedes compartir de forma inalámbrica sitios web, mapas, fotos, películas, documentos y mucho más con un Mac cercano mediante AirDrop.
3. ¿Cómo transfiero datos del iPhone al MacBook de forma inalámbrica?
Existen algunas formas inalámbricas de transferir datos entre el iPhone y el MacBook. Puedes utilizar AirDrop para transferir un pequeño número de archivos entre dispositivos Apple. También puedes utilizar algunos servicios en la nube para sincronizar datos, como iCloud y OneDrive.
Si tienes otras preguntas o dudas sobre esta guía, puedes ponerte en contacto conmigo en Twitter. ¡Comparte este artículo con tus amigos si te resulta útil!