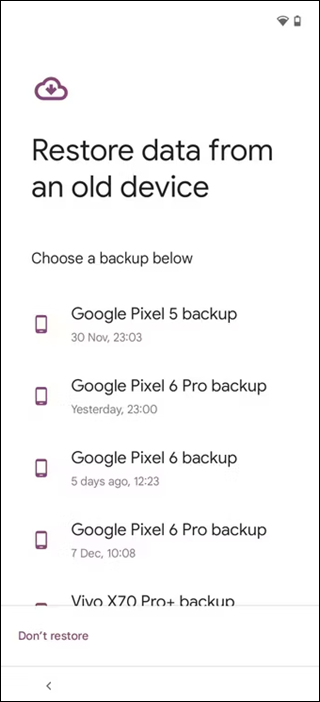Cómo restaurar un teléfono Android desde una copia de seguridad de Google [Detallado]
Resumen
Aprende a restaurar el teléfono Android desde la copia de seguridad de Google, un proceso esencial para cualquiera que cambie de dispositivo o se recupere tras un reinicio. Esta guía simplifica la recuperación de tus aplicaciones, ajustes y datos personales a través del servicio de copia de seguridad integrado de Google.
Destacados
- Para realizar una restauración completa de todos tus datos utilizando la copia de seguridad de Google, tienes que encender el teléfono Android e iniciar sesión en la cuenta de Google que se utilizó para hacer la copia de seguridad.
- Puedes restaurar fotos y contactos individualmente desde la copia de seguridad de Google utilizando las aplicaciones Google Fotos o Google Contactos.
- Para hacer una copia de seguridad de los datos de tu Android, pulsa en Ajustes de tu teléfono > Google > Copia de seguridad y asegúrate de activar la opción de hacer copia de seguridad en Google Drive.
Nunca es divertido perder archivos críticos de tu teléfono Android debido a un fallo del sistema, una actualización problemática o realizar un restablecimiento de fábrica en el dispositivo. Puede que hayas cambiado a otro dispositivo y haya que volver a poner en su sitio todos tus contactos, aplicaciones, fotos y ajustes. Aunque puedas recuperar toda esa información manualmente, puede llevar mucho tiempo, ya que no es algo fácil de hacer. Por suerte, hay una solución fácil para esto, y es utilizar la Copia de seguridad de Google, donde se restaurarán todos tus datos mientras estás configurando el dispositivo.
En esta guía, aprenderás cómo restaurar tu teléfono Android utilizando la copia de seguridad de Google, cómo restaurar datos como fotos y contactos, cómo hacer una copia de seguridad de tu teléfono y su contenido, y cómo utilizar la copia de seguridad de Google para restaurar tu teléfono con todos los ajustes disponibles.
Cómo restaurar un teléfono Android desde una copia de seguridad de Google
Si has cambiado a un nuevo teléfono Android o has tenido que borrar tu dispositivo, restaurar todos tus datos antiguos puede parecer una tarea hercúlea. Puedes transferirlo todo a tu nuevo teléfono. Bueno, en este caso, la Copia de seguridad de Google viene al rescate, ya que proporciona copias de seguridad de tus aplicaciones, contactos, fotos y ajustes.
No importa si estás configurando un teléfono nuevo o simplemente buscando información borrada, la opción de guardar la copia de seguridad de Google es realmente una gran opción para evitar pérdidas de tiempo y trabajo. A continuación te explicamos cómo debes hacer una restauración de un teléfono Android a través de la Copia de seguridad de Google:
Paso 1. En primer lugar, coge tu dispositivo Android, tanto si es un teléfono nuevo como si es un teléfono antiguo que se ha restablecido a los ajustes de fábrica. Por desgracia, Google no te permitirá restaurar todos los datos de la copia de seguridad a menos que el dispositivo se esté configurando.
Paso 2. A continuación, sigue el resto de las instrucciones en pantalla para configurar el dispositivo. Cuando te pida que inicies sesión en tu cuenta de Google, asegúrate de hacerlo en ese momento. Tiene que ser exactamente la misma cuenta que utilizaste cuando hiciste la copia de seguridad de tu antiguo teléfono.
Paso 3. Cuando inicies sesión en tu teléfono, comprobará si hay dispositivos conocidos que se puedan restaurar y también comprobará si hay copias de seguridad realizadas en esos dispositivos. Te preguntará si deseas restaurar este teléfono utilizando los datos de la copia de seguridad.
![copias de seguridad disponibles]()
Paso 4. Ahora, selecciona el archivo de copia de seguridad que quieras restaurar, elige qué copiar y pulsa en "Restaurar".
![elige qué restaurar]()
Paso 5. Espera a que finalice el proceso de restauración. Dependiendo del tamaño de la copia de seguridad y de tu conexión a Internet, esto podría llevar algún tiempo.
Paso 6. Tras la restauración de los datos, encontrarás restauradas tus aplicaciones, ajustes y preferencias.
Cómo restaurar datos selectivos de la copia de seguridad de Google
Si sólo necesitas restaurar datos específicos como fotos o contactos de tu copia de seguridad de Google, no es necesario restaurarlo todo. Puedes recuperar selectivamente sólo los archivos o la información que desees. A continuación te explicamos cómo puedes hacerlo:
Restaurar fotos
Paso 1. Empieza abriendo la aplicación Google Fotos en tu teléfono Android.
Paso 2. A continuación, inicia sesión con la misma cuenta de Google que se utilizó para hacer la copia de seguridad de tus fotos.
Paso 3. Una vez iniciada la sesión, toca en la sección "Colecciones" en la parte inferior de la pantalla. Ahora, selecciona la opción "Papelera" para encontrar las fotos eliminadas recientemente.
![pulsa en la papelera]()
Paso 4. Para restaurar las fotos, toca en las que quieras y pulsa "Restaurar" si están en la papelera. De lo contrario, ya estarán sincronizadas de nuevo en tu biblioteca de Google Fotos.
![pulsa en restaurar]()
Restaurar contactos
Paso 1. Abre la aplicación "Ajustes" en tu teléfono Android. A continuación, pulsa en "Google" y selecciona "Todos los servicios".
Paso 2. Ahora desplázate hacia abajo y pulsa "Restaurar contactos".
![pulsa en restaurar contactos]()
Paso 3. Ahora, selecciona la restauración reciente que contenga los contactos que deseas restaurar. Pulsa el botón "Restaurar" para iniciar el proceso.
![selecciona restaurar archivo]()
Paso 4. Espera a que se complete la restauración. Tus contactos se restaurarán y se sincronizarán con tu teléfono.
Cómo hacer una copia de seguridad de los datos en un dispositivo Android
Hacer una copia de seguridad de tus datos es esencial para asegurarte de que no pierdes información importante al cambiar de dispositivo o restablecer el teléfono. La copia de seguridad de Google ofrece una forma sencilla de mantener a salvo tus aplicaciones, ajustes y archivos, para que puedas restaurarlos más tarde. Aquí tienes una guía paso a paso para hacer una copia de seguridad de tus datos en un dispositivo Android.
Paso 1. Empieza abriendo la aplicación "Ajustes" de tu teléfono Android.
Paso 2. A continuación, desplázate hacia abajo y pulsa en "Google" para acceder a la configuración de los servicios de Google.
Paso 3. Ahora, selecciona "Copia de seguridad" en la lista de opciones. Esto te llevará a la configuración de la Copia de Seguridad de Google.
![pulsa en copia de seguridad]()
Paso 4. Después de activar la opción "Copia de seguridad de Google One", pulsa "Hacer copia de seguridad ahora" para iniciar manualmente el proceso si quieres una copia de seguridad inmediata.
![pulsa en retroceder ahora]()
Paso 5. Espera a que se complete la copia de seguridad. Entonces podrás ver cuándo se creó la última copia de seguridad y las categorías de datos concretas que se incluyeron.
Cómo hacer una copia de seguridad y restaurar datos de Android sin la copia de seguridad de Google
Aunque la copia de seguridad de Google es muy utilizada por su sencillez y perfecta integración, tiene sus limitaciones. Los usuarios a menudo encuentran el proceso demasiado rígido, ya que no permite mucho control sobre las copias de seguridad o restauraciones selectivas. Además, algunos encuentran que Google Backup carece de flexibilidad cuando se trata de grandes cantidades de datos o transferencias entre plataformas. Esta situación puede hacer que Google Backup parezca una aplicación poco profesional, ya que carece de funciones que ofrezcan una usabilidad más agradable.
Si tienes este tipo de problemas, EaseUS MobiMover te ofrece un método más eficaz y fácil de usar para realizar funciones de copia de seguridad y restauración sin los problemas habituales. Es un gestor multiplataforma que te permite hacer copias de seguridad y restaurar tu teléfono Android por completo sin la compatibilidad con Google Backup.
-
Copia de seguridad de datos completa: Haz una copia de seguridad de todo, incluidos los contactos, mensajes, fotos, vídeos y datos de aplicaciones del dispositivo.
-
Restauración con un clic: Proporciona la capacidad de restaurar los datos de la copia de seguridad en cualquier dispositivo Android con un solo clic.
-
Compatibilidad multiplataforma: Funciona tanto en dispositivos Android como iOS, permitiendo el corte de datos entre sistemas operativos.
-
Copia de seguridad y restauración selectivas: En comparación con Google Backup o Google Drive, la selección de copia de seguridad y restauración es más precisa para sus usuarios.
-
Interfaz fácil de usar: Diseñada para ser sencilla e intuitiva, facilitando el proceso a quienes consideran complicadas las copias de seguridad tradicionales.
A continuación te explicamos cómo hacer una copia de seguridad del teléfono Android al ordenador con EaseUS MobiMover.
Paso 1. Inicia EaseUS MobiMover en tu ordenador y conecta el dispositivo al ordenador mediante un cable USB. En tu Android, permite la depuración desde la ventana emergente para que MobiMover pueda acceder a los archivos.
![conectar el dispositivo al ordenador y permitir la depuración en el dispositivo]()
Paso 2. A continuación, se instalará automáticamente la aplicación móvil MobiMover en tu teléfono para que la transferencia se realice sin problemas. Ahora pulsa "Permitir" en tu teléfono para permitir los dos permisos requeridos que se muestran en la pantalla para obtener permisos de archivo. Pulsa "Aceptar" para finalizar.
![instala la app MobiMover]()
Paso 3. Ahora, en tu ordenador, haz clic en "Teléfono a PC" > "Iniciar" desde MobiMover.
![haz clic en Iniciar en MobiMover]()
Paso 4. A continuación, puedes seleccionar las categorías de archivos que deseas transferir de Android al PC o al ordenador Mac. Ahora elige fotos, vídeos, música, mensajes, contactos, datos de aplicaciones u otros archivos que aparezcan en la pantalla para transferirlos. Aquí puedes elegir la ubicación donde quieres almacenar los archivos, como el escritorio, un disco duro externo o una unidad flash USB. Cuando hayas terminado, haz clic en "Transferir" para iniciar el proceso.
![selecciona los archivos a transferir]()
Paso 5. Espera unos minutos y el proceso se habrá completado. Ahora puedes ver los archivos transferidos o hacer clic en "Transferir más" para copiar otros archivos.
![el proceso se ha completado]()
Conclusión
Es importante que realices una restauración y una copia de seguridad de tu teléfono Android para asegurarte de que tu información está a salvo, tanto si vas a cambiar de dispositivo como si intentas recuperarte de un restablecimiento de fábrica. Sin embargo, una serie de razones, como la falta de opciones y flexibilidad de la copia de seguridad de Google, pueden hacer que una recuperación sea un proceso intrincado y penosamente largo.
Aunque el método anterior puede ser eficaz y cómodo, quienes busquen una forma aún más sencilla y con más control estarán encantados de descubrir una alternativa sana y gráfica: EaseUS MobiMover. EaseUS MobiMover viene con un disco duro de unos pocos clics que es capaz de hacer copias de seguridad y restaurar datos de Android y gestionar el almacenamiento selectivo de datos; esto facilita la resolución de la copia de seguridad, lo que lo hace recomendable para recuperar un teléfono Android desde la copia de seguridad de Google.
Preguntas frecuentes sobre cómo restaurar el teléfono Android desde la copia de seguridad de Google
1. ¿Cómo restauro manualmente un teléfono Android desde la copia de seguridad de Google?
Si quieres activar la copia de seguridad de tu Android sin la ayuda de tus aplicaciones de Google, cambia el idioma del teléfono y sigue los procedimientos iniciales que requieren que inicies sesión en Gmail. Buscará una opción de copia de seguridad y te preguntará si quieres restaurarla o no. Sólo tienes que elegir el archivo de copia de seguridad y seguir los pasos que se muestran en la pantalla para terminar las cosas.
2. ¿Cómo encuentro mi copia de seguridad de Google?
Puedes encontrar tus copias de seguridad de Google accediendo a los Ajustes de tu teléfono Android. Ve a Google > Copia de seguridad, donde verás los detalles de la última copia de seguridad, incluidas las aplicaciones y los datos que se guardaron. También puedes ver tus copias de seguridad visitando drive.google.com y buscando la opción "Copias de seguridad" en el menú lateral.
3. ¿Por qué no puedo restaurar mi teléfono Android desde la copia de seguridad de Google?
Si no puedes restaurar el teléfono Android desde la copia de seguridad de Google, puede haber varias razones. Asegúrate de que has iniciado sesión en la cuenta de Google correcta y de que existe una copia de seguridad. Comprueba también que tu teléfono está conectado a una conexión a Internet estable. En algunos casos, las copias de seguridad pueden estar corruptas o incompletas, lo que podría impedir una restauración con éxito.
¡Comparte este post con tus amigos si te resulta útil!