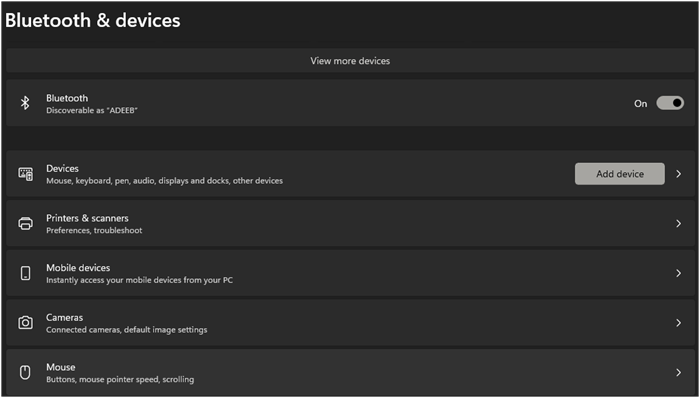Cómo hacer una copia de seguridad del teléfono Samsung al PC sin Smart Switch
Resumen
Samsung Smart Switch para PC es una aplicación oficial que facilita la copia de seguridad y la restauración de datos. Sin embargo, a veces no es fácil de usar. En este artículo, encontrarás varias formas de hacer una copia de seguridad del teléfono Samsung en el PC sin Smart Switch.
Normalmente, puedes utilizar Smart Switch para hacer copias de seguridad y restaurar tus datos de Samsung. Smart Switch está disponible en Windows 10 o posterior y macOS 10.9 o posterior. Sin embargo, si tu PC no puede conectarse o Samsung Smart Switch no funciona, la transferencia, copia de seguridad o restauración de los datos de Samsung será complicada y difícil. ¿Hay alguna forma de hacer una copia de seguridad del teléfono Samsung al PC sin Smart Switch? Sí. En este artículo, encontrarás varias alternativas a Smart Switch para hacer una copia de seguridad de tu teléfono Samsung.
Puedes seguir varios métodos alternativos para hacer una copia de seguridad de tu teléfono Samsung en un PC sin utilizar Smart Switch. Aquí tienes una guía detallada sobre las distintas opciones disponibles.
Método 1. Copia de seguridad del teléfono Samsung al PC con un software de copia de seguridad de terceros
Hay muchas aplicaciones de terceros en el mercado que se especializan en la transferencia y copia de seguridad de datos de Android. EaseUS MobiMover es una de ellas. Con su interfaz fácil de usar, puedes hacer una copia de seguridad de tu teléfono Samsung de forma eficaz y sencilla.
Ventajas de EaseUS MobiMover:
- ✔️Unlike Smart Switch, que no te permite elegir tipos de datos, EaseUS MobiMover puede hacer copias de seguridad de todo tu Samsung o sólo de varias categorías.
- ✔️EaseUS MobiMover admite múltiples formatos de datos, como fotos, vídeos, contactos, calendarios, mensajes, aplicaciones y otros documentos.
- ✔️Apart de copia de seguridad, EaseUS MobiMover es capaz de transferir datos de Samsung a teléfonos Samsung o de otros fabricantes.
Paso 1. Inicia EaseUS MobiMover en tu ordenador y conecta el dispositivo al ordenador mediante un cable USB. En tu Android, permite la depuración desde la ventana emergente para que MobiMover pueda acceder a los archivos.
![conectar el dispositivo al ordenador y permitir la depuración en el dispositivo]()
Paso 2. A continuación, se instalará automáticamente la aplicación móvil MobiMover en tu teléfono para que la transferencia se realice sin problemas. Ahora pulsa "Permitir" en tu teléfono para permitir los dos permisos requeridos que se muestran en la pantalla para obtener permisos de archivo. Pulsa "Aceptar" para finalizar.
![instala la app MobiMover]()
Paso 3. Ahora, en tu ordenador, haz clic en "Teléfono a PC" > "Iniciar" desde MobiMover.
![haz clic en Iniciar en MobiMover]()
Paso 4. A continuación, puedes seleccionar las categorías de archivos que deseas transferir de Android al ordenador PC o Mac. Ahora elige fotos, vídeos, música, mensajes, contactos, datos de aplicaciones u otros archivos que aparezcan en la pantalla para transferirlos. Aquí puedes elegir la ubicación donde quieres almacenar los archivos, como el escritorio, un disco duro externo o una unidad flash USB. Cuando hayas terminado, haz clic en "Transferir" para iniciar el proceso.
![selecciona los archivos a transferir]()
Paso 5. Espera unos minutos y el proceso se habrá completado. Ahora puedes ver los archivos transferidos o hacer clic en "Transferir más" para copiar otros archivos.
![el proceso se ha completado]()
Método 2. Copia de seguridad de Samsung en Windows sin Smart Switch usando el Explorador de archivos
La forma más básica de hacer una copia de seguridad de Android al PC es mediante un cable USB con el Explorador de archivos de Windows. Todo lo que tienes que hacer es conectar el teléfono al ordenador mediante un cable USB. Cuando el ordenador detecte el teléfono correctamente, el Explorador de Windows te permitirá transferir archivos del teléfono al PC manualmente. Sin embargo, sólo puedes hacer copias de seguridad de tipos limitados de datos, a saber, fotos, vídeos y documentos.
Paso 1. Conecta tu teléfono Samsung al PC mediante un cable USB.
Paso 2. Desbloquea el teléfono y establece el modo de conexión USB en "Transferencia de archivos" (MTP).
Paso 3. En tu PC, abre el Explorador de archivos y localiza tu dispositivo Samsung en "Este PC".
![arrastrar-y-soltar-archivos-de-samsung-a-pixel-via-ordenador.png]()
Paso 4. Navega por las carpetas (por ejemplo, DCIM para las fotos) y selecciona los archivos de los que quieras hacer una copia de seguridad.
Paso 5. Arrastra y suelta o copia y pega estos archivos en una carpeta designada de tu PC.
Método 3. Copia de seguridad de Samsung Galaxy sin Smart Switch con Google Drive
También puedes hacer una copia de seguridad de tu teléfono Samsung sin Smart Switch a través de tu cuenta de Google. Google te permite almacenar tus contactos, fotos y vídeos en la nube, para que puedas verlos desde tu ordenador en cualquier lugar, siempre que tengas conexión a Internet.
Paso 1. En tu teléfono Samsung, ve a Ajustes y localiza Cuentas y copia de seguridad.
Paso 2. Pulsa Google Drive > Copia de seguridad de datos.
![copia de seguridad-samsung-en-google-drive.png]()
Paso 3. Selecciona Activar > Hacer copia de seguridad ahora.
![copia de seguridad-samsung-a-google.png]()
Paso 4. Accede a la misma cuenta en tu ordenador y visualiza todos los archivos subidos.
Nota:
- Los datos de la copia de seguridad incluyen fotos, vídeos, aplicaciones, datos de aplicaciones, contactos, historial de llamadas, mensajes MMS y ajustes del dispositivo.
- Una vez configurado, tu teléfono Galaxy hará una copia de seguridad automática cuando se conecte a Wi-Fi después de estar inactivo y cargándose durante dos horas.
- Ten en cuenta que los datos de tu copia de seguridad (excluyendo los elementos de los que se haya hecho una copia de seguridad en Google Fotos) se borrarán si tu teléfono Galaxy ha estado inactivo durante 57 días o si desactivas la función de copia de seguridad.
- Google Drive sólo proporciona 15 GB de espacio gratuito. Una vez que superes el límite, tendrás que pagar y actualizar tu plan.
Método 4. Realizar una copia de seguridad de Samsung sin Smart Switch utilizando Samsung Cloud
Samsung Cloud es otra forma de hacer copias de seguridad de tu Samsung al PC de forma inalámbrica. Samsung Cloud proporciona una experiencia de copia de seguridad, sincronización, restauración y actualización sencilla y sin problemas en todos tus dispositivos Galaxy. Una vez que hayas subido los archivos a la nube, podrás acceder a ellos y descargarlos en tu ordenador.
Paso 1. Ve a Ajustes > Cuentas y copia de seguridad > Samsung Cloud en tu teléfono.
Paso 2. Activa los tipos de datos de los que deseas hacer copia de seguridad.
![seleccionar-fecha-respaldo.png]()
Paso 3. Después de hacer la copia de seguridad, accede a Samsung Cloud a través de un navegador web en tu PC iniciando sesión con la misma cuenta.
Método 5. Copia de seguridad de Samsung al ordenador sin Smart Switch mediante Bluetooth
Para archivos más pequeños, Bluetooth puede ser un método eficaz para transferir datos desde tu teléfono Android a un PC con Windows. Sin embargo, la velocidad de transferencia puede ser más lenta que otros métodos mencionados anteriormente, y ambos dispositivos deben estar dentro del alcance para completar la copia de seguridad.
Paso 1. Activa el Bluetooth tanto en el teléfono Samsung como en el PC.
![encender-bluetooth-en-ordenador.png]()
Paso 2. Empareja los dispositivos siguiendo las instrucciones que aparecen en pantalla.
![emparejar-bluetooth-y-teléfono.png]()
Paso 3. Selecciona los archivos que deseas transferir desde tu teléfono, elige "Enviar por Bluetooth" y selecciona tu PC como destino.
![transferencia-contactos-bluetooth.png]()
Bonus: Ventajas e inconvenientes del Smart Switch de Samsung
Samsung Smart Switch es una popular aplicación diseñada para facilitar la transferencia de datos entre dispositivos, especialmente al actualizar a un nuevo teléfono Samsung. Aquí tienes los pros y los contras de utilizar Samsung Smart Switch:
Interruptor inteligente Pros
-
Uso gratuito: Samsung Smart Switch es completamente gratuito, lo que permite a los usuarios transferir datos sin incurrir en ningún gasto.
-
Transferencia de datos completa: Admite la transferencia de varios tipos de datos, incluidos contactos, mensajes, fotos, vídeos, música y datos de aplicaciones tanto de dispositivos Android como iOS.
-
Múltiples opciones de conexión: Los usuarios pueden conectar sus dispositivos mediante cable USB o de forma inalámbrica, lo que proporciona flexibilidad según la situación.
-
Sin límite de tamaño de datos: No hay restricciones en la cantidad de datos que se pueden transferir, por lo que es ideal para transferencias masivas.
-
Interfaz fácil de usar: La aplicación ofrece orientación paso a paso durante todo el proceso de transferencia, lo que ayuda a reducir los errores y la hace accesible para los usuarios menos expertos en tecnología.
-
Función de copia de seguridad y restauración: Smart Switch permite a los usuarios hacer copias de seguridad de los datos de su dispositivo en un ordenador o en una tarjeta SD, lo que garantiza que la información importante esté segura y se pueda restaurar fácilmente.
Contras del Interruptor Inteligente
-
Variación de la velocidad: Las velocidades de transferencia inalámbrica pueden ser incoherentes y disminuir con la distancia entre dispositivos, lo que puede provocar tiempos de transferencia más largos.
-
Posibles fallos: Los usuarios pueden experimentar problemas durante el proceso de transferencia, que pueden provocar la pérdida de datos o el mal funcionamiento del dispositivo si no se gestionan adecuadamente.
-
Transferencia limitada de aplicaciones: Es posible que algunas aplicaciones no se transfieran si no están disponibles en Samsung Galaxy Store, lo que puede limitar la integridad de la transición.
-
Exclusivo de Samsung: La aplicación está diseñada principalmente para transferir datos a dispositivos Samsung; por tanto, no puede utilizarse para transferir datos de un dispositivo que no sea Samsung a otro.
-
No hay copia de seguridad en tiempo real durante la transferencia: El Conmutador Inteligente no realiza una copia de seguridad de los datos mientras se transfieren, lo que podría complicar la recuperación si surgen problemas durante el proceso.
Conclusión
Estos métodos proporcionan flexibilidad dependiendo de si prefieres la gestión manual de archivos o las copias de seguridad automatizadas mediante soluciones de software. Elige el que mejor se adapte a tus necesidades para hacer copias de seguridad de los datos importantes de tu dispositivo Samsung.