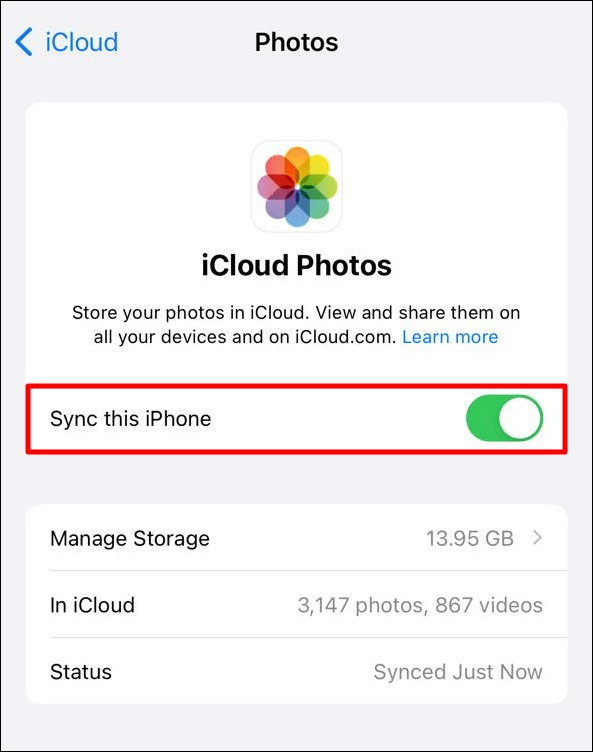Cómo hacer una copia de seguridad de fotos del iPhone al Mac | 4 maneras
Resumen
Aprender a hacer copias de seguridad de fotos del iPhone al Mac es esencial para conservar tus recuerdos de forma segura. Este proceso implica sencillos pasos para transferir tus imágenes de forma eficiente utilizando varios métodos como iCloud, AirDrop o conexión directa por cable.
Lo más destacado:
- Para hacer una copia de seguridad de las fotos del iPhone al Mac en un solo clic, utiliza EaseUS MobiMover para hacer copias de seguridad rápidas, incluso de grandes bibliotecas de fotos.
- Para realizar copias de seguridad inalámbricas entre el iPhone y el Mac, puedes activar Fotos de iCloud.
- Para transferir fotos a través de Finder, conecta tu iPhone a tu Mac con un cable USB y sincroniza álbumes específicos o todos.
- Para utilizar la app Fotos para realizar una copia de seguridad inalámbrica sin problemas, activa Fotos de iCloud y accede a tu biblioteca sincronizada directamente en tu Mac.
Hacer una copia de seguridad de las fotos de tu iPhone en un Mac es una buena idea porque puede ahorrar almacenamiento en tu dispositivo y hacerlo seguro. En caso de memoria limitada o de querer proteger las fotos de un borrado accidental, es aconsejable conseguir un método adecuado.
En esta guía se explican los problemas y soluciones más comunes a la hora de hacer copias de seguridad de fotos del iPhone al Mac, para que puedas encontrar rápidamente la más adecuada para ti.
Método 1. Copia de seguridad de fotos del iPhone al Mac con un solo clic
AirDrop es sencillo y permite transferir archivos fácilmente entre un iPhone y un Mac. Sin embargo, tiene algunos inconvenientes. Hoy en día, la transferencia de archivos puede tardar una eternidad, sobre todo si el archivo es demasiado grande; otras veces, puede interrumpirse y tendrás que empezar todo una vez más.
Para un método más eficiente y sin complicaciones, EaseUS MobiMover es una excelente alternativa. Ofrece una forma sencilla de hacer copias de seguridad de tus fotos de forma rápida y segura sin tener que lidiar con las limitaciones de AirDrop. MobiMover puede ayudarte a hacer una copia de seguridad de los datos del iPhone al Mac con un solo clic.
Características principales de EaseUS MobiMover:
-
Copia de seguridad con un solo clic: No hay necesidad de ir a través de ciertas carpetas por separado y localizar los archivos que necesitas. Basta con cargar todo lo que tengas en tu Mac en unos segundos.
-
Transferencia por lotes: Ayuda a transferir datos del iPhone al Mac/PC/iPhone/iPad por lotes.
-
Copia de seguridad selectiva: Elige fotos o álbumes específicos para la copia de seguridad, dándote un control total sobre lo que transfieres.
-
Conversión de HEIC a JPG: Puedes hacerlo manualmente o utilizar ajustes automáticos para cambiar las fotos al formato más popular durante la transferencia, haciéndola menos molesta.
-
Compatibilidad entre dispositivos: La transferencia de archivos a través de cualquier dispositivo se convierte en algo sencillo, ya que está hecho para iPhone, iPad y Mac.
-
Gestiona los datos de iCloud: MobiMover puede ver y ordenar las fotos guardadas en tu cuenta de iCloud directamente desde el programa.
EaseUS MobiMover es ideal para las personas que se sienten frustradas por las transferencias lentas e interrumpidas, ya que te permite hacer copias de seguridad de tus fotos sin esfuerzo. Aquí te proporcionamos un método paso a paso para empezar a utilizar EaseUS MobiMover.
Paso 1. Ejecuta EaseUS MobiMover y conecta tu dispositivo al ordenador. Selecciona el patrón "Gestor de Copias de Seguridad" en la interfaz principal. A continuación, selecciona "Copia de seguridad" para continuar.
Paso 2. EaseUS MobiMover mostrará todos los archivos del iPhone que están disponibles para la copia de seguridad. Sólo tienes que seleccionar todos los archivos marcando la casilla junto a "Seleccionar todo" y, a continuación, hacer clic en "Copia de seguridad con un clic" para continuar.
Paso 3. EaseUS MobiMover empezará a hacer la copia de seguridad de los archivos del iPhone a tu ordenador inmediatamente. No suspendas la conexión USB mientras realizas la copia de seguridad.
Una vez que hayas hecho una copia de seguridad, puedes restaurarla en tu dispositivo cuando la necesites. Pero ten en cuenta que esto borrará tu dispositivo y todo será reemplazado por lo que hay en la copia de seguridad. Si esto te molesta, intenta utilizar la función "Teléfono a PC" para hacer una copia de seguridad de tu dispositivo.
Método 2. Copia de seguridad de fotos del iPhone al Mac con iCloud
La función inalámbrica de iCloud es una forma rápida y sencilla de hacer copias de seguridad de las fotos de un iPhone a un Mac. Con iCloud, cada vez que recibes una foto en tu dispositivo Apple, se sincroniza instantáneamente con el resto de tus dispositivos.
Pero no todo es bueno, ya que esto depende de tu conexión a Internet, estabilidad y ancho de banda. Además, el almacenamiento disponible en iCloud también es un factor negativo si tu biblioteca de fotos es considerable.
Pasos para hacer una copia de seguridad de fotos del iPhone al Mac con iCloud:
Paso 1. Empieza pulsando la app Ajustes en el iPhone. Pulsa [Tu nombre] > iCloud > Fotos.
Paso 2. A continuación, activa el conmutador Sincronizar este iPhone para empezar a sincronizar tus fotos con iCloud.
![disable sync this iphone option]()
Paso 3. En tu Mac, inicia sesión con tu iCloud, espera un rato a que las fotos se sincronicen y accede a las fotos de la copia de seguridad mediante la app Fotos.
Método 3. Copia de seguridad de las fotos del iPhone en el Mac a través del Finder
Apple ha sustituido iTunes por Finder para gestionar los datos del iPhone. Con Finder, puedes hacer copias de seguridad de las fotos de tu iPhone en tu Mac fácilmente mediante una conexión USB. Aunque este método proporciona una opción de transferencia estable y fiable, requiere un cable y carece de flexibilidad para seleccionar fotos, lo que lo hace menos cómodo.
Pasos para hacer una copia de seguridad de las fotos del iPhone en el Mac a través del Finder:
Paso 1. Empieza por conectar el iPhone al Mac mediante un cable USB. Asegúrate de que tu iPhone está desbloqueado y pulsa Confiar en este ordenador si se te pide.
Paso 2. A continuación, abre el Finder en tu Mac. Encontrarás tu iPhone en la sección Ubicaciones de la barra lateral izquierda. Haz clic en el nombre de tu iPhone para acceder a su configuración.
Paso 3. Ahora, navega hasta la sección Fotos del Finder y haz clic en el botón Sincronizar para hacer una copia de seguridad de las fotos del iPhone en el Mac.
![click on sync finder]()
Método 4. Hacer una copia de seguridad de las fotos del iPhone en el Mac con la aplicación Fotos
La app Fotos del iPhone te permite hacer fácilmente copias de seguridad de tus fotos en tu Mac mediante la función Fotos de iCloud. Este método inalámbrico garantiza que tus fotos se sincronicen sin problemas en todos tus dispositivos Apple. Sin embargo, este método depende de la velocidad de Internet y del almacenamiento disponible en iCloud, lo que puede ser limitante para las fototecas más grandes.
Pasos para hacer una copia de seguridad de las fotos del iPhone en el Mac con la aplicación Fotos:
Paso 1. Empieza abriendo Ajustes en tu iPhone y tocando [Tu nombre] en la parte superior. A continuación, selecciona iCloud, luego ve a Fotos y activa Sincronizar este iPhone.
![disable sync this iphone option]()
Paso 2. En tu Mac, abre la app Fotos y haz clic en Fotos en la barra de menú superior. A continuación, selecciona Preferencias y ve a la pestaña iCloud. Ahora, activa la casilla Fotos de iCloud para sincronizar las fotos almacenadas en iCloud con tu Mac.
![enable icloud photos on mac]()
Paso 3. Espera a que se complete el proceso de sincronización. Una vez hecho, encontrarás las fotos de tu iPhone organizadas y accesibles en la app Fotos de tu Mac.
Conclusión
Mediante las aplicaciones iCloud, Finder y AirDrop, puedes transferir y hacer copias de seguridad de las fotos de tu iPhone en el Mac mientras estás conectado a tu cuenta de Apple y viceversa. Aunque cada método funciona bien, cada uno tiene ciertas limitaciones que podrían afectar al proceso de copia de seguridad.
Para una solución más fácil y flexible, EaseUS MobiMover es la mejor opción. A diferencia de los métodos tradicionales, permite una transferencia rápida con la posibilidad de hacer copias de seguridad de forma selectiva, así como el cambio de HEIC a JPG. No hay duda de que utilizar EaseUS MobiMover para hacer copias de seguridad de fotos será una experiencia agradable, ya que el proceso es rápido y sin complicaciones.
Preguntas frecuentes sobre Cómo hacer una copia de seguridad de fotos del iPhone al Mac
1. ¿Puedo hacer copias de seguridad de fotos en el Mac de forma inalámbrica?
Sí, puedes hacer una copia de seguridad de las fotos de forma inalámbrica mediante iCloud o AirDrop. Si te conectas a una red Wi-Fi, iCloud hará una copia de seguridad de tus fotos automáticamente, mientras que AirDrop permite transferir sin cables las fotos seleccionadas.
2. ¿Qué pasa si no veo mi iPhone en el Finder?
Tu iPhone debe estar desbloqueado, y tendrás que pulsar Confiar en este ordenador si aparece. Comprueba también la funcionalidad de la conexión USB y las actualizaciones de macOS.
3. ¿Cómo puedo acceder a las copias de seguridad de mis fotos en mi Mac?
Si haces una copia de seguridad de tus fotos utilizando el Finder o la app Fotos, esas fotos estarán disponibles en la biblioteca Fotos del Mac. Si transfieres fotos mediante AirDrop, se encontrarán en la carpeta Descargas. Una vez completada la sincronización, las fotos guardadas mediante los servicios de iCloud también se pueden encontrar en la app Fotos.
¡Comparte este post con tus amigos si te resulta útil!