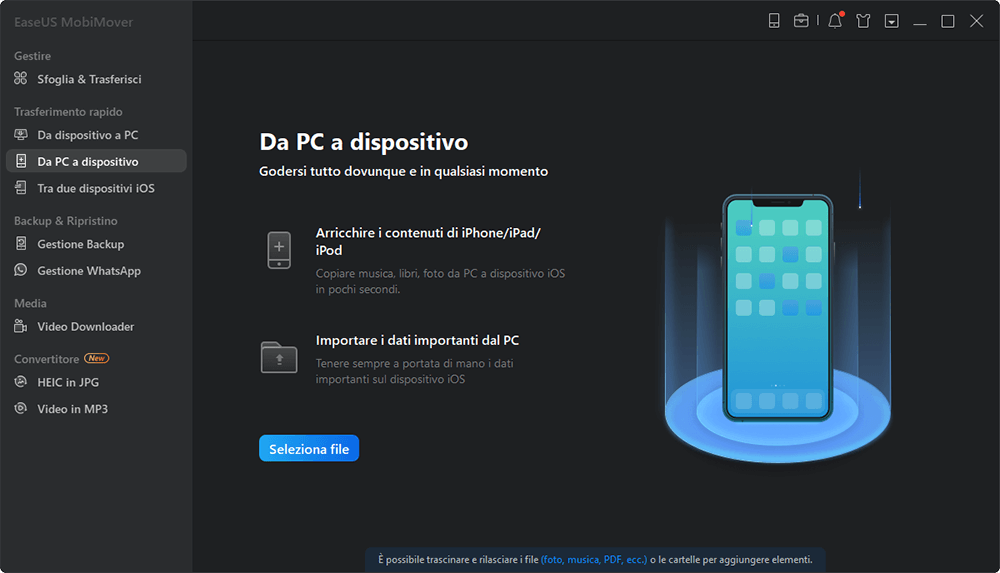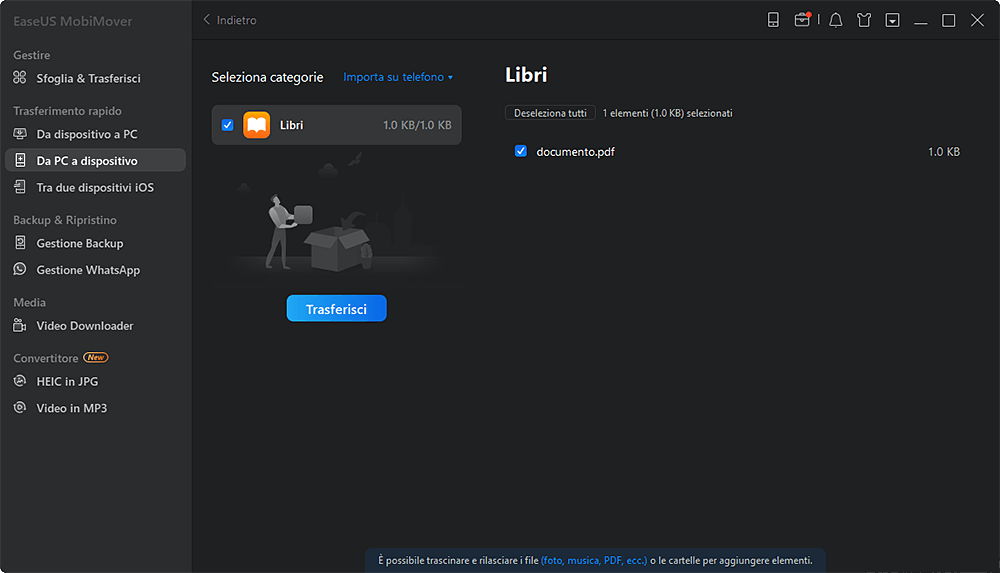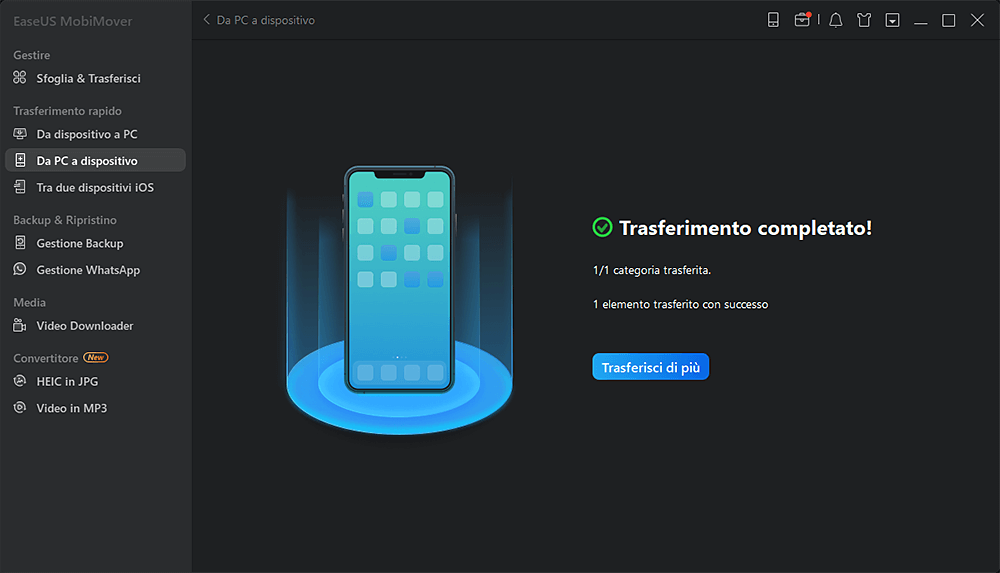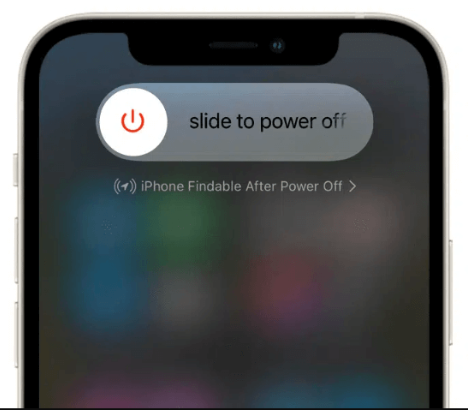Potresti avere molti dispositivi Apple e sono già registrati con il tuo ID Apple. Col passare del tempo, potresti aver dimenticato il tuo ID Apple e la password, ma non te ne rendi nemmeno conto fino alla prossima volta che dovrai utilizzare nuovamente l'ID Apple e la password. Dove trovare il tuo ID Apple? E qual è la password? Non preoccuparti, questo post ti guiderà a risolvere facilmente il problema.
Come trovare l'ID Apple con il tuo dispositivo
In effetti, trovare l'ID Apple è molto più semplice che sbloccare iPhone senza password. Apple offre molti modi per trovare il tuo ID Apple perso se hai altri dispositivi nel tuo ID Apple.
Trova il tuo ID Apple sui dispositivi iOS:
- Vai su Impostazioni>[il tuo nome], troverai il tuo ID Apple sotto il tuo nome.
- Vai su Impostazioni>[il tuo nome]>iTunes e App Store. C'è il tuo ID Apple in alto.
- Se hai già impostato i dettagli di FaceTime, puoi andare su Impostazioni> FaceTime per trovare il tuo ID Apple.
- Alle stesse condizioni, puoi andare su Impostazioni> Messaggi, se hai già impostato il tuo account iMessage.
Trova il tuo ID Apple su Mac
- Seleziona menu Apple > Preferenze di Sistema, quindi fai clic su iCloud
- Apri Mail, quindi seleziona Mail > Preferenze, quindi fai clic su Account
- Apri Calendario, quindi seleziona Calendario > Preferenze, quindi fai clic su Account
- Apri FaceTime, quindi seleziona FaceTime > Preferenze, quindi fai clic su Impostazioni
- Apri Messaggi, quindi seleziona Messaggi > Preferenze, quindi fai clic su Account
Trova l'ID Apple con iTunes
Passo 1. Avvia iTunes sul tuo computer.
Passo 2. Trova ciò che hai acquistato per questo ID Apple.
Passo 3. Fai clic su una di queste app, quindi puoi trovare la cronologia degli acquisti nella tua libreria.
Passo 4. Vai su Modifica>Informazioni e quindi passa alla scheda File .
Passo 5. Puoi trovare il tuo ID Apple qui ora.
![itunes-get-account-info-acquistati-da]()
Come trovare l'ID Apple senza il tuo dispositivo
D'altra parte, potrebbe essere un po' più complicato, se non disponi di dispositivi Apple.
Passo 1. Controlla la pagina in cui devi accedere e fai clic sul pulsante Dimentica ID Apple e password.
Passo 2. Fai clic sul pulsante Dimentica l'ID Apple se viene visualizzato lo schermo, inserisci l'ID Apple.
Passo 3. Inserisci il maggior numero possibile di dettagli.
![dimenticare-apple-id]()
L'ID Apple è davvero importante per gli utenti di dispositivi Apple. Con l'ID Apple puoi aggiungere un dispositivo al tuo account Apple e scaricare il tuo backup iCloud , anche trasferire tutto dal tuo iPhone ad un altro iPhone. Trova il tuo ID Apple e usa un servizio come iCloud Keychain per renderlo più sicuro.
Utilizza EaseUS MobiMover per trasferire i dati da PC al'iPhone:
Passo 1. Collega il tuo iPhone/iPad al tuo computer e tocca "Autorizza" su tuo dispositivo per continuare. Avvia EaseUS MobiMover e vai su "PC a Telefono" > "Seleziona File".
Passo 2. Ora scegli i file che vuoi trasferire.
Passo 3. Premi "Trasferisci" per avviare il trasferimento dei file dal PC all'iPhone o all'iPad. Quando avrà finito, vai nell'applicazione corrispondente sul dispositivo iOS o iPadOS per controllare gli elementi.