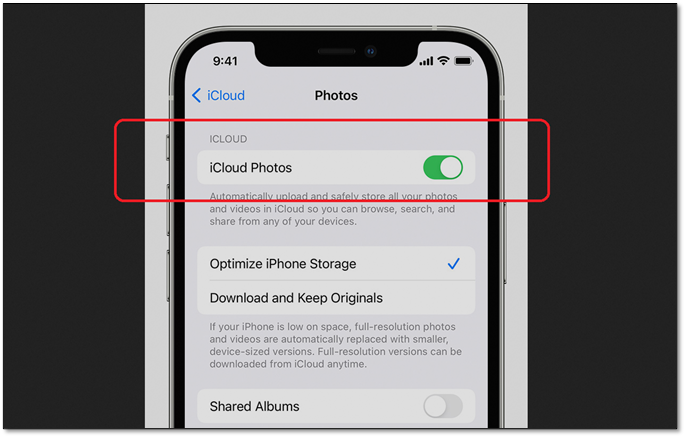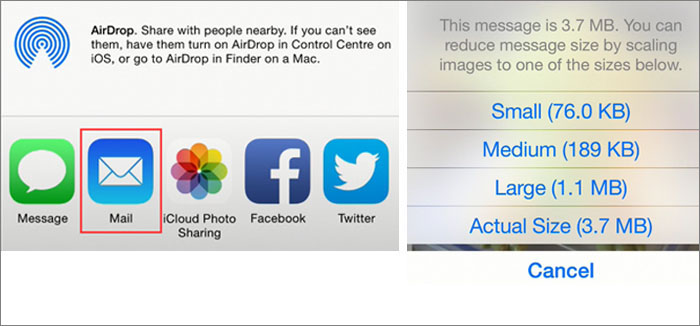Come accedere alle foto dell'iPhone sul PC ? In generale, gli utenti iPhone possono visualizzare e trasferire direttamente le foto dall'iPhone al computer tramite USB. Tuttavia, questo metodo presenta alcuni problemi da risolvere. A volte, iPhone non viene visualizzato in Esplora file . Anche se puoi accedere all'iPhone dal tuo computer, le foto non vengono visualizzate in una sequenza temporale coerente. Il formato foto iPhone (HEIC) non è supportato da Windows. Per visualizzare le foto sul tuo computer, devi prima convertire HEIC in JPG .
Per questi fastidiosi motivi, puoi scegliere di trasferire foto da iPhone a computer senza cavi USB. In questo post ci concentreremo su di esso. Ora esploriamo come trasferire foto da iPhone a computer senza USB .
| Soluzioni realizzabili |
Efficacia |
| Correzione 1. iCloud |
iCloud viene utilizzato per eseguire il backup, trasferire e ripristinare i dati Apple. Pertanto, puoi trasferire foto da iPhone a laptop senza USB tramite iCloud. Passi completi |
| Correzione 2. Google Foto |
Google offre 15 GB di spazio di archiviazione gratuito per Google Foto, 10 GB in più rispetto ad iCloud. Se hai più foto, utilizza Google Foto. Passi completi |
| Correzione 3. Dropbox |
Dropbox offre 2 GB di spazio gratuito. Pertanto, puoi usarlo per trasferire foto da iPhone a PC senza USB. Passi completi |
| Correzione 4. E-mail |
Si consiglia di trasferire un numero limitato di foto dall'iPhone al computer/laptop tramite e-mail. Passi completi |
A proposito, se hai un sacco di foto e desideri trasferirle tutte dal tuo iPhone al computer contemporaneamente, ti consigliamo di utilizzare uno strumento di trasferimento dati professionale. Puoi fare riferimento al suggerimento bonus per soddisfare le tue esigenze: Bonus: come trasferire foto da iPhone a computer con EaseUS MobiMover
Come trasferire foto da iPhone a computer senza USB
Oltre alla migrazione delle foto dall'iPhone al computer tramite USB (ad esempio tramite Esplora file e iTunes), molti suggerimenti possono aiutarti a farlo. Di seguito, introdurremo quattro modi efficaci per trasferire facilmente foto da iPhone a computer senza USB.
1. iCloud
iCloud è un servizio ufficiale basato su cloud lanciato da Apple Inc. nell'ottobre 2011. Consente agli utenti di eseguire il backup, trasferire, gestire e ripristinare i dati su tutti i dispositivi. Tuttavia, grazie ai 5 GB di spazio di archiviazione gratuito offerti, molti utenti tendono a utilizzarlo per archiviare foto e altri file essenziali. Puoi anche utilizzare iCloud per trasferire foto da iPhone ad Android.
Adesso vediamo come trasferire foto da iPhone a computer tramite questo potente servizio:
Passaggio 1. Vai su Impostazioni sul tuo iPhone.
Passaggio 2. Tocca [il tuo nome] > iCloud > Foto.
Passaggio 3. Attiva l'interruttore Foto di iCloud per sincronizzare subito le foto di iPhone su iCloud.
![abilita Foto di iCloud]()
Passaggio 4. Vai su iCloud.com sul tuo computer e accedi.
Passaggio 5. Una volta effettuato l'accesso, scegli Foto.
Passo 6. Quindi seleziona le foto che desideri scaricare sul tuo computer e fai clic su Scarica.
2. Google Foto
Quando si tratta di servizi basati su cloud, Google detiene la quota maggiore del mercato globale. Tieni presente che Google offre un totale di 15 GB di spazio di archiviazione gratuito per Google Foto, Google Drive, Gmail e altri servizi Google. Quindi presta attenzione allo spazio libero rimasto per assicurarti che ce ne sia abbastanza per il trasferimento di tutte le foto.
Per utilizzare Google Foto per trasferire foto da iPhone a computer senza USB, procedi nel seguente modo:
Passaggio 1. Scarica e installa Google Foto sul tuo iPhone.
Passaggio 2. Apri Google Foto e accedi.
Passaggio 3. Quindi vai su Impostazioni > Backup e sincronizzazione.
Passaggio 4. Attiva l'interruttore Backup e sincronizzazione.
![caricare foto su Google Foto]()
Passaggio 5. Quindi vai su photos.google.com sul tuo computer.
Passaggio 6. Accedi. Scegli le foto che desideri trasferire e fai clic su Scarica per scaricarle sul tuo computer locale.
3. Dropbox
Come servizio di file hosting, Dropbox offre archiviazione cloud, sincronizzazione file, cloud personale e software client. È stato sviluppato da Dropbox Inc. e rilasciato nel settembre 2008, poco prima di iCloud e Google Foto. Di conseguenza, l’affermato Dropbox ha funzionalità relativamente mature rispetto alla maggior parte dei servizi cloud odierni. Tieni presente che puoi ottenere solo 2 GB di spazio di archiviazione gratuito.
Ecco come trasferire foto da iPhone a computer con Dropbox:
Passaggio 1. Scarica e installa Dropbox sul tuo iPhone.
Passaggio 2. Avvialo. Tocca il "+" nella parte inferiore dello schermo > Carica foto.
Passaggio 3. Dopo aver selezionato le foto, seleziona Imposta posizione > Carica per sincronizzare le foto su Dropbox.
Passaggio 4. Quindi, scarica Dropbox sul tuo computer.
Passaggio 5. Passare alla cartella delle foto e seguire le istruzioni visualizzate sullo schermo per scaricare le foto sul computer.
![caricare file in Dropbox su iPhone]()
4. E-mail
Puoi anche trasferire foto su più dispositivi inviandoti un'e-mail. Si consiglia di caricare un numero limitato di foto essenziali da trasferire via e-mail poiché la quantità di dati ha un impatto sul tempo di trasferimento.
Per trasferire foto da iPhone a computer senza USB inviandoti un'e-mail:
Passaggio 1. Vai all'app Foto sul tuo iPhone.
Passo 2. Seleziona le foto che desideri trasferire.
Passaggio 3. Tocca Condividi > Posta.
Passaggio 4. Quindi completerai le informazioni di base di questa email.
Passaggio 5. Quando hai finito, tocca Invia.
Passaggio 6. Quindi ti verrà chiesto di selezionare la dimensione del file che desideri comprimere. Successivamente, questa email verrà trasferita subito.
![trasferire foto tramite e-mail su iPhone]()
Bonus: come trasferire foto da iPhone a computer con EaseUS MobiMover
In questa sezione presenteremo un affidabile gestore di foto per iPhone: EaseUS MobiMover Pro . È progettato per trasferire file da iPhone a PC o viceversa. Puoi anche usarlo per trasferire dati da un iPhone all'altro .
Oltre al trasferimento dei dati, EaseUS MobiMover è anche una soluzione di gestione dell'iPhone. Consente agli utenti di eseguire il backup, ripristinare e gestire facilmente i dati di iPhone/iPad. E puoi anche usarlo per trasferire ed eseguire il backup della cronologia chat di WhatsApp quando passi a un nuovo iPhone.
EaseUS ha rilasciato versioni gratuite e Pro. Nella versione gratuita, puoi trasferire dati tra un computer e un iPhone/iPad per 20 file al giorno. Se intendi passare a un nuovo iPhone, è meglio scegliere la versione Pro che non offre un trasferimento dati limitato al giorno.
Passo 1 . Collega il tuo iPhone al computer con Windows 7 e versioni successive o Mac OS X 10.7 e versioni successive. Avvia EaseUS MobiMover, scegli "Da telefono a PC" nella schermata principale e fai clic sul pulsante "Avanti" per andare avanti.
Passo 2 . Seleziona la categoria "Immagini" che desideri copiare dal tuo iPhone al computer. È la scelta giusta per trasferire altri tipi di file supportati insieme alle foto dal tuo iPhone al computer per eseguire un backup.
Passaggio 3 . Fai clic sul pulsante "Trasferisci" per avviare il trasferimento delle foto dal tuo iPhone al computer. A seconda della dimensione dei file, potrebbero essere necessari alcuni secondi o un po' di tempo per importare le immagini dal tuo iPhone al computer. Attendi pazientemente il completamento del processo e successivamente controlla gli elementi nella cartella selezionata.
EaseUS MobiMover, il software per trasferire foto da iPhone a PC , funziona anche per convertire automaticamente le foto live in JPG durante il processo di trasferimento. Pertanto, non devi preoccuparti di non poter visualizzare le tue foto live sul computer.
Conclusione: trasferisci subito le foto dall'iPhone al computer senza USB!
In questo tutorial, abbiamo spiegato cinque modi per istruirti su come trasferire foto da iPhone a computer senza USB . Se sei riluttante a utilizzare un cavo USB per collegare il tuo iPhone al computer, ti consigliamo di utilizzare iCloud. Inoltre, se desideri trasferire un gran numero di foto, ti consigliamo principalmente EaseUS MobiMover . Puoi anche trasferire le foto dall'iPhone all'unità flash se desideri salvarle separatamente.
Domande frequenti su come trasferire foto da iPhone a computer senza USB
Qualunque cosa tu voglia sapere su come trasferire foto da iPhone a computer senza USB, la nostra sezione Domande frequenti ti copre! Ci auguriamo che questa sezione chiarisca tutti i dubbi e vi renda liberi. Controlliamo ora le domande frequenti.
1. Dropbox non è più gratuito?
Dropbox offre 2 GB di spazio di archiviazione gratuito sul piano Basic. Al contrario, è più consigliabile scegliere Google Drive per archiviare i file nel cloud. Google offre 15 GB di spazio di archiviazione gratuito, sufficienti per i singoli utenti.
2. Posso trasferire le foto dall'iPhone direttamente al PC?
Puoi trasferire foto dal tuo iPhone al computer utilizzando un cavo USB. Ma le foto archiviate sull'iPhone sono in formato HEIC che non è supportato da Windows.
3. Posso trasferire dati da un iPhone all'altro in modalità wireless?
Quick Start di Apple è il modo più semplice per trasferire dati in modalità wireless da iPhone a iPhone. Puoi anche utilizzare EaseUS MobiMover menzionato sopra per aiutarti.