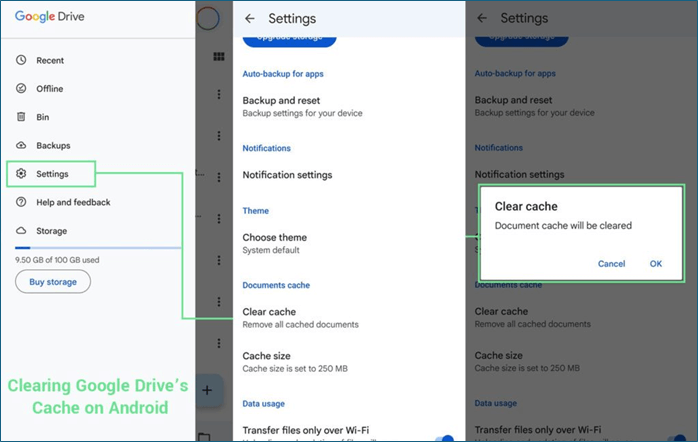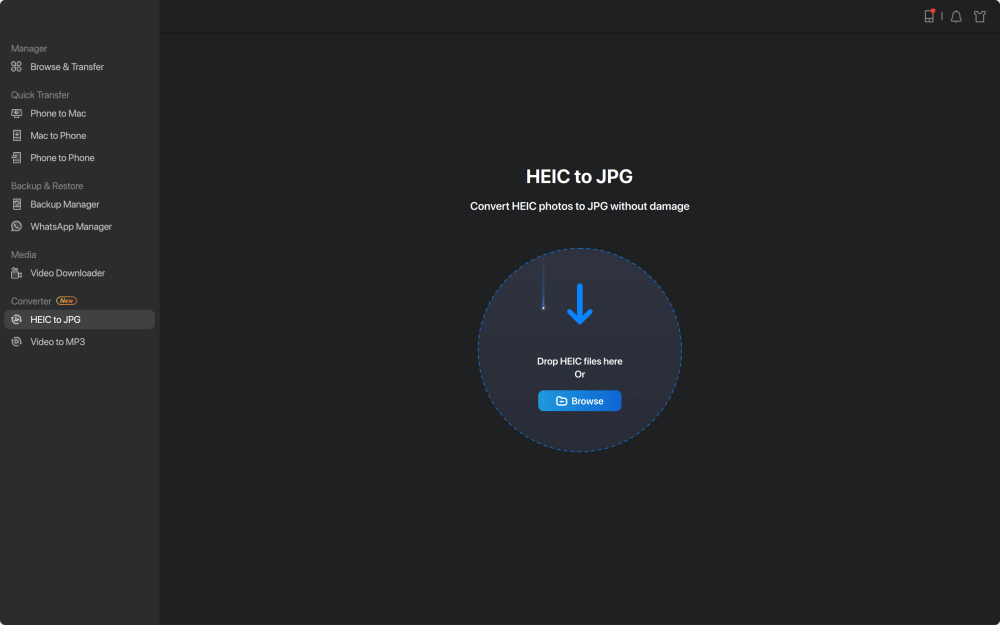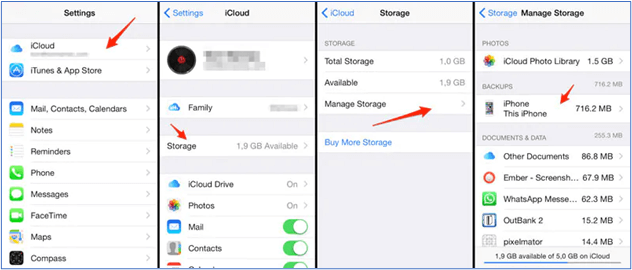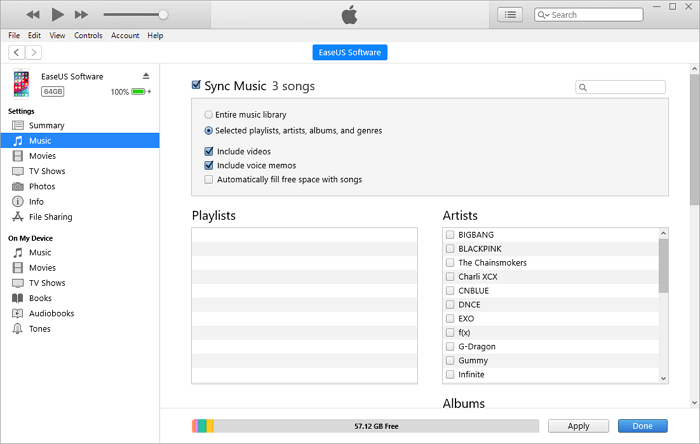Eseguire il backup delle foto sul tuo dispositivo Android è fondamentale per preservare i tuoi ricordi e garantire che le tue immagini più care siano al sicuro da perdite accidentali o guasti del dispositivo. Con la crescente dipendenza dagli smartphone per la fotografia, avere una strategia di backup affidabile è più importante che mai.
Fortunatamente, ci sono diversi metodi efficaci per eseguire il backup delle tue foto, che vanno dalle opzioni integrate come Google Photos alle applicazioni di terze parti e ai trasferimenti manuali sui computer. Che tu voglia liberare spazio sul tuo dispositivo o mantenere i tuoi dati al sicuro mentre cambi dispositivo, eseguire il backup delle tue foto non è mai stato così facile.
Come eseguire facilmente il backup delle foto Android sul computer
Eseguire il backup delle foto su un dispositivo Android è essenziale per preservare i tuoi ricordi e assicurarti di non perdere immagini importanti. Ecco diversi metodi efficaci per eseguire il backup delle tue foto sul tuo computer, unità flash USB o disco rigido esterno.
Metodo 1. Backup delle foto su Samsung/Google/Motorola
EaseUS MobiMover è un software versatile e intuitivo per il trasferimento dati senza interruzioni tra telefoni cellulari e computer. Supporta vari tipi di file, tra cui foto, musica, video, messaggi, contatti, ecc. Questa applicazione è compatibile sia con i sistemi Windows che Mac, rendendola accessibile a un'ampia gamma di utenti.
Con la sua interfaccia intuitiva, MobiMover ti consente di esportare foto e video direttamente sul tuo computer o di eseguire il backup dell'intero dispositivo (iPhone, Samsung, Google Pixel, Motorola) in un clic. Ad esempio, può trasferire foto da Android al disco rigido esterno .
Vediamo ora come effettuare il backup delle immagini presenti su Android sul computer o su altri dispositivi di archiviazione esterni.
Fase 1. Avvia EaseUS MobiMover sul tuo computer e collega il dispositivo al computer tramite un cavo USB. Sul tuo Android, consenti il debug dalla finestra pop-up per consentire a MobiMover di accedere ai file.
![collegare il dispositivo al computer e consentire il debug sul dispositivo]()
Passaggio 2. Quindi, installerà automaticamente un'app mobile MobiMover sul tuo telefono per un trasferimento fluido. Ora tocca "Consenti" sul tuo telefono per consentire le due autorizzazioni richieste mostrate sullo schermo per ottenere le autorizzazioni dei file. Fai clic su "OK" per ignorare.
![installa l'app MobiMover]()
Passaggio 3. Ora, sul tuo computer, clicca su "Telefono a PC" > "Avvia" da MobiMover.
![clicca su Avvia in MobiMover]()
Passaggio 4. Quindi puoi selezionare le categorie di file da trasferire da Android a PC o computer Mac. Ora scegli foto, video, musica, messaggi, contatti, dati di app o altri file che appaiono sullo schermo da trasferire. Qui puoi scegliere la posizione in cui desideri archiviare i file, come desktop, disco rigido esterno o unità flash USB. Quando hai finito, fai clic su "Trasferisci" per avviare il processo.
![seleziona i file da trasferire]()
Fase 5. Attendi qualche minuto, il processo sarà completato. Puoi visualizzare i file trasferiti ora o cliccare su "Trasferisci altro" per copiare altri file.
![il processo è completo]()
Inoltre, può trasferire foto da Android a iPhone e fare il backup dei messaggi WhatsApp, migliorando ulteriormente la sua utilità. Che tu stia cercando di liberare spazio sul tuo dispositivo o desideri un modo affidabile per organizzare i tuoi file multimediali, EaseUS MobiMover offre una soluzione pratica che semplifica il processo di gestione dei tuoi contenuti digitali.
Metodo 2. Copia e incolla manualmente le foto sul PC
Puoi anche spostare manualmente le foto dal tuo dispositivo Android a un computer. Con questo metodo, non hai bisogno di scaricare alcun software di terze parti. Tutto ciò di cui hai bisogno è un cavo USB compatibile per collegare il tuo dispositivo. Segui i passaggi sottostanti per eseguire il backup delle immagini su Android.
Passaggio 1. Collega il tuo dispositivo Android al computer Windows.
Passaggio 2. Sul telefono, sblocca il dispositivo e attendi questo computer. Seleziona la modalità Trasferimento file quando richiesto.
![android-file-transfer-non-e-riuscito-a-connettersi-al-dispositivo-file-transfer-usb.png]()
Passaggio 3. Apri Esplora file sul tuo computer, individua il tuo dispositivo e vai alla cartella DCIM (dove sono archiviate le foto).
![cartella-dcim-android.png]()
Passaggio 4. Copia e incolla oppure trascina e rilascia le foto desiderate in una cartella sul tuo computer.
Come eseguire il backup delle foto sul telefono Android sui servizi cloud
Se vuoi eseguire il backup delle foto Android sui servizi cloud anziché sul tuo computer o altri dispositivi di archiviazione, i seguenti metodi soddisfano perfettamente la tua richiesta. Un vantaggio del salvataggio delle foto sul cloud è che le nuove immagini verranno caricate automaticamente. Pertanto, non devi eseguirne il backup manualmente.
Metodo 1. Google Foto
Google Photos è una delle opzioni più popolari per il backup delle foto sui dispositivi Android ed è preinstallato sulla maggior parte dei telefoni Android. Segui questi passaggi:
Passaggio 1. Apri l'app Google Foto e accedi con il tuo account Google.
Passaggio 2. Tocca l'icona del menu (tre linee) nell'angolo in alto a destra.
Passaggio 3. Seleziona Impostazioni > Backup e sincronizzazione. Abilita l'opzione.
![google-foto-backup-sync.png]()
Passaggio 4. Regola le impostazioni per le dimensioni di caricamento, i dati mobili e le opzioni di roaming in base alle tue esigenze.
Passaggio 5. Puoi controllare lo stato del backup nella parte superiore dell'app per vedere se tutte le foto sono state sottoposte a backup o sono in sospeso.
Metodo 2. OneDrive
Per gli utenti che preferiscono i servizi Microsoft, OneDrive è un'opzione praticabile. Per eseguire il backup delle foto Android tramite Microsoft OneDrive, è necessario avere installata l'app OneDrive ed essere connessi con il proprio account Microsoft. Seguire questi passaggi per configurare il backup delle foto sul dispositivo Android:
Passaggio 1. Installa l'app OneDrive sul tuo dispositivo e crea un account se non ne hai uno.
Passaggio 2. Dopo aver effettuato l'accesso con il tuo account, tocca Io per individuare Impostazioni.
Passaggio 3. Selezionare Caricamento fotocamera e abilitare l'opzione.
![caricamento-fotocamera-onedrive.png]()
Passaggio 4. Conferma l'azione e l'intero rullino fotografico verrà caricato su OneDrive.
![conferma-onedrive-camera-upload.png]()
Puoi anche trasferire le foto su OneDrive tramite il seguente percorso: vai all'app Galleria sul tuo telefono Samsung, tocca Altro > Impostazioni > Sincronizza con OneDrive. Tocca Continua e accedi con il tuo account Microsoft.
![samsung-gallery-sincronizzazione-con-onedrive.png]()
Metodo 3. Dropbox
Un altro strumento che puoi usare è Dropbox, che consente sia il caricamento automatico che manuale delle foto. Per impostarlo:
Passaggio 1. Scarica e installa l'app Dropbox dal Google Play Store.
Passaggio 2. Apri l'app e accedi.
Passaggio 3. Tocca Account, quindi vai su Impostazioni.
Passaggio 4. Abilitare i caricamenti dalla fotocamera per eseguire automaticamente il backup delle foto.
Passaggio 5. Scegli quali tipi di file caricare (solo foto o video) e modifica le altre impostazioni in base alle tue esigenze.
![dropbox-caricamenti-della-fotocamera.png]()
Conclusione
Ecco tutto su come eseguire il backup delle foto su Android . Questi metodi offrono flessibilità a seconda che tu preferisca i backup locali o i backup su cloud.
- Per i backup locali, puoi scegliere EaseUS MobiMover per eseguire il backup solo delle foto Android o di altri file, come video, messaggi, contatti, ecc. Puoi anche usare Esplora file per trascinare e rilasciare le immagini dalla memoria interna del tuo Android al tuo computer.
- Per i backup su cloud, puoi usare Google Photos, OneDrive e Dropbox. Una volta caricate le immagini sul cloud, puoi accedere alle tue foto da qualsiasi dispositivo con una connessione Internet e molti servizi cloud forniscono funzionalità di backup automatico.
Domande frequenti
1. Come posso eseguire il backup delle foto su un Samsung?
Samsung fornisce il proprio servizio di backup chiamato Samsung Cloud, che si integra perfettamente con il tuo dispositivo.
- Vai alle impostazioni del tuo dispositivo.
- Tocca Account e backup.
- Tocca Samsung Cloud per gestire il tuo spazio di archiviazione cloud.
- Seleziona Galleria e attiva l'interruttore per sincronizzare ed effettuare il backup delle tue immagini.
- Puoi scegliere di sincronizzare solo tramite Wi-Fi o anche tramite dati mobili.
2. Google Foto esegue il backup di tutte le tue foto?
Google Photos può eseguire automaticamente il backup di tutte le tue foto e video sul tuo dispositivo Android o tablet, ma devi configurare correttamente le impostazioni di backup. Per abilitare l'opzione di backup, dovresti andare su Impostazioni Foto > Backup e sincronizzazione. Una volta attivata, l'app caricherà continuamente i tuoi file multimediali sul cloud.