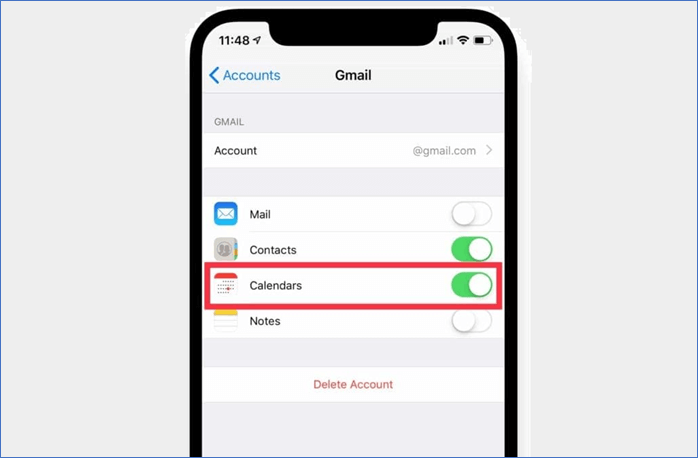Il Calendario in iCloud è una delle funzionalità più convenienti di un iPhone. Mantiene le date essenziali, i promemoria e altri dati relativi alle date sicuri e protetti e gli utenti possono facilmente eseguirne il backup nel proprio account iCloud.
"Ma come faccio ad aggiungere il mio calendario iCloud a Google Home?" In altre parole, cosa succede se l'utente desidera salvare tutte le proprie date e promemoria su Google Drive e utilizzarli su Android o altri dispositivi? Oggi esploreremo vari modi per aggiungere il calendario iCloud a Google . Si prega di leggere ulteriormente se necessario.
Come sincronizzare il calendario Apple con Google Calendar su Windows/Mac
Se sei un utente PC o Mac, non c'è opzione migliore di EaseUS MobiMover . È il miglior programma per aggiungere il calendario iCloud a Google. Oltre a ciò, la prossima funzionalità "iCloud Manager" ti consente di accedere utilizzando il tuo ID Apple.
In poche parole, puoi gestire facilmente tutti i tuoi elementi iCloud da Windows o Mac. Il Gestore iCloud ti consente di sincronizzare o trasferire gli eventi del calendario abbastanza rapidamente. Supporta anche Google Drive, quindi sarà facile per te.
Ci sono altre caratteristiche interessanti di questa utility:
👍Trasferire file da un iPhone a un PC o Mac, ovvero il file "ICS" del calendario;
👍Esegui il backup o ripristina l'iPhone abbastanza rapidamente;
👍Utilizza iCloud Manager per trasferire tutti i dati dall'ID Apple a Gmail;
Come aggiungere il calendario iCloud al calendario Google su iPhone
Ci sono anche opzioni integrate sul tuo iPhone che ti consentono di trasferire il calendario da iPhone a Mac o condividerlo con i membri della famiglia. Un metodo ti consente anche di sincronizzare l'intero calendario con gli account Gmail. Tuttavia, dovrai aggiungere un account Google al tuo iPhone, quindi cerca di fare attenzione a sincronizzare le cose che non desideri.
Tuttavia, puoi mantenerlo solo sui calendari o sui contatti e imparerai come farlo. Ecco come aggiungere Gmail e il calendario iCloud a Google:
Passo 1 . Apri l'app " Impostazioni " sul tuo iPhone > trova l'opzione " Password e account ".
Passo 2 . Ora trova e tocca l'opzione " Aggiungi account " > trova l'opzione " Google ".
![trova l'opzione Google]()
Passaggio 3 . Aggiungi l'account Gmail e la password.
Passaggio 4 . Ora tocca l'account Gmail nel menu precedente.
Passaggio 5 . Trova e attiva l'opzione " Calendari ".
![attivare l'opzione calendari]()
Assicurati che solo l'opzione sopra vista sia selezionata nell'account Gmail. Collegare gli altri andrà bene, ma ci vorrà più tempo per eseguire il backup dei dati online. Ecco perché dovremmo fare solo le scelte essenziali, che, in questo caso, sono i calendari.
Come aggiungere il calendario iCloud a Google Calendar su Android
Puoi utilizzare un telefono Android o un PC per farlo, ma è più veloce accedere al Calendario iCloud su un PC . Ora devi creare un backup collegato dei tuoi calendari dal tuo iPhone e quindi unirlo tramite il collegamento con Google Calendars.
Ecco come farlo:
Passo 1 . Apri iCloud.com su un PC o Mac.
Passo 2 . Tocca il calendario che desideri condividere o copiare su Google Calendar .
Passaggio 3 . Attiva l'opzione " Calendario pubblico " e poi " Copia " per copiare il collegamento negli appunti.
![calendario pubblico icloud]()
Passaggio 4 . Apri Calendar.Google.com in un browser web > accedi al tuo account Google.
Passaggio 5 . Nella barra laterale, scorri verso il basso per trovare l'opzione "Altri calendari", quindi tocca l'icona " + ".
![Google Calendar altri calendari]()
Passaggio 6 . Nell'elenco delle opzioni, fai clic su " Da URL".
![elenco di opzioni dall'URL]()
Passaggio 7 . Nella casella " Da URL ", incolla il collegamento al calendario iCloud che hai copiato in precedenza.
Passaggio 8 . Tocca l'opzione " Aggiungi calendario ".
![aggiungi l'opzione del calendario]()
Apri l'app Impostazioni del tuo telefono Android >, trova e tocca l'opzione " Account e sincronizzazione" .
Passaggio 10 . Tocca il tuo account Gmail, quindi attiva " Sincronizza calendario".
![sincronizzare il calendario]()
Questo ti aiuterà a far uscire il tuo calendario da iCloud direttamente dall'ID Apple e unirlo al tuo account Google. Da lì, segui i passaggi per accedere al tuo telefono Android e unire/sincronizzare Google Calendar con l'app Calendario sul tuo telefono.
Come risolvere il problema della mancata sincronizzazione del calendario iCloud con Google
Uno dei problemi più comuni alla base di questo è che il calendario dell'iPhone non si sincronizza correttamente con Google . Una delle migliori soluzioni è rimuovere e aggiungere nuovamente l'account Google nell'app Impostazioni iPhone.
Pertanto, è essenziale rimuovere correttamente l'account e spingere Calendario/iCloud a riemergere con Gmail. Ecco come farlo:
Passo 1 . Apri l'app " Impostazioni " sul tuo iPhone, trova e tocca l'opzione " Password e account ".
Passo 2 . Seleziona l' account Gmail e toccalo > " Elimina account ".
![eliminare l'account Gmail]()
Passaggio 3 . Ora torna alla sezione " Account e password" > tocca l'opzione " Aggiungi account ".
Passaggio 4 . Scegli l'opzione " Google "> aggiungi le tue credenziali e accedi.
![aggiungi l'accesso all'account Google]()
Dopo averlo aggiunto, accedi all'account Gmail e sincronizza le opzioni come Calendario. Attivare ancora una volta queste opzioni ti aiuterà a eliminare i problemi che hai affrontato. In caso contrario, assicurati che anche questa opzione sia attivata:
Passo 1 . Torna alle impostazioni dell'account .
Passo 2 . Ora trova l'opzione " Recupera nuovi dati ".
Passaggio 3 . Assicurati che sia impostato su " Push".
![recupera la nuova opzione dati icloud]()
Ciò garantirà che recupererà tutte le informazioni da Google o da qualsiasi altro account di posta elettronica che potresti aver aggiunto, risolvendo così il problema.
Parole finali
Puoi utilizzare questi metodi per aggiungere il calendario iCloud a Google . Per evitare problemi, è essenziale seguire attentamente i passaggi di ciascuna procedura. Ma se desideri un trasferimento/copia completo e senza interruzioni, puoi utilizzare EaseUS MobiMover. Quindi, puoi unire i dati avanti e indietro, come sincronizzare i calendari da iPhone ad Android, senza problemi o ritardi.
Domande frequenti
Potresti avere alcune domande aggiuntive per aggiungere il calendario iCloud a Google ed ecco le loro risposte:
1. Come modificare il calendario iCloud in Google Calendar?
Accedi all'app Calendario sul tuo iPhone. Da lì in poi, tocca il calendario che desideri condividere/modificare in Google Calendar. Quindi trova e attiva l'opzione " Calendario pubblico" > Tocca " Condividi collegamento" > Copia il collegamento > Vai a " App Google Calendar" > " Aggiungi calendario" > Vai a " Da URL" > Incolla il collegamento > Ora modifica il calendario nel Calendario di Google.
2. Come condividere il calendario iCloud tramite la condivisione del calendario?
La condivisione del calendario è un'opzione iCloud integrata che ti consente di condividerlo nel modo preferito. Quindi, accedi all'app Calendario e trova e attiva l'opzione "Calendario pubblico". Seleziona il metodo di condivisione preferito, ad esempio AirDrop, Messaggi, Mail, Nots, ecc.
3. Come posso esportare il mio calendario iCloud?
Puoi farlo tramite PC o Mac. Vai su iCloud.com e accedi al tuo ID Apple. Da lì, scegli l'opzione per renderlo un "Calendario pubblico", puoi controllare sopra per gli screenshot. Da lì puoi copiare il collegamento. Ma invece di " WEBCAL :" all'inizio dell'URL, cambialo in " HTTPS :" per scaricarlo nel formato ICS. Puoi anche esportare i contatti di iCloud nel formato CVS .