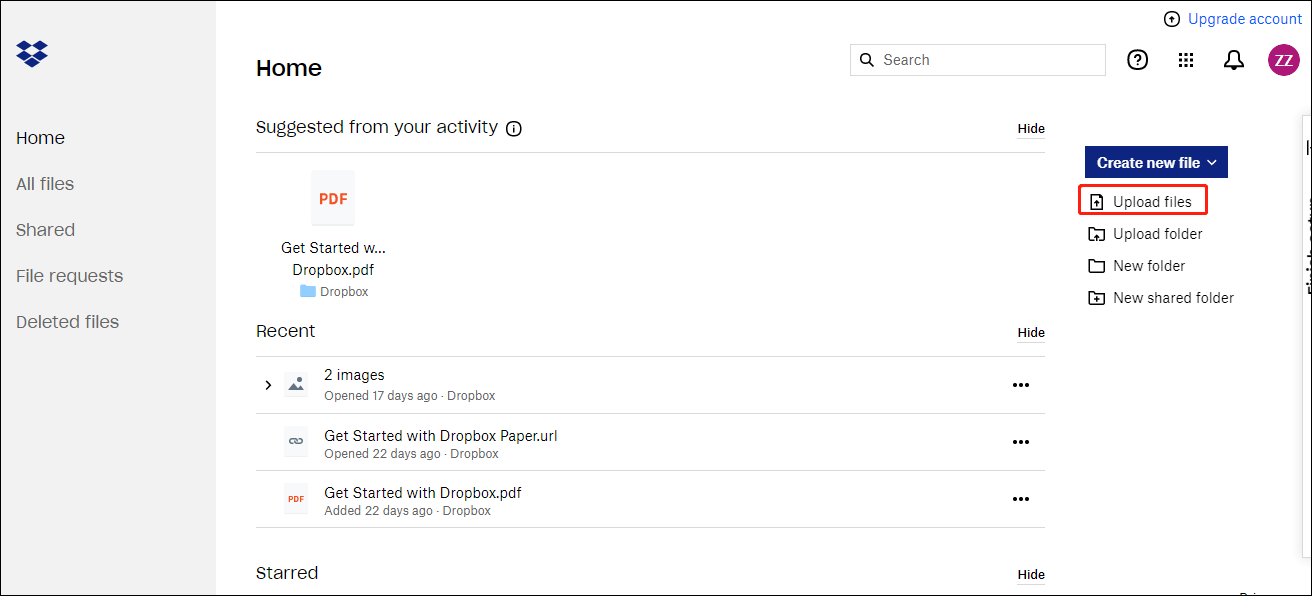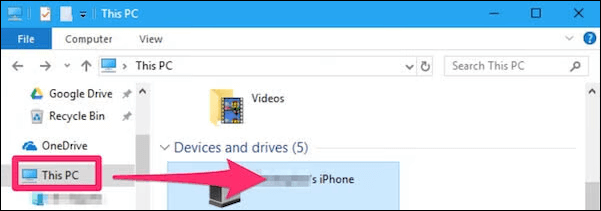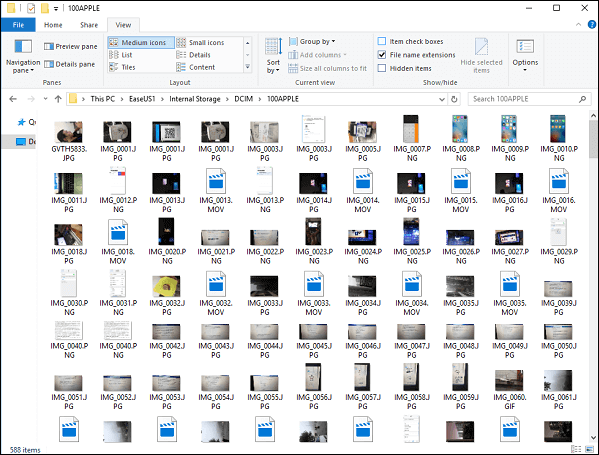We will likely transfer videos from iPhone to PC to free up our available storage in the phone. However, what to do when you want to share your exciting or important videos with your friends or colleagues but find all your videos stored on the computer, especially after iTunes not working for various reasons? Don't worry. This passage provides five solutions to cover this problem, each with detailed steps to follow.
| Tools |
Effectiveness |
Difficulty |
| EaseUS MobiMover |
It supports various video file types and is compatible with many devices.
One-click to start.
|
Super easy |
| iCloud |
No need to download any software. You can do it on the website. |
Moderate |
| Dropbox |
It is free, but you have to download Dropbox first. |
Easy |
| Windows File Explorer |
No need to download any software. A USB lightning cable is required. |
Moderate |
| Email |
It is easy to operate but has a file size limit. |
Easy |
Now, let's come to the detailed instructions on each solution.
Fix 1. Transfer Videos from PC to iPhone Without iTunes via MobiMover (the Best Solution)
EaseUS MobiMover is the most convenient software for transferring videos from PC to iPhone. It supports video file format as MP4, MOV, M4V, WMV, RM, MKV, AVI, and FLV. It requires Windows 7 or newer versions for system requirements and supports iPhones from 4s to 14 Pro. If you have an iPhone without iTunes, MobiMover is the best choice.
EaseUS MobiMover enables data transfer between devices. For example, you can transfer data from iPhone to laptop. It is the master of mobile data management that helps you to save space while maintaining access to videos and photos. Also, it is the best iTunes alternative with a clear and straightforward interface after Apple has phased out iTunes.
Step 1. Connect your iPhone to your computer and tap "Trust" on your iPhone screen to continue. Run EaseUS MobiMover and choose "Phone to PC" > "Next".
Step 2. Select "Videos" among the options and click the default path to set a custom storage path if you need to. Afterward, click "Transfer".
Step 3. When the transfer process has finished, you can go to view the videos on your computer.
Fix 2. Transfer Videos from PC to iPhone Without iTunes via iCloud
If you don't want to transfer your videos via PC to iPhone data transfer software, you can move your videos from your PC to iDevices by iCloud.
Notice: Ensure the same Apple ID logs in on the computer and iPhone and the same Wi-Fi connection.
Follow the steps below:
Step 1. Go to settings and click "iCloud" on your iPhone. In the Photos section, make sure My Photo Stream is on.
![turn on photos icloud]()
Step 2. Download the iCloud control panel and log in with your Apple ID on Windows. Or you can go to the iCloud website to log in.
Step 3. Open the iCloud program on the PC, click "Options," and check iCloud Photo Library.
![icloud options]()
Step 4. Check the option "Upload new photos and videos from my PC" to upload videos to iCloud from your PC and click "Change." Then, you can choose the video files you want to transfer. Also, if the memory space in your iPhone permits, you can download the videos from iCloud to your iPhone.
Fix 3. Transfer Videos from PC to iPhone Without iTunes via Dropbox
Dropbox is an open cloud storage like Google Drive and OneDrive that stores all your videos, documents, photos, and other files. It allows you to share, move or transfer all these files in Dropbox within your synchronized devices, such as your PC.
But the first thing you should do before the step-by-step instructions is download and install Dropbox on both your computer and iPhone. After that, you can go through the following steps:
Step 1. Open the Dropbox and log in with your account. If you don't have one, signing up for a new one is free.
![log in dropbox]()
Step 2. Go to "Upload files," choose the videos you want to transfer, and tap the "+" icon.
![upload files]()
Step 3. On your iPhone, go to Dropbox, log in to the same account you use on your computer, and download the uploaded videos to your iPhone 14/13/12/11.
Note: Dropbox may take you much time to upload and download MP4/MOV/M4V video files, so make sure the internet environment is good.
Fix 4. Transfer Videos from PC to iPhone Without iTunes via Windows File Explorer
Another way to transfer files from PC to iPhone without iTunes is to use Windows File Explorer. You don't need to download another third-party software, but a USB lightning cable is required to connect your Windows computer and iPhone.
Step 1. After connecting your devices well, you will receive a window asking, "Do you trust this computer?" and you should click "Trust" on your phone.
![trust this computer]()
Step 2. Your iPhone will appear as a device in the This PC section. Then, go to the DCIM folder, where your videos and photos are stored in the 100APPLE folder. Or, there will be 101/102APPLE folders if you have quantities of videos or pictures.
![this pc]()
Step 3. You can drag the files you want to the 100APPLE folder. Otherwise, you can import your videos as an entire folder.
![100 apple file folder]()
You can disconnect your phone from Windows when all these have been done. And then, you can view and play videos on your iPhone since you already transfer the files to the iPhone.
Fix 5. Transfer Videos from PC to iPhone Without iTunes via Email
It's straightforward to transfer PC files to iPhone via Email whether you have or don't have an email account. In this method, the only thing you have to do is to send yourself an email. But there are limitations, such as the size of the videos and the email delay caused by poor network connection.
Notice: The maximum email size limit of Gmail/Yahoo is 25 MB. Therefore, if you plan to send large files, compress or zip them first.
Step 1. Open the email box and create an email on your computer.
Step 2. Attach the videos to the Email and send the Email to your account. Alternatively, create an email, attach the video files, and keep it in the Drafts.
Step 3. Check the email box on the iPhone and download the files.
This method does not only apply to transfer videos from PC to iPhone, but also you can transfer data from one iPhone to another.
Conclusion
This passage has shared five solutions to transfer videos from PC to iPhone without iTunes and vice versa. You can move the video files through Dropbox, iCloud, Windows File Explorer, and Email. Also, some of these tools can transfer files from Mac to iPhone/iPad. EaseUS MobiMover is the most comprehensive tool designed to move, manage and back up iPhone/iPad/iPod data and support various file types, including videos.
If you have yet to try EaseUS MobiMover before, download it today!
Transfer Videos from PC to iPhone Without iTunes FAQs
Read the following frequently asked questions to learn more about transferring videos from PC to iPhone without iTunes.
1. How do I transfer files from a computer to an iPhone using a USB cable?
You can transfer files from a computer to iPhone using a USB cable with EaseUS MobiMover.
- Connect your iPhone to the computer and click Trust in a pop-up window. Next, launch EaseUS MobiMover, go to PC to Phone on the left panel, and click Select Files.
- Select the files you want to move and click Open.
- Preview the files on the right panel and add more files by dragging the desired files and dropping them into the appointed area. Finally, click Transfer to import files to your iPhone.
Remember: Don't disconnect your phone from your PC while transferring.
2. How do I transfer photos and videos to my iPhone without iTunes?
This passage has offered five solutions to transfer videos to iPhone without iTunes, and you can follow the step-by-step instruction in this article.
As to transferring photos to your iPhone without iTunes syncing, the simplest way is to send yourself an email and make the photos as attachments. But you need to pay attention to the file size. When you send large size of images, compress them first.
3. Can I send a video from PC to an iPhone without a USB cable?
Yes, you can send a video from your computer to your iPhone without the cable. In this article are five solutions available: you can move videos to your iPhone via EaseUS MobiMover, iCloud, Dropbox, Windows File Explorer, and Email. Among the five, three of them do not need a USB cable. Therefore, you can send a video to your iPhone through iCloud, Dropbox, and Email.
4. How do I AirDrop from Windows to iPhone?
If you are using a Windows computer, you can't AirDrop from PC to iPhone since AirDrop is only built into Apple devices and is not compatible with Windows.