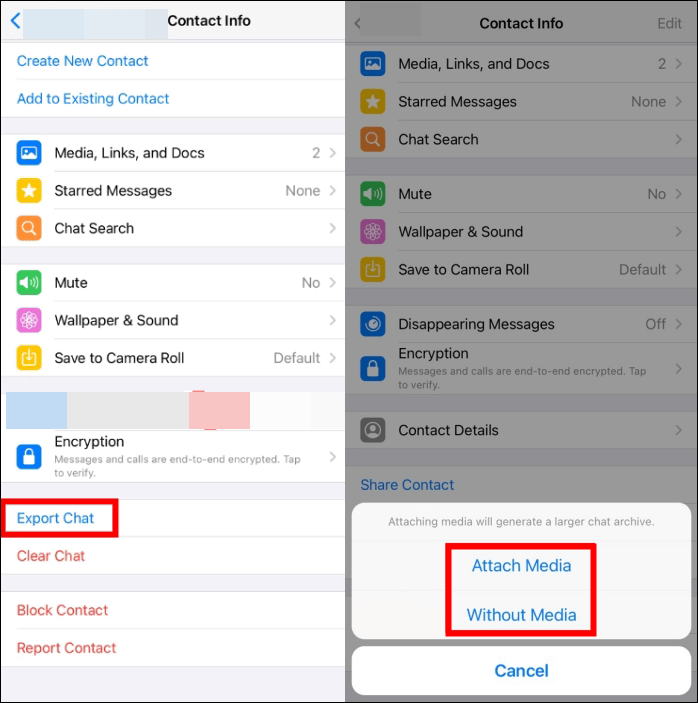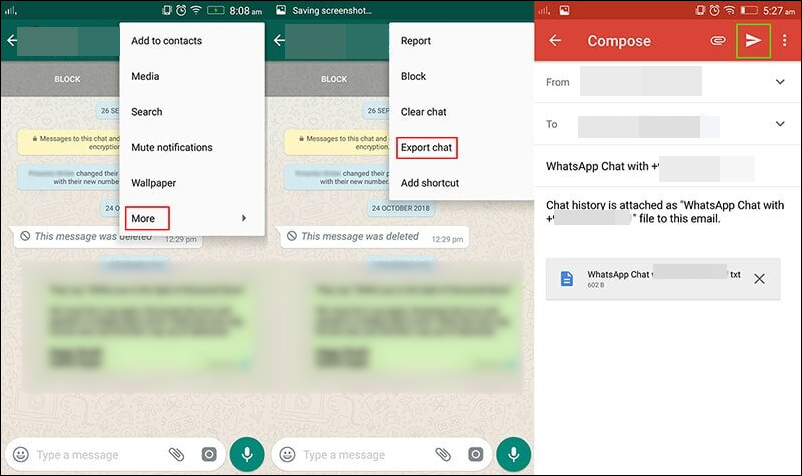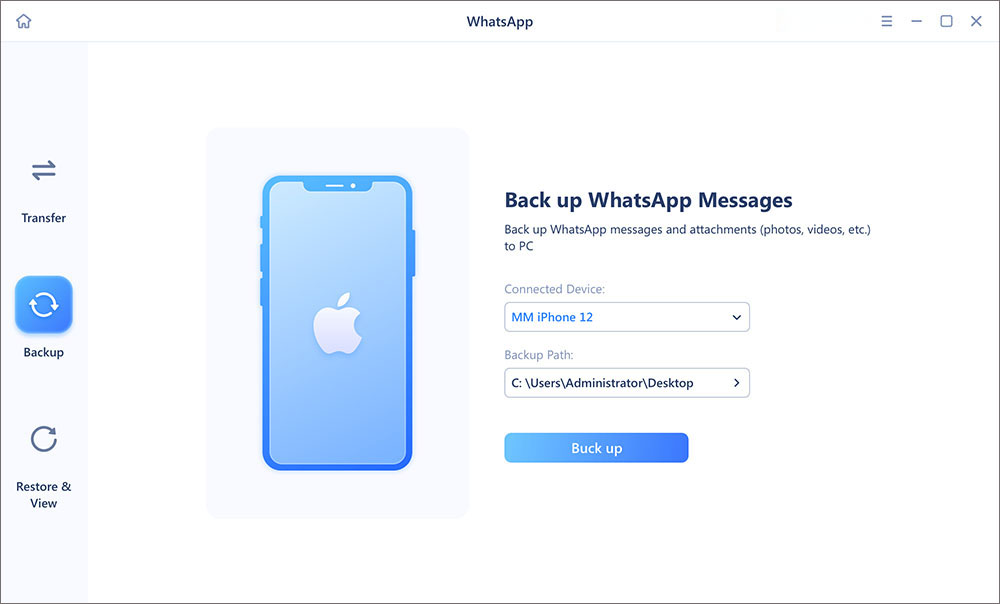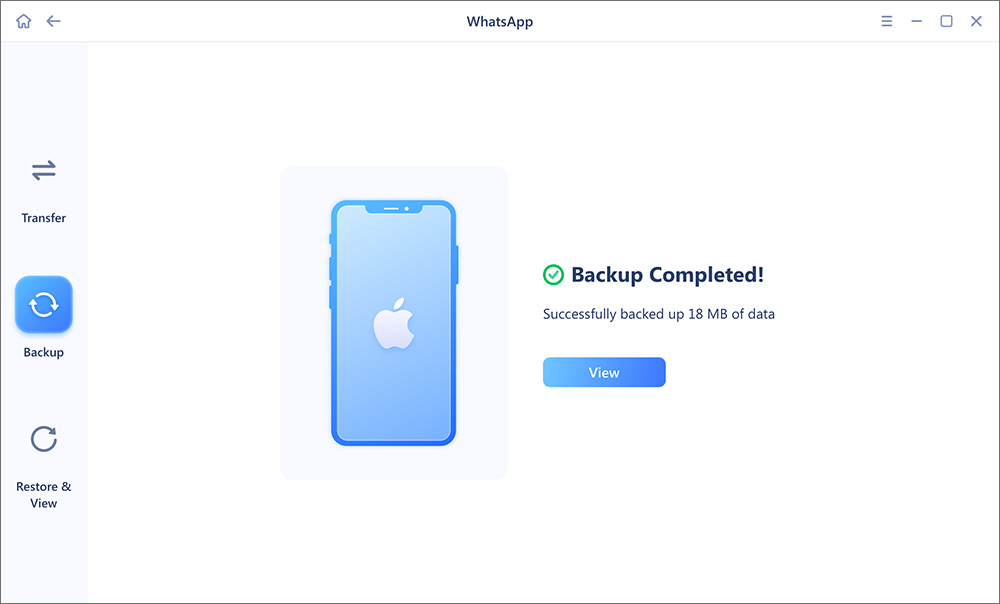Exporting chat on WhatsApp refers to a feature that allows users to create a backup of their chat history from individual or group conversations. This functionality is particularly useful for preserving important conversations or transferring chat data to another platform.
What Does Export Chat Mean?
The export chat feature enables users to save a copy of their WhatsApp messages in a text file format. Users can include or exclude media files (such as images and videos) during export. When media is included, the export can contain up to 10,000 messages, while exporting without media allows up to 40,000 messages to be sent simultaneously. This limitation is primarily due to email size restrictions when the chat history is emailed as an attachment.
Why You Need to Export Chat
After we have a basic understanding of the Export Chat feature, it is time to know when we need to export our chats. You may need the feature for the following reasons:
- Record Keeping: Users may need to keep a record of important conversations for business or personal reasons.
- Data Transfer: When switching devices or migrating to another messaging platform, exporting chats can help retain valuable information.
- Backup Purposes: While WhatsApp automatically backs up chats, exporting provides an additional layer of security by saving chats externally.
How to Export WhatsApp Chats on iPhone/Android
To export WhatsApp chat with the Export Chat feature on iPhone, follow these steps:
Step 1. Open WhatsApp on your device.
Step 2. Navigate to the specific individual or group chat you wish to export.
Step 3. Tap the name of the contact or the group to access the contact info.
Step 4. Scroll down to locate Export Chat.
Step 5. Decide whether you want to include media or not.
Step 6. Choose your preferred method for sending the exported chat (usually via email) and complete the process.
![export-chat-on-iphone.png]()
To export WhatsApp chat on Android, follow the steps below:
Step 1. On your Android, open WhatsApp. Select the chat you wish to export.
Step 2. Tap the three-dot icon > More > Export Chat.
Step 3. You will be asked to export with media or not.
Step 4. Choose the way how you want to share with others.
![export-chat-on-android.png]()
What Happens If You Export WhatsApp Chats
Once chats are exported, they are no longer protected by WhatsApp's end-to-end encryption. This means that while the original chat remains secure within the app, the exported file can be accessed by anyone who has it, making it crucial to store these files securely. There are some other concerns, and you can read the following questions:
Does exporting a chat delete it?
No, exporting a chat will not delete the message itself. It copies the contents to a local file that you can view or share with others. However, an important limitation is that exported chats cannot be re-imported back into WhatsApp. The exported files are not formatted in a way that WhatsApp can read them again; they are simply text files meant for outside of the app.
Where does exported WhatsApp chat go?
The exported chat is typically saved as a text file (.txt) along with any selected media in a .zip file format, which can be sent via email or saved to cloud storage.
Do people get notified when you export chat on WhatsApp?
No, no one will be notified when you export the messages. While exporting chats does not notify other participants in the conversation, users should be aware that sharing these exported files could expose private information. The text files do not have built-in security features like password protection, so careful handling is advised.
An Easy Way to Back Up/Transfer WhatsApp Chats
EaseUS ChatTrans is your one-stop solution for managing your WhatsApp chat history. With it, you can back up WhatsApp messages, images, videos, contacts, etc, on your iPhone/Android phone. It helps to back up chats to your computer or external storage devices. Also, you can transfer the desired chat history across devices. For example, you can transfer WhatsApp Business from Android to iPhone and vice versa.
- Back up and restore WhatsApp & WhatsApp Business
- Transfer WhatsApp from iPhone to iPhone
- Support more than WhatsApp, such as Kik and Viber
- Simplify WhatsApp backup, restore, and transfer process with a straightforward interface
Step 1. Connect your device to your computer via a USB cable and launch EaseUS ChatTrans. Select "WhatsApp" from the home page.
![Open EasaeUS ChatTrans and click WhatsApp]()
Step 2. Click "Backup" from the left sidebar menu. Then select the device from which you want to back up WhatsApp and the backup path. (Tap "Trust" to trust the computer if prompted on your phone.)
![Click Backup]()
Step 3. Then click "Back up" to start. After that, Android users need to enable USB debugging based on the on-screen instructions. While iOS users may need to enter the passcode to unlock the device to continue.
![click Back up]()
Step 4. Wait for the process to complete. Then click "View" to see the WhatsApp backup file on your computer.
![click View]()
Conclusion
In summary, the Export Chat feature in WhatsApp serves as a practical tool for users who need to archive their conversations or transfer data efficiently. If you seek a professional tool to manage your WhatsApp data, give EaseUS ChatTrans a try, which can perform WhatsApp transfer, backup, and restore in easy steps.