iPhone alarm is a crucial tool to ensure you wake up on time for work, school, or important events. The alarm not working issue can be extremely frustrating, potentially causing you to miss significant, life-changing moments. It's essential to address this issue promptly. Here, we've listed some potential reasons why your alarm clock is not working on iOS 17, or alarm is not working on iOS 11. Understanding these possible causes will empower you to tackle and resolve the problem more effectively.
To fix the iOS 17 alarms not working issue, try the following six troubleshooting methods one by one.
Starts by double-checking your alarm settings. The recent iOS 17 update could potentially affect these settings, leading to the iPhone alarm clock not working issue.
1️⃣Alarm Sound:
Step 1. Open the Clock app and tap the Alarm option from the bottom of the screen.
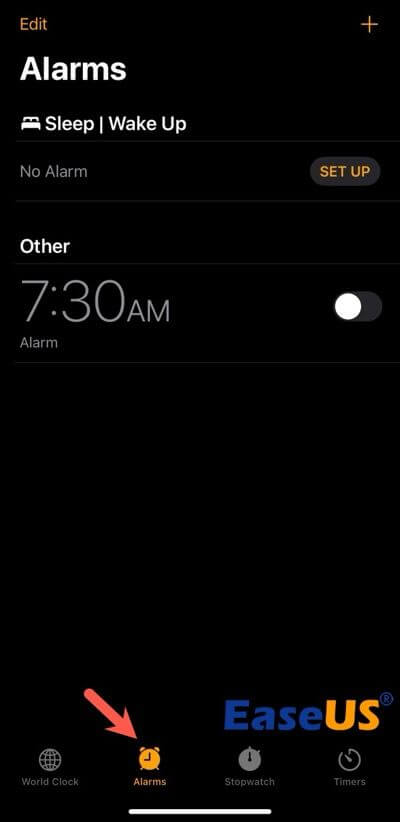
Step 2. Select the specific clock you want.
Step 3. Tap Sound, and make your own alarm sound.
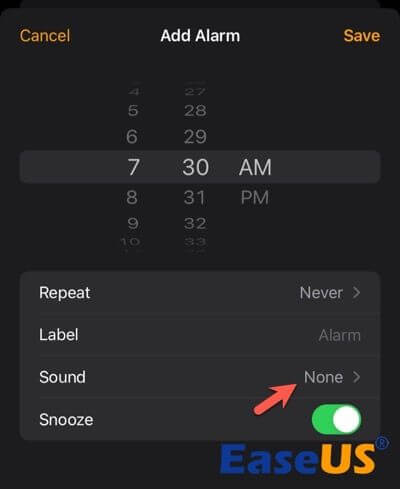
Step 4. Tap Save.
2️⃣Alarm Type:
If you are using a regular one-time alarm,
Step 1. Open the Clock app and tap the Alarm option.
Step 2. Locate the alarm you need and confirm the time is set correctly.
Step 3. Turn it on.
If you are using a Sleep/Wake Up alarm,
Step 1. Open the Clock app and tap Alarm.
Step 2. Tap CHANGE.
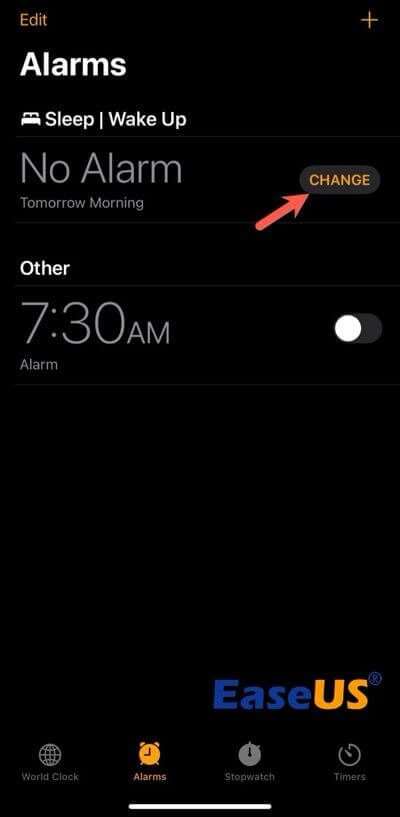
Step 3. Scroll down to turn on the wake-up alarm and then turn up the alarm sound.

Step 4. Tap Done in the right upper corner.
If you are using a repeat alarm,
Step 1. Open the Clock app and navigate to Alarm.
Step 2. Tap on the alarm you want to go off repeatedly and tap Repeat.
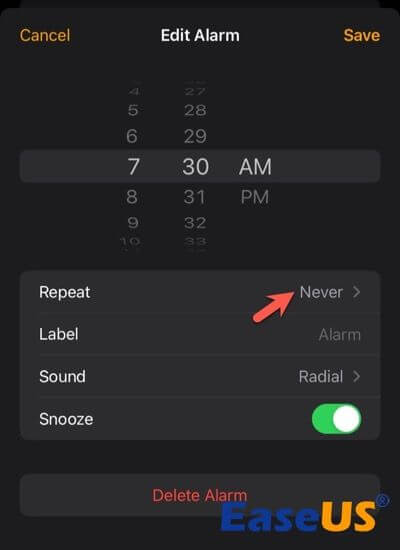
Step 3. Select the days.

Step 4. Tap Back and Save.
Even if your alarm settings are in order, the iOS 17 alarm may not work due to incorrect iPhone settings, which is the main reason for the alarm song not working as well. Check and adjust your iPhone settings using the provided tips below.
1️⃣Change the volume and sound settings:
Step 1. Open the Settings app and go to Sounds & Haptics.

Step 2. Drag the slider to the right to turn up the volume for ringtones and alerts.
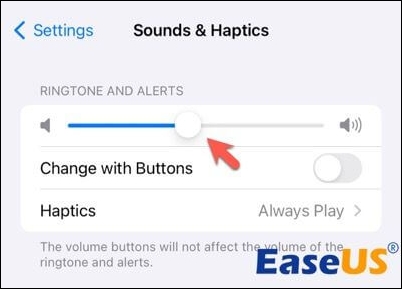
2️⃣Do Not Disturb Mode:
Step 1. Open the Settings app and navigate to Focus.

Step 2. Tap on Do Not Disturb.

Step 3. If you have an active schedule, ensure that the timing does not coincide with your alarm time.
If your alarm doesn't go off when it should, consider deleting the current alarm and creating a new one. This can reset all alarm settings and potentially fix the issue. Also, if you're using a third-party alarm app that isn't working, uninstall the app and use the default clock alarms on your iPhone instead.
Step 1. Open the Clock app > Alarm to view all alarms you created.
Step 2. Tap Edit in the upper left corner of your screen.

Step 3. Tap the red minus icon next to the alarm you want to delete, and then tap Delete to confirm.

Step 4. Tap on the plus icon in the upper right corner.
Step 5. Create a new alarm and tap Save. You can create an alarm that will go off in one minute to test if it works this time.
Restarting your iPhone can refresh the system and close any background processes or apps that might lead to the iOS 17 alarm not working problem.
Step 1. Press down the lock button and the volume down button simultaneously.
Step 2. When the "Slide to Power Off" slider shows up, drag the slider to the right to turn off your iPhone.

Step 3. Restart your iPhone by holding down the lock button until you see the Apple logo.
Step 4. Test if your alarm will go off at the designated time after the restart.
Also Read:
If a considerable number of users encounter a specific issue, Apple typically addresses it in a new iOS version. Follow the steps below to keep your iOS up-to-date and check if the alarm not working issue is resolved after the update.
Step 1. Open the Settings app and go to the General settings.
Step 2. Tap Software Update to check for available updates.
Step 3. Tap Update Now if there is a pending update, and follow the onscreen instructions to finish the general software update.

Also Read:
If none of the methods mentioned above can fix the alarm not working on iOS 17, you have one last solution - reset all your iPhone settings back to the default. This will eliminate all unknown settings or errors that cause your alarm to malfunction. You can opt for resetting all settings without deleting data or a factory reset with deleting data if you choose to factory reset your iPhone and back up your important data to iCloud or Mac before proceeding.
1️⃣Reset All Settings on iPhone:
Step 1. Open Settings > General.
Step 2. Scroll down to the bottom to locate Transfer or Reset iPhone.

Step 3. Tap Reset > Reset All Settings.

Step 4. Enter the screen passcode and tap Reset all settings to confirm.
2️⃣Factory reset iPhone:
Step 1. Open Settings > General.
Step 2. Scroll down to the bottom to locate Transfer or Reset iPhone.
Step 3. Tap Erase All Content and Settings.

Step 4. Enter the screen passcode and tap Continue to erase your iPhone.

Also Read:
Mysterious iOS system issues and bugs can interfere with the proper functioning of your alarm. By addressing these iOS issues, you may also find a solution to the alarm-related issues. Luckily, EaseUS MobiXpert offers a convenient and powerful way to fix iPhone issues. Instead of performing manual troubleshooting steps, EaseUS MobiXpert resolves detected iOS issues with just one click.
Key features of EaseUS MobiXpert
Step 1. Launch EaseUS MobiXpert on your computer, choose "System Repair" from the Home page.

Step 2. Then, choose "iOS/iPadOS System Repair" from the new screen.

Step 3. Connect your iPhone or iPad to the computer and choose "Standard Repair." If you want a thorough repair, you can choose "Deep Repair."

Step 4. Confirm your device model and click "Next" to move on. Then, EaseUS MobiXpert will download a firmware for you, which will take a while. If you have installed a firmware before using this software, you can directly click "Verify" to continue.

Step 5. Then, click "Repair Now" to start the repair process. After the repair completes, you can check your device and restart it for use.
This article provides you with multiple workarounds to fix the iOS 17 alarm not working. Sometimes, a simple start of your iPhone device can work wonders. If it doesn't help, try other standard repair steps such as reviewing your alarm settings, changing your iPhone settings, recreating alarms, updating iOS 17, or resetting all settings.
EaseUS MobiXpert offers an automated and deep repair of your iOS issues. It can fix various iOS system problems effortlessly, including issues related to iOS 17 alarm clock not working.
If you want to dig deeper into why the iOS 17 alarm clock is not working, read these questions and answers.
If you have Do Not Disturb mode or Bedtime Mode activated at the alarm time, your wake-up alarm will be silenced. Additionally, ensure that the alarm is toggled on, the correct time and repeat settings are selected, and a ringtone is chosen for the alarm.
Open the Clock app on your iPhone and tap Alarms from the bottom menu. Make sure the toggle next to the alarm you need is on.
If your alarm only vibrates with no sound, make sure that your alarm sound isn't set to None. Open the Clock app, select Alarm, choose the specific alarm, tap Sound, and choose a sound. Additionally, make sure the iPhone volume is turned up in Settings > Sound & Haptics.
Related Articles - ALSO ON EaseUS SOFTWARE
iPhone Not Saving Photos to Camera Roll in iOS 11? Fixed Here!
![]() Sofia Albert/2023-09-05
Sofia Albert/2023-09-05
How to Soft Reset iPhone 11 Series Without Hassle
![]() Myra/2024-02-01
Myra/2024-02-01
[Fixed]iPhone Photos Not Showing Up on Mac? Real Solutions Here!
![]() Myra/2023-12-21
Myra/2023-12-21
How to Fix Alarm Not Working on iOS 11 iPhone and iPad
![]() Sofia Albert/2023-09-05
Sofia Albert/2023-09-05
