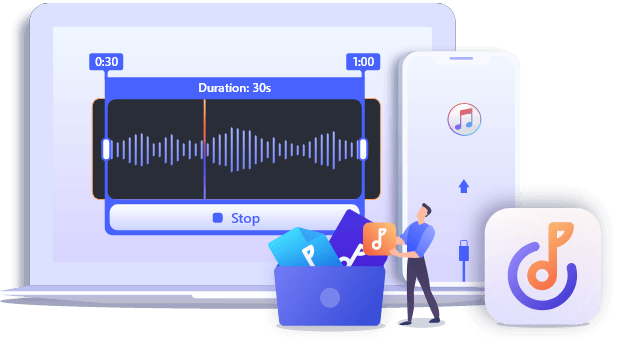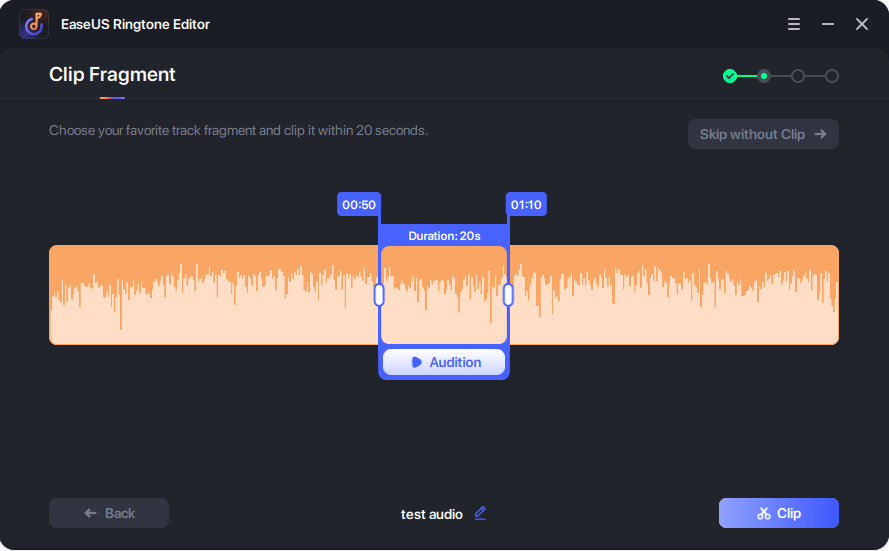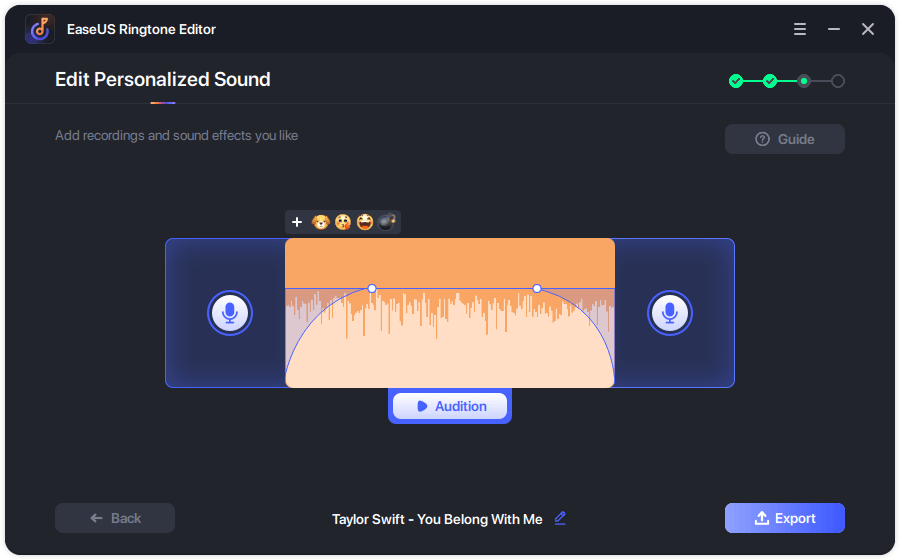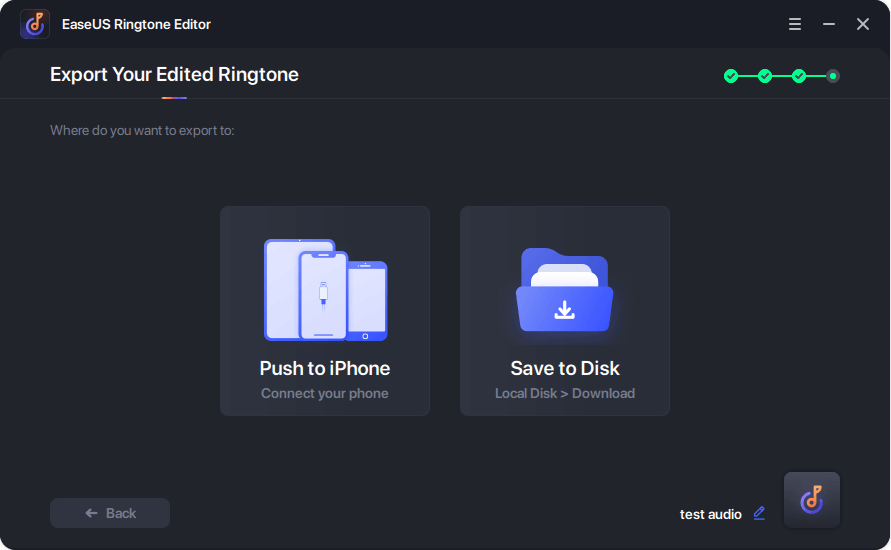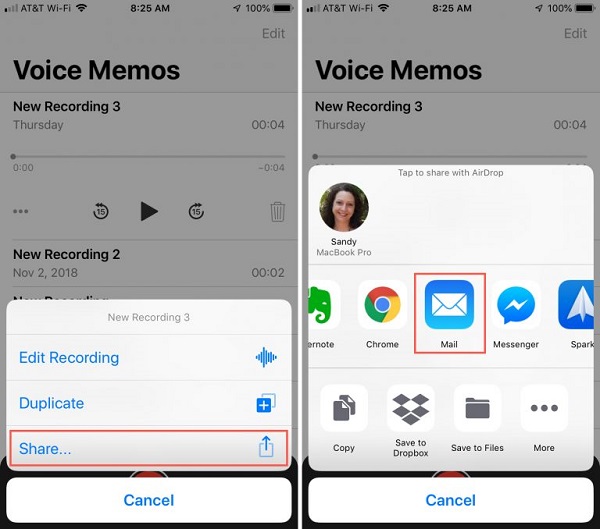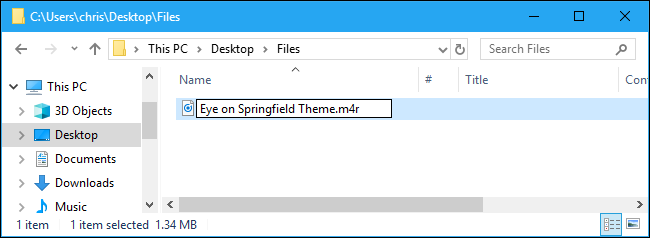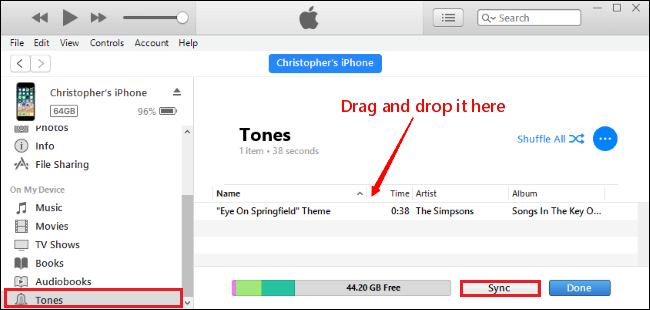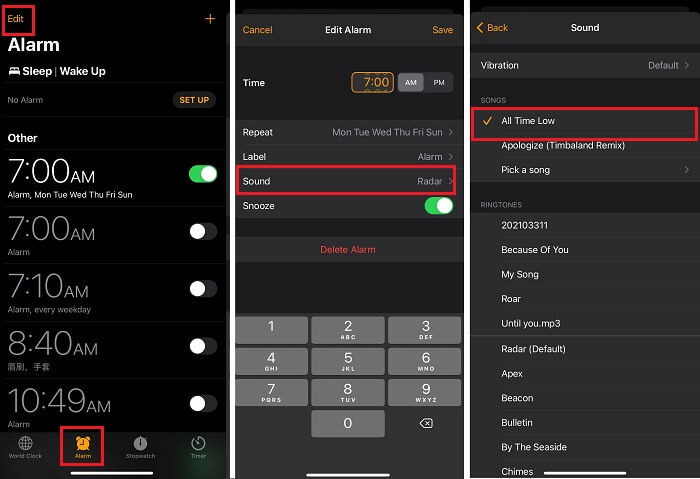According to a recent Austrian study, a specific alarm clock sound can reduce grogginess and give you more energy so that you can wake up faster. Besides, this study also lists some good wake-up tunes like “Good Vibrations” by The Beach Boys and “Close to Me” by The Cure. But very soon, it throws up another view to deny the practice of applying certain sounds to all people with different personalities.
Given that it comes up with a more practical idea - make a custom alarm sound according to your taste. If you also want to improve your wake-up experience by adding a custom alarm sound, just follow our guide to do it.
Method 1. Make Your Own Alarm Sound with EaseUS Ringtone Editor
If you want to make your own alarm sound on iPhone from a song, we recommend using this professional iPhone ringtone maker - EaseUS Ringtone Editor. Compared with iTunes, this program is easier to use and offers more functions that iTunes doesn't have. You can either upload an MP3 to this program or directly download one with its built-in audio downloader. After choosing the MP3 file, you can customize it by rearranging its length, adding effects to it, or adjusting its volume. Apart from the basics, this program also allows you to make a YouTube video to your ringtone if you wish to.
Step 1. Launch EaseUS Ringtone Editor on your computer. Next, import the song you want to turn into a ringtone by droping it into this program or browsing your computer to choose it.
Step 2. Then, you'll see the interface below. You can drag the slider to choose your favorite part of the song, and then click "Clip" to proceed. If you don't want to clip your song, you can directly leave this page by clicking "Skip without Clip."
Step 3. After choosing your favorite part, you can make the sound fade in by swiping left to right, or doing the opposite to fade out. If you want to adjust the volume, you can swipe up and down. Once everything gets done, click "Export."
Step 4. From the export options, you can choose to push the ringtone to your computer or your iPhone.
If you like this solution, share this easy tip to help more.
Method 2. Make Your Own Alarm Sound on iPhone from a Voice Recording
If you've ever made a song your ringtone on iPhone, you would be very familiar with the procedures to make your alarm sound from a voice recording. The only difference is that making a voice recording a ringtone requires you to export a piece of voice record to a computer first. Below are the detailed steps.
Step 1. Export your iPhone Voice Memos to your computer
- Open the Voice Memo app on your iPhone.
- Tap the "Record" button to record the sound you want to use as a ringtone. This sound should be within 30 seconds. Then, tap the "Stop" button to finish the process.
- If you wish to trim your voice recording, you can tap the "Trim Memo" option and use the slider to select the start and stop times of the audio you want to cut.
- Tap "Share" > Select "Email" to send the audio file.
![Share Voice Memos from iPhone to Computer]()
Step 2. Change its extension to "m4r."
- Sign in to your email account on your computer.
- Right-click the attachment and select "Save As" to save it to your computer.
- Right-click the file you stored on your computer and choose "Rename." Then, change the extension to ".m4r" and click the "Save" button.
![Change File Name Extension]()
Note: If you can't see its extension, you can right-click this file > Choose "Open file location" > Click "View" > Check the box of "File name extension."
Step 3. Sync the m4r file to your iPhone
- Launch the latest version of iTunes on your computer.
- Connect your iPhone to the computer with a USB cable.
- Click on your device.
- From the extended section, choose "Tones."
- Drag and drop the m4r file from the computer to this section.
- Tap "Sync."
![Sync ringtones to iPhone with iTunes]()
Step 4. Set the custom ringtone as your alarm sound on your iPhone
- Open your Clock app on your iPhone.
- Tap the alarm icon at the bottom of your screen.
- Tap "Edit" at the top left of your screen.
- Choose a clock you wish to change its sound and tap it.
- Choose "Sound," and choose the sound you wish to set as your iPhone alarm clock sounds.
![Set a custom alert sound]()
In Conclusion
That's all about our guide on how to make your own alarm sound. As you can see, using EaseUS Ringtone Editor is the easiest way to make a song or voice record your alarm sound on iPhone. Apart from the above methods, you can also create alarm sounds with GarageBand for iPhone or directly purchase a ringtone from the iTunes library. But some obvious shortcomings exist in the two methods. The GarageBand requires a long and complex process, and the iTunes library requires you to spend some money. So, we don't recommend the two methods.