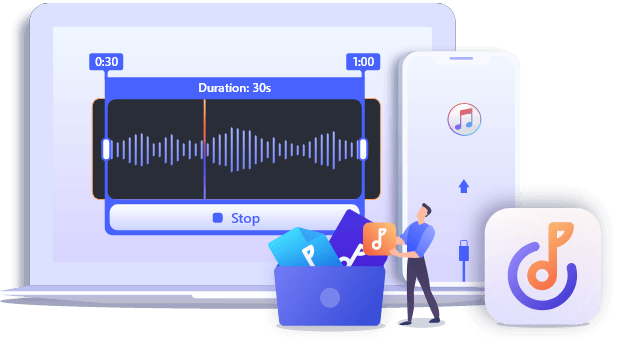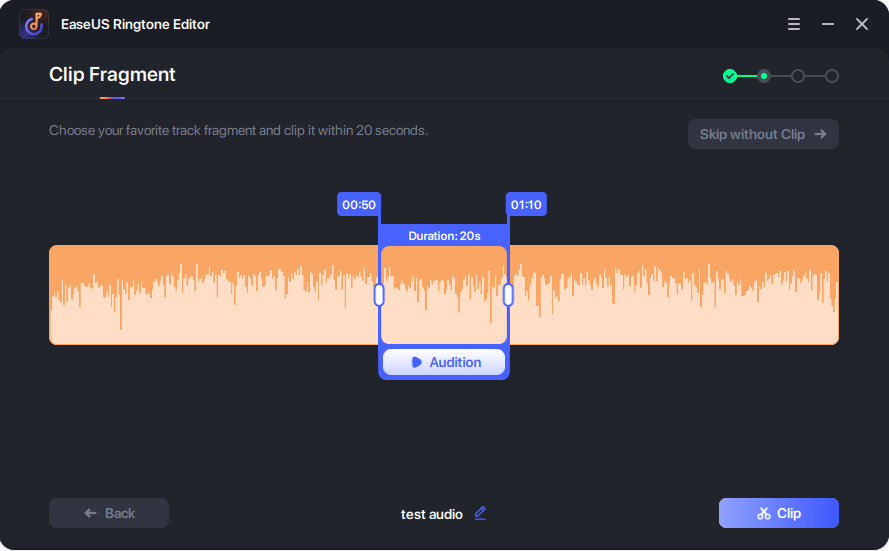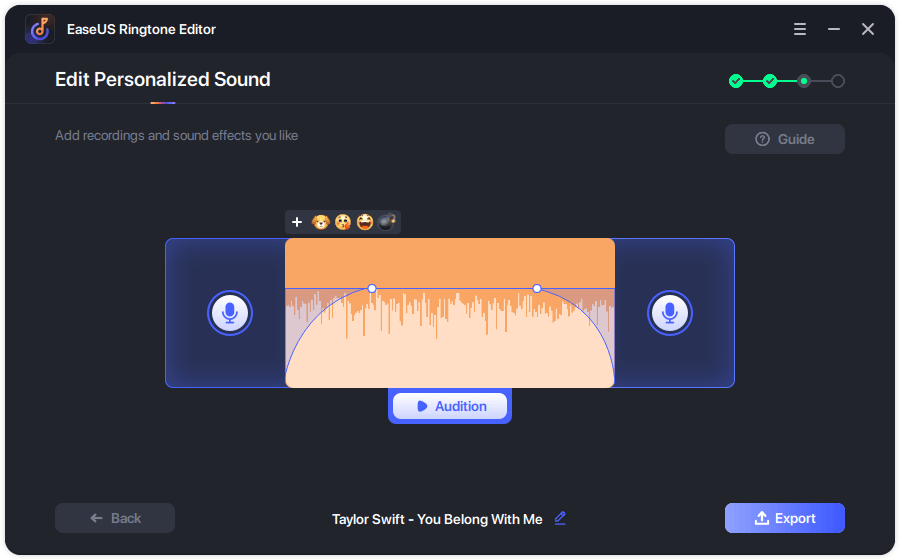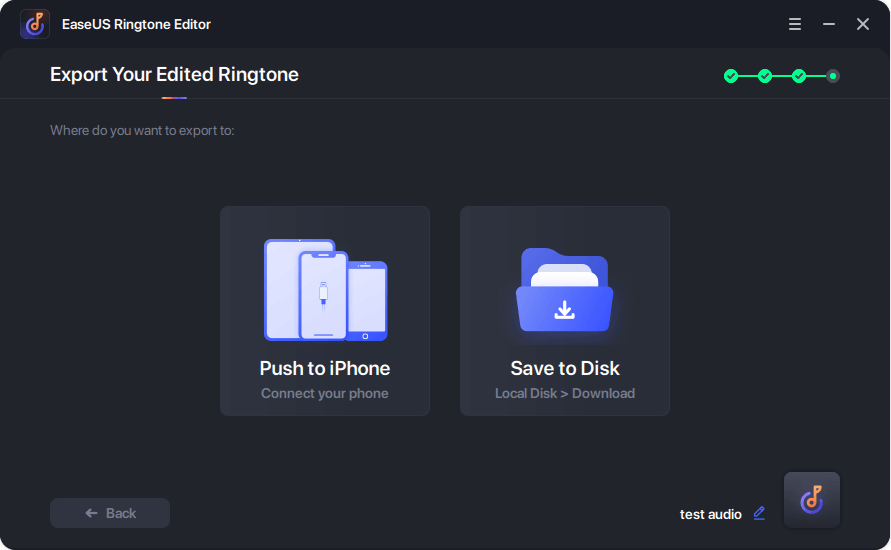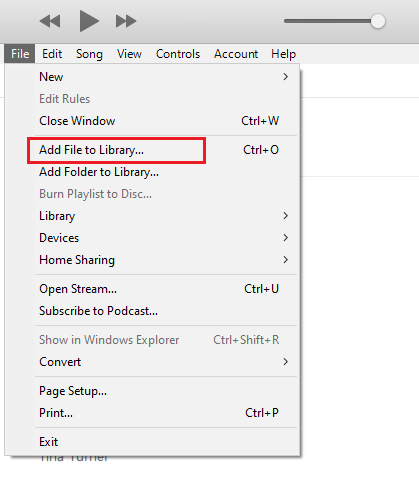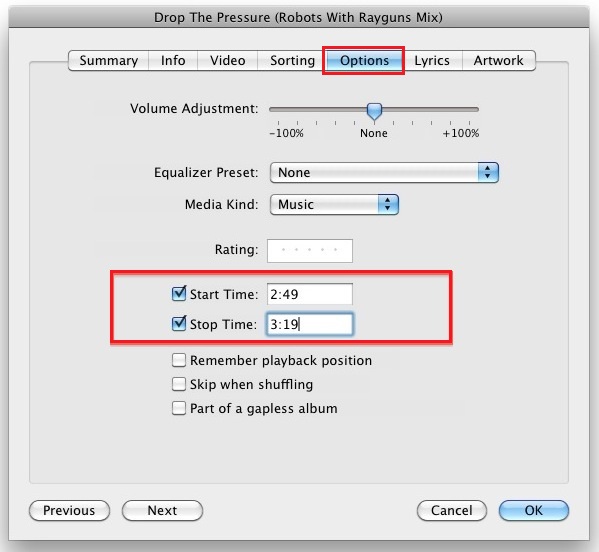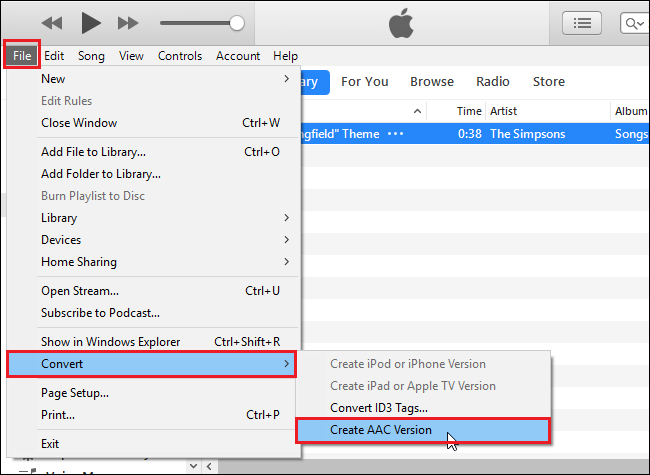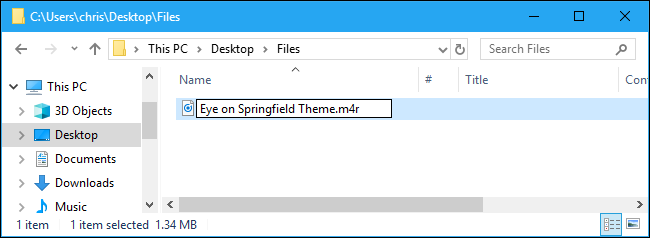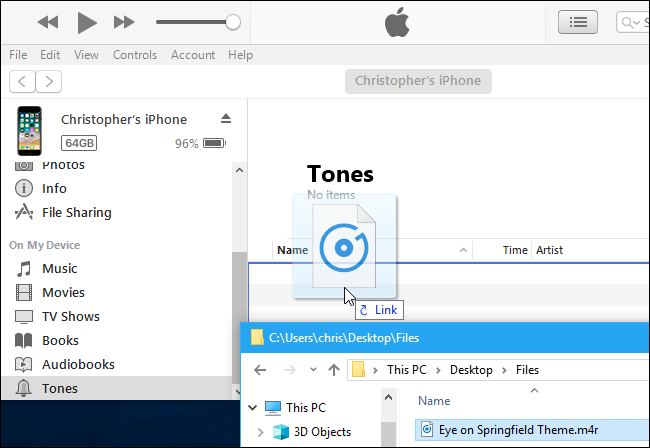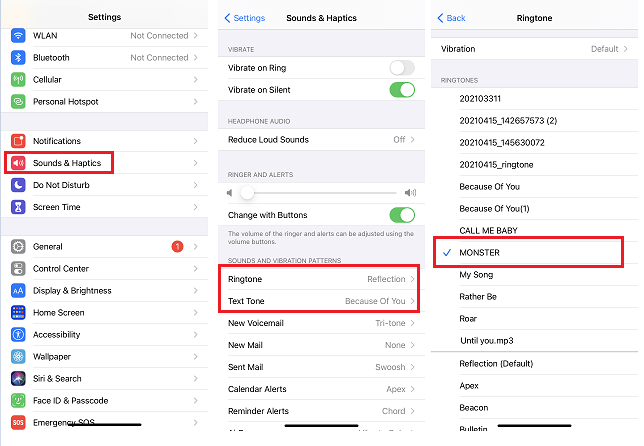Sometimes, you may find a very nice song and want to set it either as a ringtone or as a notification sound. On iPhone, this isn't an easy thing to accomplish. But, with the solutions listed in this guide, converting MP3 to iPhone ringtone is as easy as falling off a log for you. To do this, your very first step is to get an MP3 track onto your computer or iPhone. If you haven't gotten any songs ready, just download one from SoundCloud, Spotify, Zedge, or ToneTweet. Then, you can follow our simple instructions to convert MP3 to your iPhone ringtone.
Method 1. Convert MP3 to iPhone Ringtone with an iPhone Ringtone Maker
If you're looking for an easy and quick way to turn MP3 into an iPhone ringtone, try this iPhone ringtone maker - EaseUS Ringtone Editor, with which you can easily create a custom ringtone for your device. It is simple to use, fast to convert and support various audio file formats. Plus, it has a built-in downloader that allows you to save your wanted songs from SoundCloud or videos from YouTube. These downloaded items can be directly converted into ringtones with this program.
If you want to explore more functions of this tool, download it on your computer and follow our step-by-step instructions to convert your MP3 file to ringtone.
Step 1. Connect your iPhone to the computer and launch EaseUS Ringtone Editor. Next, drag and drop the mp3 file that you want to convert to the editing bar.
Step 2. Drag the slider to choose your favorite part of the song, and then click "Clip" to continue.
Step 3. Then, you can customize your clip by adding recordings and sound effects like fade-in/fade-out and emojis sound. Once it's done, click "Export."
Step 4. From the export options, you can choose "Push to iPhone" to export the edited ringtone to your device or choose "Save to Disk" to save it on your computer.
Method 2. Set MP3 as Ringtone on iPhone with iTunes
Another popular way to convert an MP3 file to a ringtone on iPhone is to use iTunes. To use iTunes, you'll need to do some preparations beforehand.
- Download and install the latest version of iTunes on your computer.
- Get an MP3 file prepared on your desktop or any other location of choice.
- Prepare your iPhone and an available USB cable.
After that, you can follow these steps to handle the MP3 to ringtone convert task. The process is divided into six steps, each of which will be detailed below.
Step 1. Add the MP3 files to iTunes
The very first step is to add the MP3 files to iTunes. To do this, launch your iTunes and click the "File" tab from the top right of iTunes's window, then select "Add to Library..." Locate the place where your MP3 file stores and choose the song you wish to import.
![Add an MP3 file to your iTunes library]()
Step 2. Trim the MP3 file
In your iTunes, click the "Songs" tab in the left panel. Then, right-click the MP3 file you imported from the computer. From the drop-down list, select "Song Info," then "Options." Check the box next to the start and stop, then input the start and stop times of the track, which should be within 30 seconds. (You can note the time of starting and ending in advance) Finally, click "OK" to finish the trim process.
![customize your ringtone]()
Step 3. Convert the MP3 file to an AAC file
In iTunes, click the "File" tap in the upper left corner. From the drop-down list, select "Convert," then select "Create AAC Version." After that, you will see a new song appears in your iTunes library in a shorter time.
![Create an AAC file]()
Step 4. Rename the AAC File
After converting the MP3 file to AAC format, you'll get a new file followed by m4a, which is not the Apple ringtone format. Therefore, you'll need to convert the m4a file to m4r, a ringtone format supported by Apple. Here's how: in the "Songs" section on your iTunes, right-click the modified track and select "Show in Windows Explorer." Press "F2" on your keyboard to change its extension to m4r.
![Change the file extension]()
Note: If you can't see the extension, you can click the "View" tab on the ribbon, then check the box next to the "File name extensions" option to show the file extension.
Step 5. Sync the AAC file to your iPhone
Once you complete the renaming process, drag and drop the renamed file to your Desktop or any other folder on your computer. Then, plug your iPhone into the computer with a USB cable and click "Devices" in iTunes. From the extended section, choose "Tones," and then drag the m4r file to the "Tones" section. If a drag-and-drop doesn't work, try copying and pasting instead. After that, click "Sync" to pass the ringtone to your iPhone.
![Drag and drop the file to your iTunes]()
Step 6. Set the sound as your ringtone
On your iPhone, go to the Settings app. Scroll down to find " Sounds & Haptics," then "Ringtone." Choose the custom sound as your ringtone.
![Set a custom ringtone on your iPhone]()
The Bottom Line
As you can see, it's easy to convert MP3 to iPhone ringtone with the methods introduced above. If you want to use an easy and quick way to turn any MP3 into an iPhone ringtone, the ringtone converter - EaseUS Ringtone Editor is the best option. While if you don't want to use third-party software, just use iTunes instead. Whichever way you choose, we hope you can add MP3 to your iPhone and set it as a ringtone or notification alert successfully.