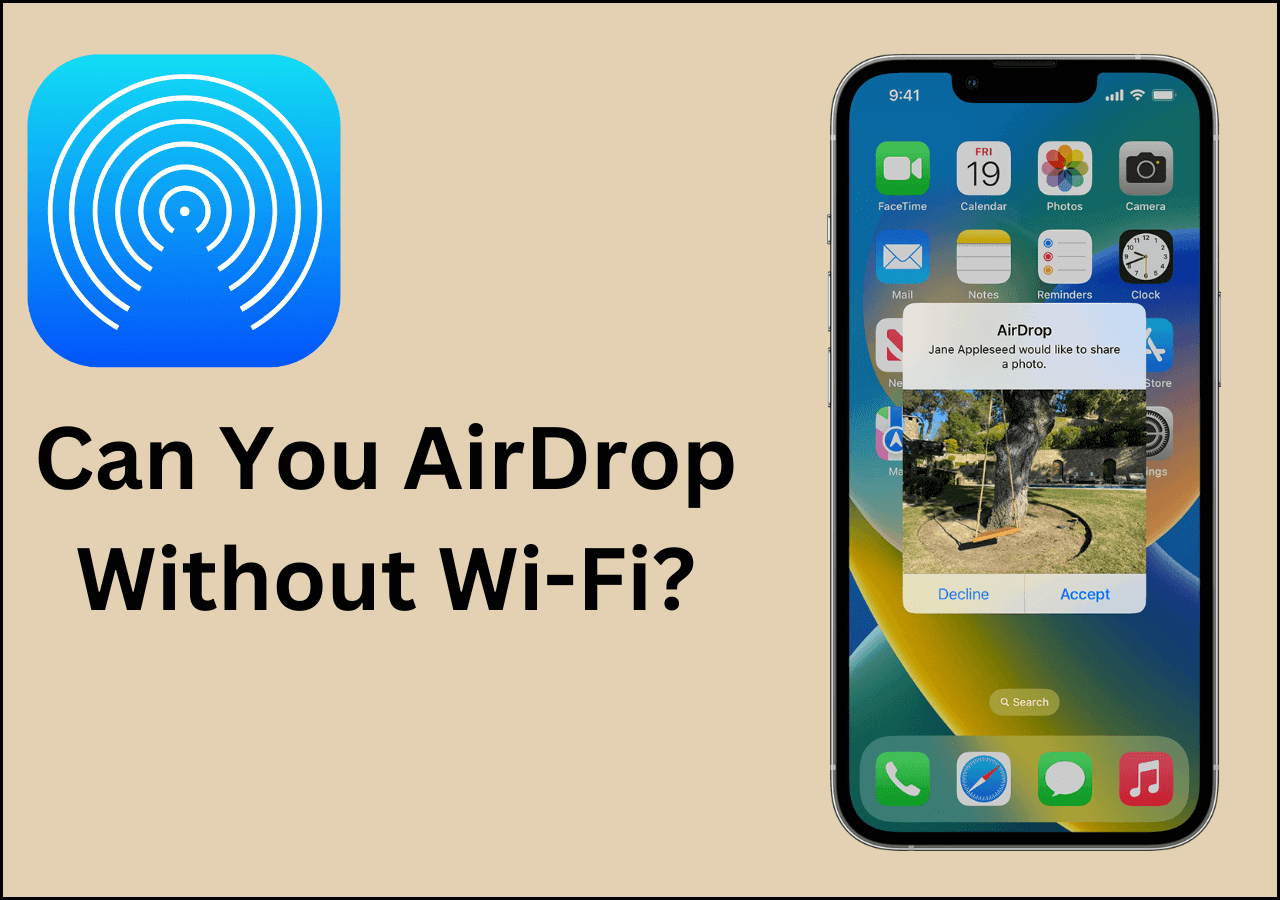AirDrop proves to be an invaluable feature for Apple users, offering a swift and efficient means of sharing files within seconds. In comparison to the traditional Bluetooth technology, which often consumes a considerable amount of time, AirDrop streamlines the process and offers rapid data exchange across Apple devices. However, the focus of this article is on the question, "Can You AirDrop Without Bluetooth?" We will explore this particular inquiry and delve into the functionalities of AirDrop to provide a comprehensive understanding of its capabilities.
Does AirDrop Need Bluetooth to Work?
Yes, AirDrop certainly needs Bluetooth to work. In essence, AirDrop is a combination of two technologies, i.e., Bluetooth and Wi-Fi. It uses Bluetooth for device discovery and Wi-Fi for transferring data to another connected device.
Highlights
- AirDrop needs Bluetooth to work.
- AirDrop requires users to turn on Bluetooth and Wi-Fi to transfer files at a short distance.
- If you want to AirDrop from a security perspective, you can change the settings to receive files from Contacts Only.
- When Bluetooth is not available for you, you can use the AirDrop alternative - EaseUS MobiMover to transfer data.
How to Use AirDrop [Requirements & Steps]
AirDrop might be a novel experience for a newcomer to the Apple ecosystem. To simplify the process for them, here's a step-by-step guide on how to use AirDrop. Before we jump into the details, here is a list of essential items you need to mark before proceeding further.
- Turn on the Bluetooth and Wi-Fi on both devices.
- Keep the devices as close as possible.
AirDrop Photos & Videos
You get to see more versatility while transferring photos and videos via AirDrop. When you AirDrop photos from iPhone to Mac, you can save in two ways. If you click "Accept," you will find the photos in the "Download" folder. On the other hand, if you click "Open," you'll see the photos in the "Photos Library."
Step 1. Open AirDrop on your Mac by clicking "Go" from the Finder or pressing Command-Shift-R. After this, a new window will show the available devices.
Step 2. Choose the file you wish to transfer and drag it onto the target device. The target device will receive a notification. Accept the file transfer notification on the target device to complete the process.
![accept]()
AirDrop Contacts (iOS 17): NameDrop
NameDrop is a new addition to AirDrop's feature list that allows the transfer of contacts from iPhone to iPhone. Apple introduced it in the latest iOS 17 upgrade. The working mechanism of the NameDrop is pretty simple. Here's how it works.
Step 1. Bring two iPhones with iOS 17 or later together and turn on AirDrop.
Step 2. You'll encounter a contact-sharing interface. Within this interface, you can receive contacts from another iPhone or share your contact details.
Besides photos, videos, and contacts, AirDrop is capable of transferring web pages from a browser, songs from the Music app on iOS, and more.
How to Keep AirDrop Secure
In today's world, the biggest concern for every smartphone user is privacy and security. Although Apple has an excellent reputation, transferring files over AirDrop is risky. The reason is the ability of nearby Apple devices to fetch the data that is not destined for them. Here are the details to make AirDrop secure for confidential file sharing.
For Mac
On your Mac, click on "Go" from the "Finder" and select "AirDrop."At the bottom of the "Finder" window, you will encounter "Allow me to be discovered by." Click on this option, and you will see three choices: "No One," "Contacts Only," and "Everyone." To ensure security, choose either "No One" or "Contacts Only."
![contacts only]()
For iOS
Go to "Settings" and tap on "General." Inside this, select AirDrop, and you will encounter "Allow me to be discovered by." Click on this option, and you will see three choices: "No One," "Contacts Only," and "Everyone." To ensure security, choose "No One" or "Contacts Only."
How to 'AirDrop' Without Bluetooth on a Computer
As discussed at the start, AirDrop requires Bluetooth to discover nearby devices. What if the Bluetooth stops working on your iPhone? If it happens, no need to worry. You can use the EaseUS MobiMover, which doesn't require Bluetooth to transfer data between two devices.
- Transfer data from one iPhone to another without Wi-Fi or cellular data.
- Exchange data between your Mac and iPhone bidirectionally without any charges.
- Back up iPhone and restore all content, encompassing WhatsApp chats and attachments, entirely.
Here is the step-by-step guide to AirDrop without Bluetooth on a Computer.
![]()
Bonus: Do You Want to AirDrop Without Wi-Fi
There is a similar discussion to AirDrop without Bluetooth, that is, AirDrop without Wi-Fi. Many users have searched this question on the Internet. Do you want to know the answer to this? We have a post on this topic, in which you can find the exact answer and how to AirDrop without Wi-Fi on iPhone, iPad, and Mac.
Conclusion: You Can't AirDrop Without Bluetooth
AirDrop, being a built-in feature, combines speed and reliability. On top of this, it's also secure if you take the necessary actions. However, one point where it becomes dependent is the availability of Bluetooth. In the absence of Bluetooth, EaseUS MobiMover emerges as a fine application to transfer data between different devices from different operating systems.
FAQs About AirDrop Without Bluetooth
Here are the main FAQs you should consider reading.
1. Does AirDrop use Wi-Fi Direct?
Yes, AirDrop uses Wi-Fi Direct, but with the combination of Bluetooth to transfer files between iOS devices. Without Bluetooth, AirDrop can't work.
2. What is the new AirDrop feature in iOS 17?
NameDrop is the new feature of the AirDrop that Apple released with iOS 17. It allows the instant sharing of contact between Apple devices.
3. Where do AirDrop photos go?
If you click "Accept," the photos go to the "Download" folder. On the other hand, if you click "Open," the photos go to the "Photos Library."
NEW
HOT