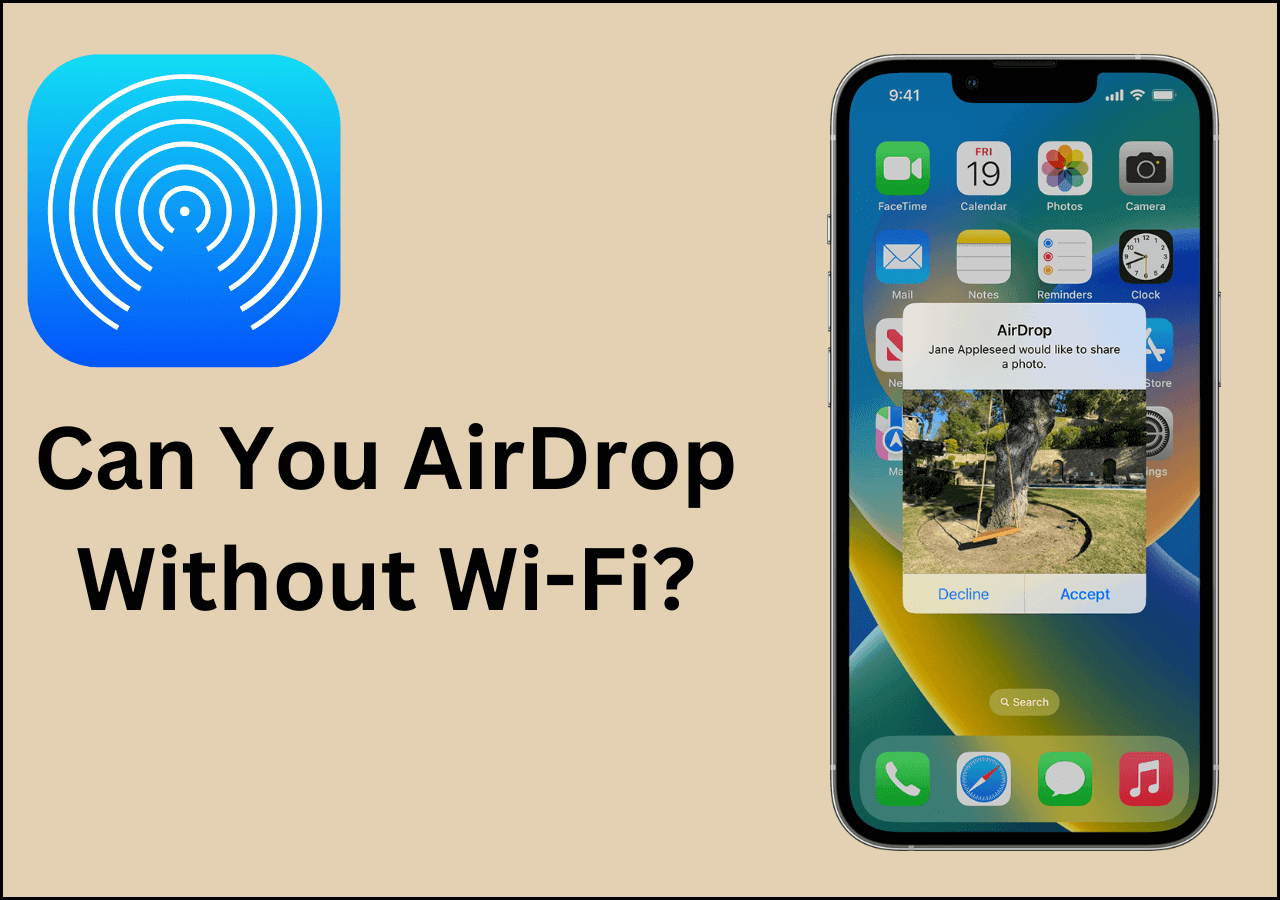Zusammenfassung:
AirDrop ist eine großartige Funktion für iOS-Geräte, um Daten über kurze Distanzen zu übertragen. Allerdings gibt es eine hitzige Diskussion rund um AirDrop ohne Bluetooth. Können Sie AirDrop ohne Bluetooth durchführen? Unglücklicherweise nicht. Sie müssen Bluetooth und WLAN aktivieren, um mit dem AirDrop-Vorgang fortfahren zu können.
- Hauptinhalt:
- Benötigt AirDrop Bluetooth, um zu funktionieren?
- So verwenden Sie AirDrop [Anforderungen und Schritte]
- AirDrop-Fotos und -Videos
- AirDrop-Kontakte (iOS 17): NameDrop
- So halten Sie AirDrop sicher
- So führen Sie „AirDrop“ ohne Bluetooth auf einem Computer durch
- Bonus: Möchten Sie AirDrop ohne WLAN nutzen?
- Fazit: Ohne Bluetooth ist AirDrop nicht möglich
- FAQs zu AirDrop ohne Bluetooth
AirDrop erweist sich für Apple-Benutzer als unschätzbar wertvolle Funktion, da es eine schnelle und effiziente Möglichkeit bietet, Dateien innerhalb von Sekunden zu teilen. Im Vergleich zur herkömmlichen Bluetooth-Technologie, die oft viel Zeit in Anspruch nimmt, rationalisiert AirDrop den Prozess und bietet einen schnellen Datenaustausch zwischen Apple-Geräten. Der Schwerpunkt dieses Artikels liegt jedoch auf der Frage: „ Können Sie AirDrop ohne Bluetooth nutzen? “ Wir werden dieser speziellen Frage nachgehen und uns mit den Funktionalitäten von AirDrop befassen, um ein umfassendes Verständnis seiner Fähigkeiten zu vermitteln.
Benötigt AirDrop Bluetooth, um zu funktionieren?
Ja, AirDrop benötigt auf jeden Fall Bluetooth, um zu funktionieren. Im Wesentlichen ist AirDrop eine Kombination aus zwei Technologien, nämlich Bluetooth und Wi-Fi. Es nutzt Bluetooth für die Geräteerkennung und Wi-Fi für die Datenübertragung an ein anderes verbundenes Gerät.
Höhepunkte
- AirDrop benötigt Bluetooth, um zu funktionieren.
- AirDrop erfordert, dass Benutzer Bluetooth und WLAN aktivieren, um Dateien über kurze Entfernungen zu übertragen.
- Wenn Sie AirDrop aus Sicherheitsgründen verwenden möchten, können Sie die Einstellungen so ändern, dass nur Dateien von Kontakten empfangen werden.
- Wenn Bluetooth für Sie nicht verfügbar ist, können Sie zur Datenübertragung die AirDrop-Alternative EaseUS MobiMover verwenden.
So verwenden Sie AirDrop [Anforderungen und Schritte]
AirDrop könnte für einen Neuling im Apple-Ökosystem eine neuartige Erfahrung sein. Um ihnen den Vorgang zu vereinfachen, finden Sie hier eine Schritt-für-Schritt-Anleitung zur Verwendung von AirDrop. Bevor wir ins Detail gehen, finden Sie hier eine Liste der wesentlichen Punkte, die Sie markieren müssen, bevor Sie fortfahren.
- Schalten Sie Bluetooth und WLAN auf beiden Geräten ein.
- Halten Sie die Geräte möglichst nah beieinander.
AirDrop-Fotos und -Videos
Sie profitieren von mehr Vielseitigkeit beim Übertragen von Fotos und Videos per AirDrop. Wenn Sie Fotos per AirDrop vom iPhone auf den Mac übertragen , können Sie sie auf zwei Arten speichern. Wenn Sie auf „Akzeptieren“ klicken, finden Sie die Fotos im Ordner „Download“. Wenn Sie hingegen auf „Öffnen“ klicken, werden die Fotos in der „Fotobibliothek“ angezeigt.
Schritt 1. Öffnen Sie AirDrop auf Ihrem Mac, indem Sie im Finder auf „Los“ klicken oder Befehl-Umschalt-R drücken. Anschließend werden in einem neuen Fenster die verfügbaren Geräte angezeigt.
Schritt 2. Wählen Sie die Datei aus, die Sie übertragen möchten, und ziehen Sie sie auf das Zielgerät. Das Zielgerät erhält eine Benachrichtigung. Akzeptieren Sie die Dateiübertragungsbenachrichtigung auf dem Zielgerät, um den Vorgang abzuschließen.
![akzeptieren]()
AirDrop-Kontakte (iOS 17): NameDrop
NameDrop ist eine neue Ergänzung zur AirDrop-Funktionsliste, die die Übertragung von Kontakten von iPhone zu iPhone ermöglicht. Apple hat es im neuesten iOS 17-Upgrade eingeführt. Der Funktionsmechanismus von NameDrop ist ziemlich einfach. So funktioniert das.
Schritt 1. Bringen Sie zwei iPhones mit iOS 17 oder höher zusammen und schalten Sie AirDrop ein.
Schritt 2. Sie werden auf eine Schnittstelle zum Teilen von Kontakten stoßen. Innerhalb dieser Schnittstelle können Sie Kontakte von einem anderen iPhone empfangen oder Ihre Kontaktdaten teilen.
Neben Fotos, Videos und Kontakten kann AirDrop auch Webseiten aus einem Browser, Songs aus der Musik-App auf iOS und mehr übertragen.
So halten Sie AirDrop sicher
In der heutigen Welt sind Privatsphäre und Sicherheit für jeden Smartphone-Benutzer die größte Sorge. Obwohl Apple einen ausgezeichneten Ruf genießt, ist die Übertragung von Dateien über AirDrop riskant. Der Grund liegt in der Fähigkeit nahegelegener Apple-Geräte, Daten abzurufen, die nicht für sie bestimmt sind. Hier sind die Details, um AirDrop für die vertrauliche Dateifreigabe sicher zu machen.
Für Mac
Klicken Sie auf Ihrem Mac im „Finder“ auf „Los“ und wählen Sie „AirDrop“. Unten im „Finder“-Fenster sehen Sie „Erlaube mir, entdeckt zu werden von“. Klicken Sie auf diese Option und Sie sehen drei Auswahlmöglichkeiten: „Niemand“, „Nur Kontakte“ und „Jeder“. Um die Sicherheit zu gewährleisten, wählen Sie entweder „Niemand“ oder „Nur Kontakte“.
![nur Kontakte]()
Für iOS
Gehen Sie zu „Einstellungen“ und tippen Sie auf „Allgemein“. Wählen Sie darin AirDrop aus und Sie werden auf „Erlaube mir, entdeckt zu werden“ angezeigt. Klicken Sie auf diese Option und Sie sehen drei Auswahlmöglichkeiten: „Niemand“, „Nur Kontakte“ und „Jeder“. Um die Sicherheit zu gewährleisten, wählen Sie „Niemand“ oder „Nur Kontakte“.
So führen Sie „AirDrop“ ohne Bluetooth auf einem Computer durch
Wie eingangs erwähnt, benötigt AirDrop Bluetooth, um Geräte in der Nähe zu erkennen. Was passiert, wenn Bluetooth auf Ihrem iPhone nicht mehr funktioniert? Wenn es passiert, brauchen Sie sich keine Sorgen zu machen. Sie können den EaseUS MobiMover verwenden, der kein Bluetooth benötigt, um Daten zwischen zwei Geräten zu übertragen.
- Übertragen Sie Daten von einem iPhone auf ein anderes, ohne WLAN oder Mobilfunkdaten.
- Tauschen Sie bidirektional und kostenlos Daten zwischen Ihrem Mac und iPhone aus.
- Sichern Sie das iPhone und stellen Sie alle Inhalte, einschließlich WhatsApp-Chats und Anhänge, vollständig wieder her.
Hier ist die Schritt-für-Schritt-Anleitung für AirDrop ohne Bluetooth auf einem Computer.
![]()
Bonus: Möchten Sie AirDrop ohne WLAN nutzen?
Es gibt eine ähnliche Diskussion zu AirDrop ohne Bluetooth, also AirDrop ohne WLAN. Viele Benutzer haben im Internet nach dieser Frage gesucht. Möchten Sie die Antwort darauf wissen? Wir haben einen Beitrag zu diesem Thema, in dem Sie die genaue Antwort und die Anleitung zum AirDrop ohne WLAN auf iPhone, iPad und Mac finden.
Fazit: Ohne Bluetooth ist AirDrop nicht möglich
AirDrop ist eine integrierte Funktion und kombiniert Geschwindigkeit und Zuverlässigkeit. Darüber hinaus ist es auch sicher, wenn Sie die erforderlichen Maßnahmen ergreifen. Ein Punkt, an dem es jedoch abhängig wird, ist die Verfügbarkeit von Bluetooth. Ohne Bluetooth erweist sich EaseUS MobiMover als eine gute Anwendung zum Übertragen von Daten zwischen verschiedenen Geräten mit unterschiedlichen Betriebssystemen.
FAQs zu AirDrop ohne Bluetooth
Hier sind die wichtigsten FAQs, die Sie lesen sollten.
1. Verwendet AirDrop Wi-Fi Direct?
Ja, AirDrop verwendet Wi-Fi Direct, jedoch mit der Kombination von Bluetooth, um Dateien zwischen iOS-Geräten zu übertragen. Ohne Bluetooth funktioniert AirDrop nicht.
2. Was ist die neue AirDrop-Funktion in iOS 17?
NameDrop ist die neue Funktion von AirDrop, die Apple mit iOS 17 veröffentlicht hat. Sie ermöglicht das sofortige Teilen von Kontakten zwischen Apple-Geräten.
3. Wohin gehen AirDrop-Fotos?
Wenn Sie auf „Akzeptieren“ klicken, werden die Fotos in den Ordner „Download“ verschoben. Wenn Sie hingegen auf „Öffnen“ klicken, werden die Fotos in die „Fotobibliothek“ verschoben.