Fix 'iMessage Needs to Be Enabled to Send This Message'
Myra updated on Feb 18, 2024 to iOS & Mac Topics
Are you receiving the iMessage that needs to be enabled to send this message error when sending messages on your iPhone? Learn how to fix it in this guide.
On an Apple Discussion thread dedicated to troubleshooting issues, a user vented their frustration. They wrote, "iMessage is on my iPhone. When I try to send a message, I get a pop-up that says, 'iMessage needs to be enabled to send this message.' I've gone to settings and turned it off and on several times and rebooted the phone several times. I still get the message. Please help."
If you've encountered the persistent issue of receiving the notification 'iMessage needs to be enabled to send this message,' fear not. Several troubleshooting techniques can effectively resolve this exasperating error.
Understandably, receiving this message might be causing you frustration, and your main objective is to resolve it as soon as possible. We are assisting you by providing some effective tips to operate your iMessage facility smoothly. Here are the methods to fix the 'iMessage Needs to Be Enabled to Send This Message' issue:
It is important to note that specific issues arise simply due to obvious negligence in our usage. The first step is to ensure you have enabled iMessage on your iPhone; if it is not enabled, you should enable it. Then, you will stop receiving these notifications, mentioning the iMessage problem. You need to follow the instructions below to enable iMessage.
Instructions: Start with opening the "Settings" in your iPhone and continue with the "Messages" section. In there, you will find the "iMessage" option in front of you. You will have to enable it to download iMessage history; if it is already enabled, disable it and then enable it again.
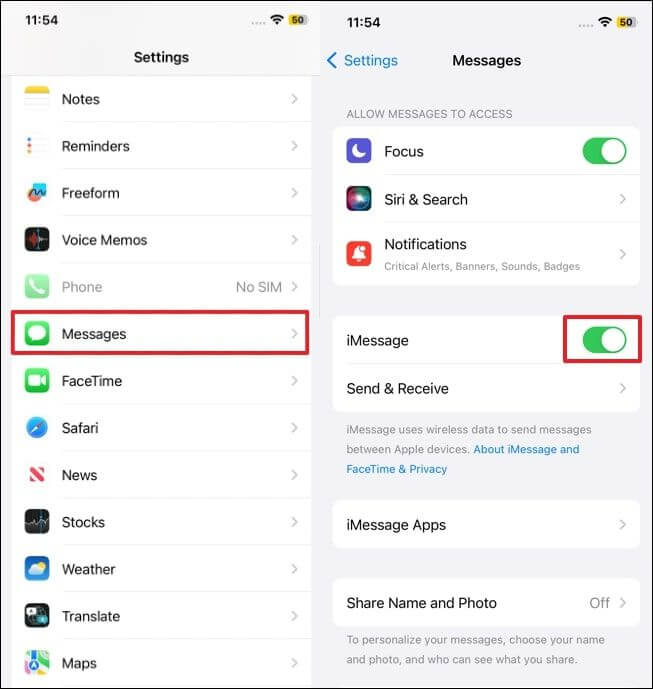
iMessage service can only be operated if your device has a stable and strong network connection. Sometimes, the iMessage-related problem occurs due to poor cellular signals or a bad Wi-Fi connection. You have to ensure that these connections are effective enough to send your iMessage without interruption. Implement the following guide if you cannot send iMessage on your iPhone.
Step 1. To inspect the cellular data, proceed with the "Settings" on your iPhone and tap the "Cellular" section. Then, ensure the cellular data is Switched ON for a network connection.
Step 2. If you want to check your Wi-Fi connection, open the "Safari" app on your iPhone. Continue opening any webpage to check; if it loads normally, your connection is fine.
See also:
In some cases, there are some bugs and glitches in the software that are causing the problem that you can't send iMessage on your iPhone or message send failure when iPhone receiving pictures. In your case, the iMessage improper functionality problem could be the main reason. However, it involves the universal solution of restarting your device to eliminate temporary bugs. This is how you can reboot your device and fix iMessage error:
Instructions: Initially, hold any Volume key along with the "Side" button until the "Slide to Power Off" slider appears. Now, move the slider to the right to turn off your device. After waiting a few moments, use the side button to turn it back on.
Additionally, there could be technical errors in the smooth operation of the iMessage service. Some bugs could be altering those settings in them, which are required to be removed immediately. You can apply the Reset Method to remove these bugs, too. Follow the easy steps mentioned below to reset iMessage settings.
Step 1. First of all, you will have to open "Settings" on your iPhone and go ahead with the "Messages" settings. From there, continue with the "Send and Receive" option to view your mail.
Step 2. After that step, you need to uncheck the email address provided in the "YOU CAN RECEIVE IMESSAGES TO AND REPLY FROM" section. Then, remove your Apple ID and sign in again. You can also sign out of iMessage on Mac.
Another method that can be used to resolve your iMessage issue is to check whether the problem is from the Apple company at the backhand. You can visit the Apple System Status website to check for ongoing problems with iMessage or other Apple services.
If the status on the website shows that iMessage service is unavailable, the issue is not from your device. In this scenario, you have to wait until Apple resolves the problem. You can make use of this tip as follows.
Instructions: You have to initiate it by opening up the "Apple System Status" website and checking for the iMessage server status. The server is down if it does not show the "Green" availability signal.
If the troubleshooting by the above methods isn't that successful, try re-signing your Apple ID on the device. This technique is not related directly to the sending error of iMessages; however, it can resolve any underlying issue associated with that. This is because an Apple ID can have some interruptions with the particular device, and resetting the Apple ID and re-logging in can help rectify this issue.
Instructions: Head towards the "Settings" app on your iPhone, and tap on your name in front of you. This will open your Apple ID details along with the "Sign Out" option at the bottom. Tap on the "Sign Out" command, which will result in logging out of your ID. After that, login again, enter your username and password, and check if the issue has been resolved.
Force quitting the app is sometimes helpful in eliminating the temporary glitches present within the app. This happens due to any misconfiguration during the launch of an app, which leads to improper functioning. Moreover, this issue is not severe and can be fixed by forcibly closing the app and reopening it. Here is how to quit your app to resolve the iMessage sending problem.
Instructions: You have to swipe up from the bottom of the home screen to access the App Switcher. After that, you can see a floating view of applications in the App Switch Regulator. In the next step, swipe up the "Messages" app from the App Switch Regulator. This step will quit it, after which you will have to restart the app from your Home Screen to check for the problem.
If you have applied all the tips and these techniques are not working for you, then this is the time to reset all settings on your device. Any misconfiguration in the settings could be the only reason for this problem. Those technical errors can be removed by resetting, and after that, all the settings would be set up again from scratch. You can apply the following steps to reset your settings.
Step 1. To begin, open "Settings" on your iPhone and proceed with the "General" settings. Then, you need to scroll down to select the "Transfer or Reset iPhone" option present at the bottom.
Step 2. From there, continue with the "Reset" option and move forward by choosing the "Reset All Settings" option. This will, however, restore your device settings to their default, and afterward, you can check the iMessage to see if the issue is resolved.
To ensure the safety of your valuable iPhone messages and prevent data loss, consider using EaseUS MobiMover, a reliable and user-friendly data transfer software. With its intuitive interface and powerful features, EaseUS MobiMover allows you to back up text messages on iPhone effortlessly. Additionally, the software offers the convenience of downloading online videos and music directly to a computer or iPhone/iPad.
Its functionality extends to WhatsApp transfer, backup and restore, and backing up and restoring iPhone data. Furthermore, it supports batch conversion of HEIC files to JPG format. It also facilitates the conversion of videos to MP3, providing comprehensive and efficient multimedia management.
The steps needed to perform the backup of your iPhone messages using EaseUS MobiMover are provided as follows:
Step 1. Access Backup Manager in EaseUS MobiMover
With EaseUS MobiMover installed on your computer, launch it and connect your iPhone. Now, navigate to and access "Backup Manager" from the left sidebar. Afterward, within the "Backup Manager" tab, select the "Back Up" option to continue further.
Step 2. Select iPhone Messages and Complete the Backup Process
Choose the data you want to back up on the following screen to your computer. Ensure you have selected "Messages & Attachments" to back up your iPhone messages. To initiate the backup process, tap "One-Click Backup." Afterward, wait for the backup to complete and ensure your device isn't disturbed during the process.
To conclude, encountering the persistent error message 'iMessage needs to be enabled to send this message' can be frustrating. However, users can effectively resolve this issue by following a series of systematic troubleshooting steps. Additionally, techniques such as re-signing the Apple ID, force quitting the Messages app, and resetting all settings can also help rectify the error and restore the smooth functionality of iMessage.
Moreover, for users concerned about potential data loss, EaseUS MobiMover is a reliable solution for backing up iPhone messages to a PC. With its user-friendly interface and versatile features, EaseUS MobiMover allows users to quickly transfer various types of data between their iPhone and PC.
Before delving into the FAQs regarding the 'iMessage needs to be enabled to send this message' error, let's explore some common queries that users often encounter:
1. Why does it say iMessage needs to be enabled to send this message?
This notification shows up when the iMessage service is inactive on your device. This might be because iMessage is disabled in your device settings or due to connectivity issues hampering the proper functioning of iMessage.
2. Why is my phone not letting me send an iMessage?
If you cannot send an iMessage, it may be due to various reasons. These can be an inactive or disrupted internet connection, iMessage being disabled on your device, or potential software issues affecting the iMessage service.
3. What happens if iMessage is disabled?
When iMessage is disabled, your messages will be sent as regular SMS or MMS texts. This, however, depends on the message format and features provided by your mobile carrier. While in this state, you won't be able to utilize iMessage-specific features such as end-to-end encryption and other functionalities until you re-enable it.
If you consider this post helpful, please share it with more friends in need on the internet, such as Facebook, Twitter, etc.
Related Articles
Notes Not Syncing Between iPhone and iPad in iOS 11? Fixed Here!
[iOS 11] iPhone 8/iPhone X Keeps Restarting? Fixes Here!
Solutions to iCloud Photos Not Syncing Between iPhone and iPad
How to Make a Song a Ringtone on iPhone 7/7 Plus