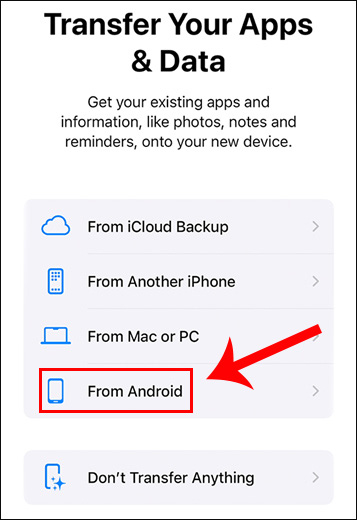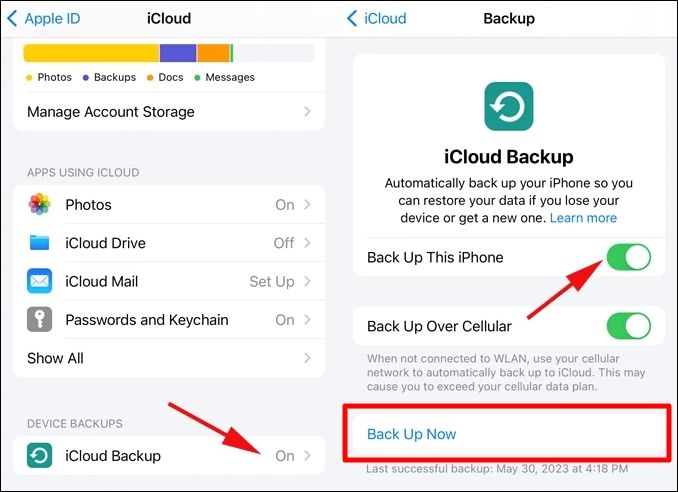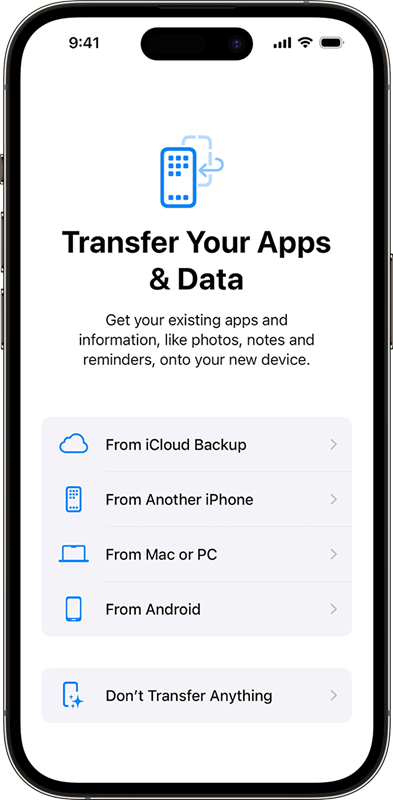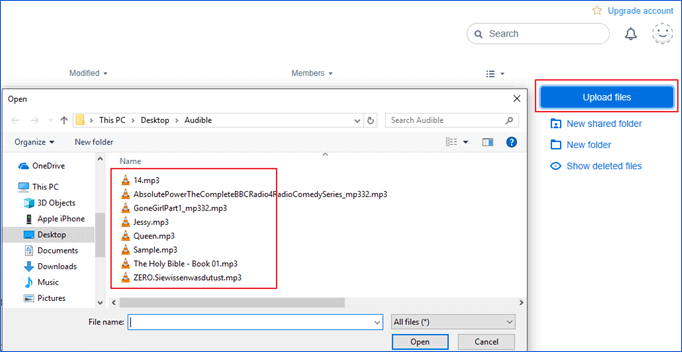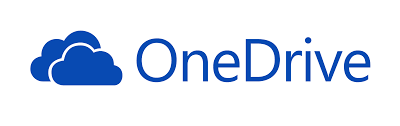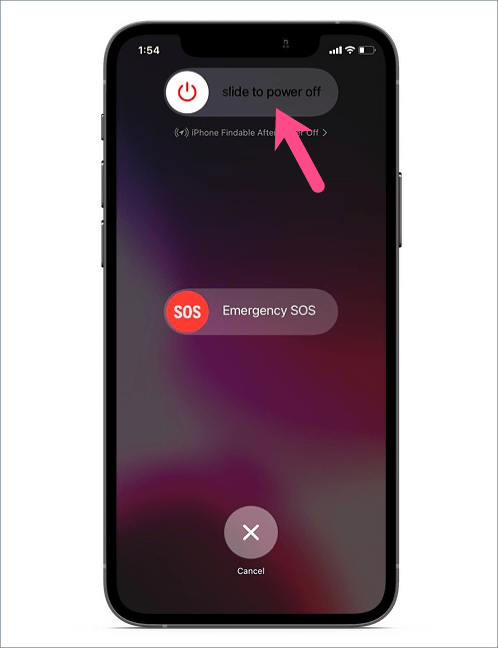Secondo un sondaggio recente, oltre il 30% degli utenti iPhone potrebbe saltare accidentalmente il processo di trasferimento dati dal backup o dal vecchio telefono durante la configurazione. Come autore senior di blog tecnologici, in questa guida fornirò cinque soluzioni efficaci su come trasferire a iOS dopo la configurazione, principalmente da Android. Andiamo subito al dunque!
Posso usare Passa a iOS dopo la configurazione?
Puoi ancora usare Passa a iOS dopo la configurazione? No, l'app "Passa a iOS" è specificamente progettata per essere utilizzata durante la configurazione iniziale di un nuovo dispositivo iOS o dopo aver ripristinato un dispositivo iOS esistente alle impostazioni di fabbrica. Se hai già completato il processo di configurazione sul tuo iPhone o iPad, non sarai in grado di usare l'app "Passa a iOS" direttamente dalle impostazioni regolari del tuo dispositivo.
Tuttavia, se hai bisogno di trasferire dati dopo aver configurato il tuo dispositivo, puoi reimpostare i tuoi dispositivi iOS e tornare alla schermata "App e dati" per trasferire foto da Android a iPhone e altri file. Vediamo come usare Move to iOS dopo la configurazione in dettaglio!
![Spostare i dati da Android]()
Come usare Passa a iOS dopo la configurazione
Se hai già configurato il tuo nuovo dispositivo iOS e hai saltato l'assistente di configurazione iOS per spostare i dati da Android, puoi comunque usare "Sposta su iOS" se sei disposto a cancellare il tuo dispositivo iOS e ricominciare la procedura di configurazione .
L'app è progettata per trasferire dati da Android a iPhone durante il passaggio. Una volta connessi, contatti, cronologia messaggi, foto, video, segnalibri web, account di posta, calendari e altri contenuti memorizzati sul tuo vecchio Android possono essere trasferiti senza problemi sul tuo iPhone.
Per quanto riguarda la compatibilità, "Move to iOS" supporta un'ampia gamma di dispositivi Android con versione 4.0 o successiva , che copre la maggior parte dei dispositivi Android odierni. Sul lato iOS, è compatibile con i dispositivi con iOS 9 o successiva , assicurando che quasi tutti i dispositivi iOS attuali possano ricevere dati da Samsung, Motorola o altri dispositivi Android.
Ecco come utilizzare Passa a iOS dopo la configurazione passo dopo passo:
Passaggio 1. Esegui il backup del tuo dispositivo iOS
Prima di cancellare tutti i contenuti dal tuo dispositivo iOS, assicurati di eseguire il backup di tutti i dati importanti su iCloud o sul tuo computer per evitare di perdere dati. Puoi eseguire il backup andando su Impostazioni > [il tuo nome] > iCloud > Backup iCloud > Esegui backup ora.
![esegui il backup dell'iPhone ora]()
Passaggio 2. Ripristino delle impostazioni di fabbrica del dispositivo iOS
Per reimpostare il dispositivo, vai su Impostazioni > Generali > Trasferisci o reimposta iPhone (o iPad) > Cancella tutto il contenuto e le impostazioni. Conferma l'azione. Questo cancellerà tutto sul tuo dispositivo e lo riporterà allo stato iniziale, proprio come quando è uscito dalla scatola.
![ripristinare le impostazioni di fabbrica dell'iPhone da Impostazioni]()
Passaggio 3. Avviare il processo di installazione
Dopo il ripristino del dispositivo, si avvierà con la schermata "Hello". Segui le istruzioni sullo schermo per configurare il tuo iPhone finché non raggiungi la schermata "App e dati". Nella schermata "App e dati", scegli l'opzione "Da Android".
![Schermata App e dati]()
Passaggio 4. Utilizzare Sposta su iOS
- Sul tuo dispositivo Android, apri il Google Play Store e scarica l'app "Sposta a iOS".
- Apri l'app "Sposta su iOS" sul tuo dispositivo Android e segui le istruzioni sullo schermo. Dovrai inserire un codice visualizzato sul tuo dispositivo iOS.
- Collega il tuo dispositivo Android alla rete Wi-Fi temporanea creata dal dispositivo iOS.
- Scegli il contenuto che vuoi trasferire dal tuo dispositivo Android. Questo può includere le informazioni del tuo account Google, i segnalibri di Chrome, i messaggi di testo, i contatti, le foto e i video.
- Avvia il trasferimento e attendi che il processo di trasferimento dati sia completato. Tieni entrambi i dispositivi vicini e collegati fino al termine del trasferimento.
- Una volta completato il trasferimento, puoi continuare a configurare il tuo dispositivo iOS. Se hai eseguito il backup di altri dati su iCloud o iTunes, puoi ripristinarli durante questa configurazione.
Nota che l'app "Sposta su iOS" richiede una connessione Wi-Fi per funzionare correttamente. L'app funziona creando una rete Wi-Fi privata tra il dispositivo Android e il dispositivo iOS.
Come trasferire su iOS dopo l'installazione con il software dedicato EaseUS
Puoi trasferire dati da Android dopo aver configurato iPhone senza Move to iOS? Sì, a parte Move to iOS, ci sono molti metodi disponibili per trasferire su iOS dopo la configurazione. Prima di tutto, EaseUS MobiMover è consigliato qui. Questa app di trasferimento da Android a iPhone è eccezionalmente intuitiva, adatta perfettamente agli utenti non tecnici. Supporta tutti i dispositivi iOS e il 99% dei telefoni Android, come Samsung Galaxy, Google Pixel, Motorola e altri dispositivi telefonici.
Come funziona in modo efficiente? Funziona su computer, supportando i sistemi Windows e macOS. Quando entrambi i dispositivi telefonici sono collegati al computer tramite cavi USB, questa app di trasferimento telefonico riconosce i dispositivi, accede e trasferisce i dati di conseguenza.
- trasferire dati da Android a iPhone senza reimpostare
- trasferire su iOS dopo l'installazione senza perdere dati
- supporta il trasferimento simultaneo di contatti, messaggi di testo, foto, video, file musicali, memo vocali e documenti.
- disponibile per trasferire oltre 1000 foto o altri file in una sola volta, con un solo clic, in pochi minuti e senza crash.
Rispetto a Move to iOS after setup, l'app EaseUS phone transfer è più facile da avviare e più efficace per spostare tutti i vari tipi di dati da Android a iPhone dopo la configurazione senza reimpostare il dispositivo. Offre una versione di prova gratuita per farti sperimentare la facilità di utilizzo per trasferire file da Android o iPhone. Puoi cliccare qui sotto per scaricarla gratuitamente sul tuo computer.
Per trasferire su iOS dopo la configurazione utilizzando il software EaseUS:
Fase 1. Avvia EaseUS MobiMover, scegli la modalità di trasferimento da telefono a telefono e collega i tuoi dispositivi mobili al computer. Segui le istruzioni sullo schermo per fidarti di questo computer e abilitare il debug USB sul tuo telefono Android. Cambia il tuo telefono Android come dispositivo sorgente e il tuo iPhone come destinazione.
![collega il tuo dispositivo al computer]()
Passaggio 2. Fai clic su Avanti e EaseUS MobiMover verrà scaricato sul tuo Android. Segui la guida per disattivare Trova il mio iPhone tramite Impostazioni. (Devi impostare MobiMover come app SMS predefinita temporaneamente quando ti viene chiesto, ma questo software ti guiderà per reimpostarla su Messaggi dopo il trasferimento.)
![installa l'app sul tuo Android]()
Passaggio 3. Seleziona i file che desideri trasferire e, in basso a destra, puoi verificare se hai abbastanza spazio per archiviare i file trasferiti.
![seleziona i file]()
Passaggio 4. Fai clic su Trasferisci per avviare il processo di trasferimento dati da Android a iPhone. Mantieni i tuoi dispositivi connessi fino al termine dell'intero processo.
![trasferimento completato]()
Come spostare i file multimediali su iPhone dopo la configurazione tramite iTunes
Spostare i dati da un dispositivo Android a un iPhone dopo la configurazione tramite iTunes può essere un po' complicato. Ma se Move to iOS non funziona o è bloccato nella stima del tempo rimanente e non vuoi provare un'app di terze parti, iTunes sarebbe la tua ultima opzione per trasferire una varietà di tipi di dati, specialmente per file multimediali come foto, musica e video.
Per quanto riguarda altri contenuti come contatti e messaggi, iTunes non supporta la sincronizzazione di questi tipi di dati da Android. Invece, iCloud o altri servizi basati su cloud possono essere utili.
Per spostare i dati da Android a iPhone dopo la configurazione con iTunes:
Passaggio 1. Trasferisci i dati sul tuo computer
Collega il tuo dispositivo Android al computer tramite un cavo USB. Trasferisci file (foto, video, musica, ecc.) dal tuo dispositivo Android al computer. Di solito puoi farlo trascinando e rilasciando i file da Android a una cartella sul tuo computer.
Passaggio 2. Utilizzare iTunes per sincronizzare i dati su iPhone
Collega il tuo iPhone al computer tramite un cavo USB. Apri iTunes e seleziona l'icona dell'iPhone che appare nell'angolo in alto a sinistra. Quindi segui i passaggi:
- Vai alla scheda "Musica" o "Film" in iTunes.
- Seleziona "Sincronizza musica" o "Sincronizza film" e scegli i file o le cartelle che hai importato dal tuo dispositivo Android.
- Fai clic su "Applica" per avviare la sincronizzazione dei contenuti multimediali selezionati sul tuo iPhone.
Passaggio 3. Trasferisci contatti, messaggi e altri dati
Dopo aver trasferito foto, musica e video da Android a iPhone con iTunes, puoi importare contatti, messaggi o altri contenuti sul tuo account iCloud tramite il sito web di iCloud, quindi sincronizzare il tuo iPhone con iCloud per ottenere i file.
Come sincronizzare calendario e contatti su iPhone dopo la configurazione tramite Gmail
Ultimo ma non meno importante, puoi anche usare la posta elettronica per sincronizzare calendario e contatti da Android a iPhone tramite account Gmail.
Per trasferire calendario e contatti su iOS dopo la configurazione tramite e-mail:
Passaggio 1. Sincronizza il tuo dispositivo Android con Gmail
Sul tuo telefono Android, vai su Impostazioni > Account > Google e seleziona l'account Gmail che usi per contatti e calendario. Assicurati che la sincronizzazione di Contatti e Calendario sia attivata.
Passaggio 2. Aggiungi il tuo account Gmail al tuo iPhone
Sul tuo iPhone, vai su Impostazioni > Posta > Account o Impostazioni > Contatti > Account. Tocca "Aggiungi account", quindi seleziona Google. Inserisci le tue credenziali Gmail e accedi.
Una volta effettuato l'accesso, ti verrà chiesto quali elementi del tuo account Google desideri sincronizzare. Assicurati che Contatti e Calendari siano abilitati. Tocca "Salva" per ignorare.
Domande frequenti su come trasferire su iOS dopo la configurazione
1. Perché non tutti i miei messaggi sono stati trasferiti da Android al mio nuovo iPhone?
Non tutti i messaggi potrebbero essere trasferiti da Android a iPhone a causa di problemi di compatibilità, corruzione dei dati o interruzioni durante il processo di trasferimento. Assicurati che entrambi i dispositivi abbiano connessioni Wi-Fi stabili e una durata della batteria sufficiente durante il trasferimento. Controlla che tutti i dati di messaggistica siano stati selezionati e sincronizzati correttamente nelle impostazioni dell'app "Sposta su iOS". Se i problemi persistono, prendi in considerazione l'utilizzo di app di terze parti progettate per un trasferimento dati più completo o riprova il processo, assicurandoti che non si verifichino interruzioni.
2. Quanto tempo richiede il passaggio a iOS?
La durata del processo "Passa a iOS" varia in base a diversi fattori, tra cui la quantità di dati trasferiti, la velocità della rete e le prestazioni dei dispositivi coinvolti. Per piccole quantità di dati, il trasferimento potrebbe richiedere solo pochi minuti.
Tuttavia, per volumi di dati più grandi, come ampie librerie di foto o lunghe cronologie di messaggi, potrebbe volerci un'ora o più. Assicurati che entrambi i dispositivi siano connessi a una rete Wi-Fi stabile e collegati a fonti di alimentazione per facilitare un trasferimento più fluido e potenzialmente più veloce.
3. Come risolvere il problema "Passa a iOS" che non funziona?
Se "Sposta su iOS" non funziona, prova questi passaggi: assicurati che entrambi i dispositivi siano compatibili e aggiornati, riavvia entrambi i dispositivi e controlla le connessioni Wi-Fi. Disattiva Smart Network Switch su Android e disattiva i dati mobili. Assicurati che ci sia spazio di archiviazione sufficiente sul dispositivo iOS. Se i problemi persistono, ripristina le impostazioni di rete sul dispositivo iOS (Impostazioni > Generali > Ripristina > Ripristina impostazioni di rete), reinstalla l'app "Sposta su iOS" su Android o contatta il supporto Apple per ulteriore assistenza.
Conclusione
In conclusione, ci sono 5 metodi semplici su come spostare Android su iPhone dopo la configurazione. Mentre l'app "Sposta su iOS" è limitata all'uso durante la configurazione iniziale del dispositivo o dopo un ripristino delle impostazioni di fabbrica, metodi alternativi come l'uso dell'app di trasferimento da telefono a telefono EaseUS, la sincronizzazione tramite iTunes o lo sfruttamento di servizi basati su cloud come Gmail, forniscono opzioni flessibili ed efficienti. Ogni metodo offre vantaggi unici, che si tratti di trasferire file multimediali tramite iTunes o di sincronizzare contatti e calendari tramite Gmail.