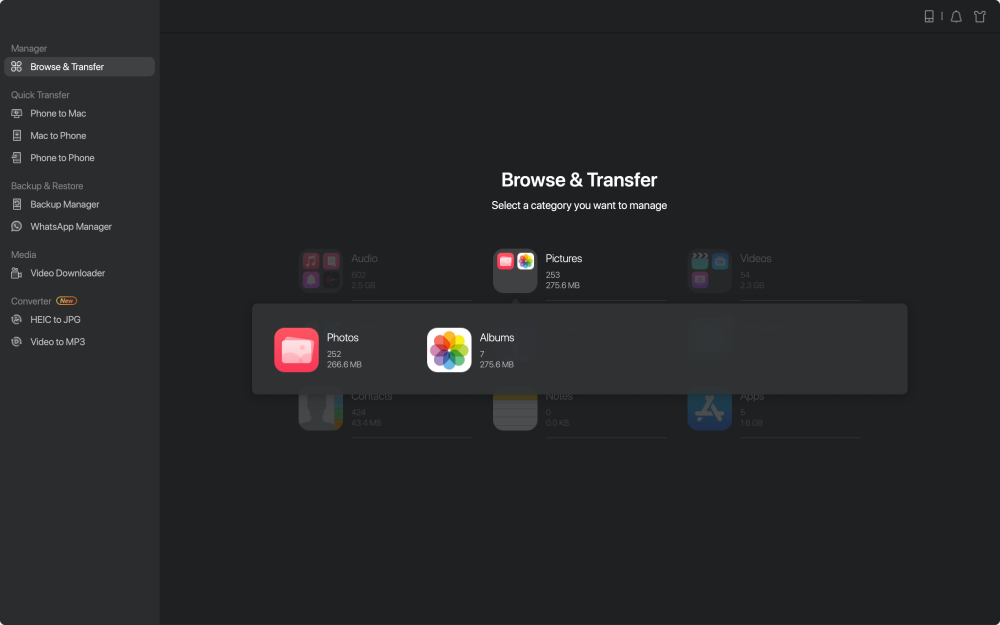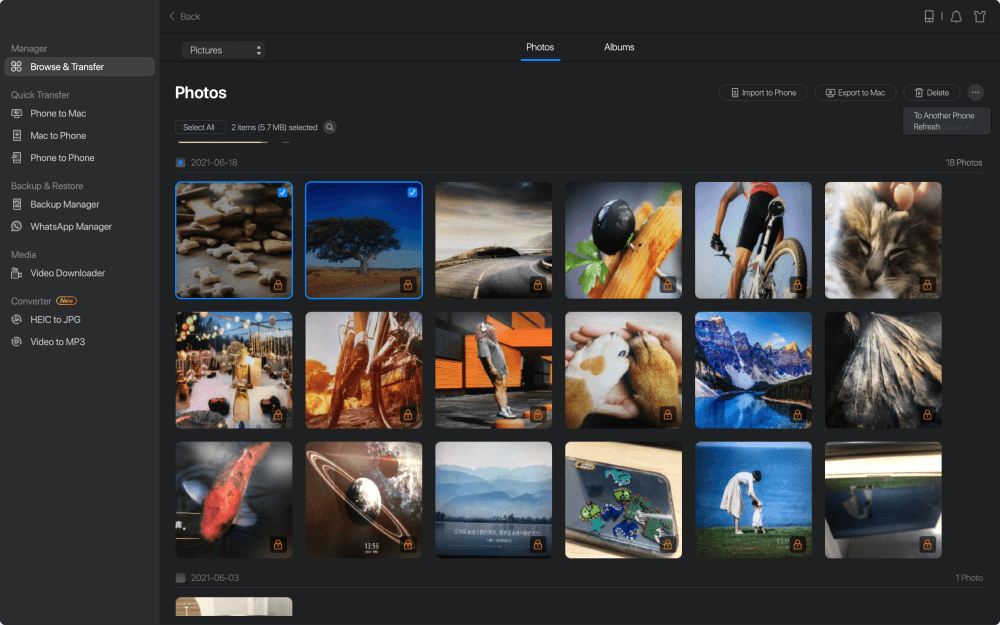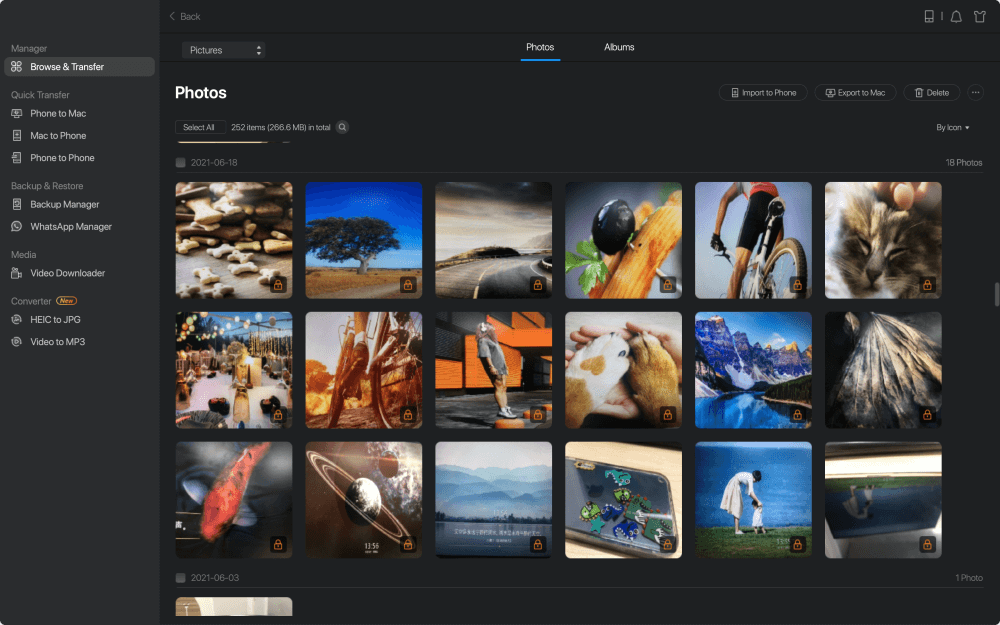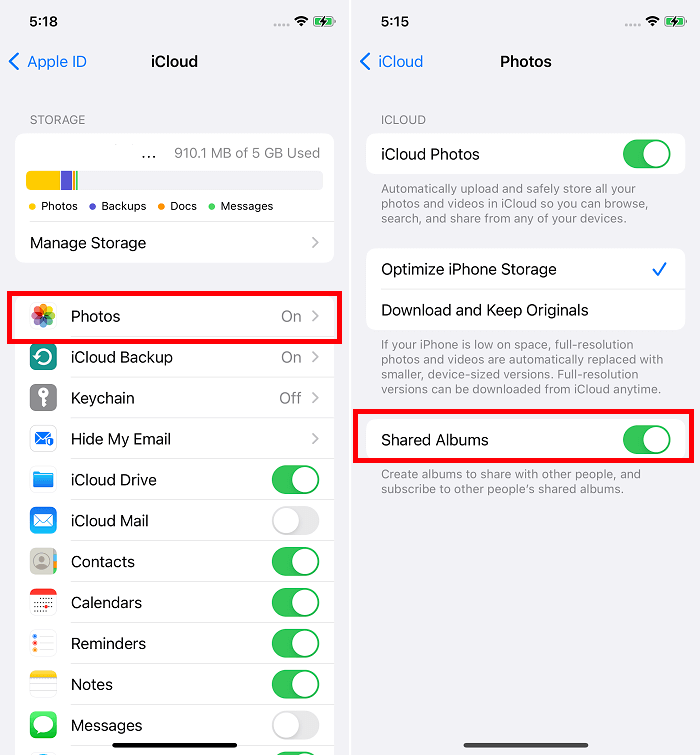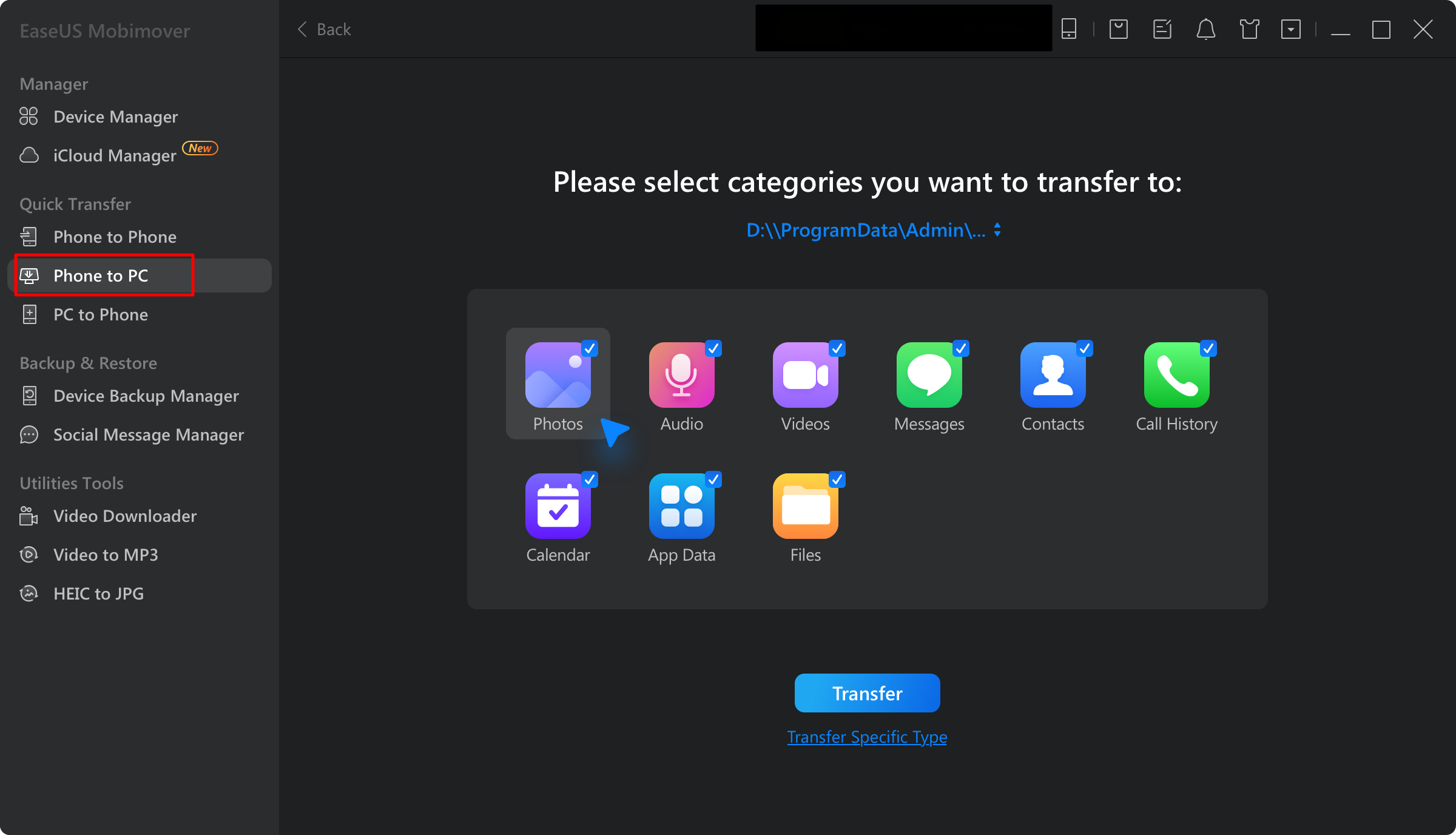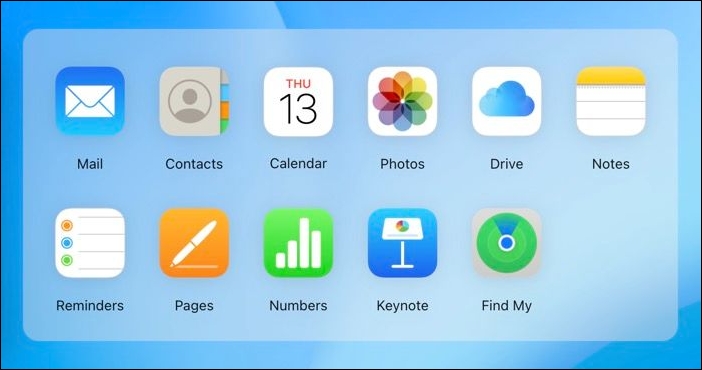Con gli album condivisi nell'app Foto, puoi condividere foto e video con i tuoi amici, familiari o altri dispositivi tramite Wi-Fi. Per quanto conveniente, l'album condiviso di iCloud è diventato un modo popolare per condividere immagini. Ma prima di entrare nell'argomento principale su come risolvere il problema del mancato funzionamento degli album condivisi , come la mancata visualizzazione dell'album condiviso o il mancato funzionamento dell'invito all'album condiviso, esaminiamo i seguenti motivi che potrebbero causare il mancato funzionamento dell'album condiviso su iPhone o iPhone. iPad.
Perché l'album condiviso non viene visualizzato/funziona su iPhone o iPad:
- 🔧C'è qualcosa che non va nello stato del sistema di Apple.
- ⚙️Il collegamento alle foto di iCloud è scaduto.
- 🔗Non c'è connessione Internet o la connessione Internet dell'iPhone è lenta .
- 📱Sei in modalità Risparmio energia, che costringerà l'arresto di alcune funzioni.
Qualunque sia il motivo, in questa guida imparerai alcune soluzioni fattibili.
Ancora una cosa: se desideri disabilitare la funzione Album condiviso di iCloud sul tuo iPhone, puoi fare riferimento ai passaggi elencati nella nostra parte finale.
7 soluzioni per risolvere il problema "Gli album condivisi non funzionano".
In questa parte, ti mostreremo alcune semplici soluzioni per correggere l'album condiviso di iCloud che non funziona su iPhone. La prima cosa da ricordarti è che se vuoi condividere album o unirti ad altri album condivisi, devi attivare la funzione Album condiviso di iCloud; in caso contrario, potresti riscontrare che l'invito all'album condiviso non funziona o non viene visualizzato. Se le seguenti soluzioni non riescono ad aiutarti a risolvere il problema degli album condivisi non funzionanti, puoi passare direttamente alla Parte 2 per utilizzare un modo alternativo per condividere le immagini.
1️⃣Verifica se hai abilitato la funzione "Album condivisi iCloud" sul tuo iPhone: vai su Impostazioni sul tuo iPhone > iCloud > Foto > Album condiviso.
2️⃣Controlla lo stato del tuo sistema. Per fare ciò, puoi andare su Stato del sistema Apple per verificare se il servizio è inattivo.
3️⃣Controlla la connessione di rete del tuo iPhone. Se necessario, ripristina le impostazioni di rete andando su Impostazioni > Generali > Trasferisci o Ripristina iPhone > Ripristina > Ripristina impostazioni di rete.
4️⃣Assicurati che il collegamento alla foto di iCloud non sia scaduto. Se fosse scaduto, ti verrà richiesto il messaggio "Impossibile recuperare". In tal caso, puoi utilizzare un nuovo collegamento di condivisione.
5️⃣Disabilita e riattiva la funzione Album condivisi andando su Impostazioni > [il tuo profilo] > iCloud > Foto > Condivisi, disattivala e riattivala.
6️⃣Riavvia il tuo iPhone o iPad. Ciò aggiornerà il tuo sistema e risolverà alcuni piccoli problemi.
7️⃣Aggiorna il tuo sistema iOS alla versione più recente. L'aggiornamento del tuo sistema iOS risolverà alcuni bug sul tuo dispositivo.
Il modo più semplice e veloce per condividere foto e album
Sebbene l'Album condiviso sia un ottimo modo per condividere foto con i tuoi amici o tra dispositivi diversi, presenta alcune peculiarità/caratteristiche frustranti, come:
- Potrebbe volerci un'eternità per importare foto da iPhone , non importa quante immagini siano.
- Il destinatario deve scaricare le foto tramite WiFi.
- Non supporta i dispositivi Android.
- Comprimerà le dimensioni e la qualità delle tue immagini o video.
Tutte queste funzionalità rendono frustrante la condivisione di immagini tramite iCloud. Se desideri alcuni consigli su altri servizi per il trasferimento di foto tra diversi dispositivi, prova questo software di trasferimento dati per iPhone : EaseUS MobiMover. Questo strumento di trasferimento ti consente di trasferire foto o album per data, luogo, persone e altro senza comprimerne la qualità. La velocità di trasferimento è di prim'ordine: lo spostamento di una serie di immagini richiederà solo pochi minuti.
Per trasferire un'immagine completa non compressa da un iPhone/iPad a un altro dispositivo iOS, dispositivo Android o computer, scarica questo programma sul tuo computer e segui questi passaggi per farlo.
Passo 1 . Collega il tuo iPhone o iPad al tuo Mac. Avvia EaseUS MobiMover e vai su "Gestione contenuti" > "Immagini" > "Album".
![Come trasferire foto da iPhone/iPad a Mac - Passaggio 1]()
Passo 2 . Seleziona gli album che desideri copiare dal tuo iPhone/iPad al Mac. Puoi selezionare elementi specifici o selezionarli tutti, a seconda delle tue esigenze. Puoi scegliere "Originale" e "JPG" come formato delle foto trasferite in "Preferenze".
Passaggio 3 . Fai clic sul pulsante "Trasferisci" e MobiMover inizierà automaticamente a trasferire gli album dal tuo iPhone o iPad al tuo Mac. Una volta completato, vai alla destinazione per controllare i file.
![Come trasferire album fotografici da iPad a Mac - Passaggio 3]()
Oltre a trasferire foto, EaseUS MobiMover è anche in grado di fare cose come:
Se ritieni utili le soluzioni per correggere gli album condivisi che non funzionano o consideri il software EaseUS un aiuto potente e multifunzionale, condividi questo post con più amici sulle piattaforme di social media!😄
Bonus: come abilitare o disabilitare gli album condivisi di iCloud su iPhone
Considerando che alcuni di voi potrebbero voler abilitare e disabilitare gli album condivisi sul proprio iPhone, iPad o iPod touch, compiliamo i passaggi.
Passo 1 . Sul tuo dispositivo, apri l'app Impostazioni.
Passo 2 . Tocca [il tuo profilo] > "iCloud" > "Foto", attiva o disattiva "Album condivisi".
Suggerimenti : se desideri sapere come condividere foto con le funzionalità di album condiviso, puoi seguire questi passaggi:
- Apri l'app Foto sul tuo iPhone e seleziona le foto che desideri condividere.
- Tocca l'icona di condivisione e tocca "Copia collegamento iCloud".
- Incolla il collegamento nell'app Messaggi e scegli un amico a cui inviarlo.
![Abilita album condiviso]()
La linea di fondo
Puoi risolvere rapidamente il problema " Gli album condivisi non funzionano " con le sette soluzioni introdotte sopra. Se nessuno di loro funziona per aiutarti o non vuoi utilizzare la funzione di condivisione di iCloud, scarica EaseUS MobiMover sul tuo computer e lascia che ti aiuti a trasferire i dati tra due dispositivi iOS o tra un iPhone/iPad e un computer.
Domande frequenti sugli album condivisi che non funzionano
1. Perché non ricevo l'invito per l'album condiviso?
Se sei invitato a un album condiviso, dovrebbe esserci una notifica, ma a volte non si riceve l'invito a un album condiviso per i seguenti motivi:
- Le foto di iCloud e gli album condivisi non sono attivati.
- Dati cellulare o Wi-Fi scadenti. Dovresti connetterti a una buona rete per consentire a iCloud di inviare o ricevere inviti.
- Problemi del software. Un problema tecnico o software potrebbe far sì che l'invito ad un album condiviso non venga visualizzato.
- Potrebbe esserci qualcosa che non va nel server Apple.
2. Come creare un album condiviso sul mio iPhone?
- Vai su Album e fai clic sull'icona Aggiungi.
- Fare clic su Nuovo album condiviso, assegnargli un nome e fare clic su Avanti.
- Scegli le persone che desideri invitare dai tuoi contatti. In alternativa, puoi digitare direttamente l'indirizzo email/il numero di telefono di iMessage per invitarli.
- Infine, tocca Crea.
Ecco fatto, crei un nuovissimo album condiviso. Quindi, puoi selezionare foto e video e toccare l'icona di condivisione per aggiungerli all'album condiviso che hai appena creato.