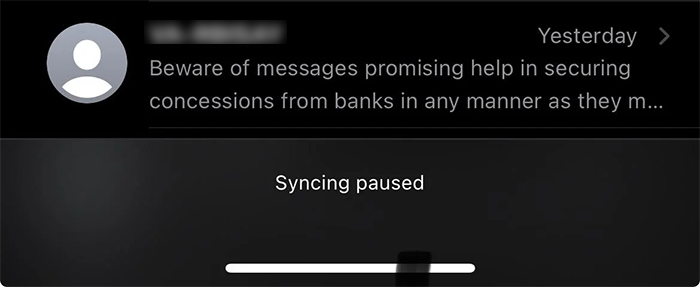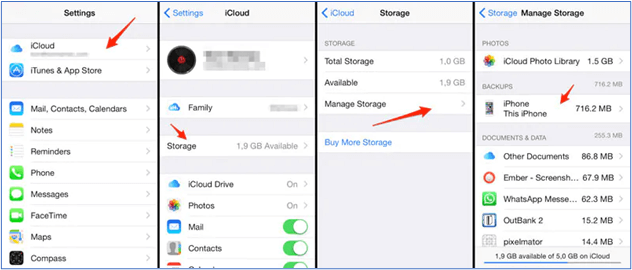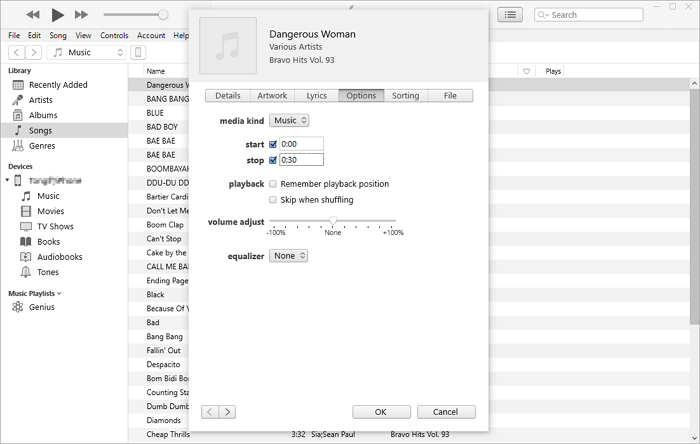"Come trasferisco i video da Android a Mac?" Molti utenti potrebbero avere questa domanda e trovare difficile il trasferimento dati da Android a Mac a causa della compatibilità tra diversi sistemi operativi. Tuttavia, con i metodi e gli strumenti appropriati, questo processo può essere semplice ed efficiente. Che tu voglia liberare spazio sul tuo dispositivo Android, modificare video utilizzando software avanzati sul tuo Mac o semplicemente eseguire il backup dei tuoi file multimediali, ci sono diverse opzioni disponibili.
In questa guida esploreremo i vari modi per trasferire video da Android a Mac, assicurandoti di poter accedere e gestire facilmente i tuoi contenuti multimediali su tutti i dispositivi.
Il modo più veloce per trasferire video da Android a Mac
EaseUS MobiMover è un software desktop progettato per un trasferimento dati senza interruzioni tra dispositivi. Ti aiuta a visualizzare i tuoi file dal tuo telefono Android sul tuo Windows o Mac e a spostare i dati avanti e indietro senza restrizioni. Vediamo quali vantaggi può portarci EaseUS MobiMover:
Fase 1. Avvia EaseUS MobiMover sul tuo computer e collega il dispositivo al computer tramite un cavo USB. Sul tuo Android, consenti il debug dalla finestra pop-up per consentire a MobiMover di accedere ai file.
![collegare il dispositivo al computer e consentire il debug sul dispositivo]()
Fase 2. Quindi, installerà automaticamente un'app mobile MobiMover sul tuo telefono per un trasferimento fluido. Ora tocca "Consenti" sul tuo telefono per consentire le due autorizzazioni richieste mostrate sullo schermo per ottenere le autorizzazioni dei file. Fai clic su "OK" per chiudere.
![installa l'app MobiMover]()
Passaggio 3. Ora, sul tuo computer, clicca su "Telefono a PC" > "Avvia" da MobiMover.
![clicca su Avvia in MobiMover]()
Passaggio 4. Quindi puoi selezionare le categorie di file da trasferire da Android a PC o computer Mac. Ora scegli foto, video, musica, messaggi, contatti, dati di app o altri file che appaiono sullo schermo da trasferire. Qui puoi scegliere la posizione in cui desideri archiviare i file, come desktop, disco rigido esterno o unità flash USB. Quando hai finito, fai clic su "Trasferisci" per avviare il processo.
![seleziona i file da trasferire]()
Fase 5. Attendi qualche minuto, il processo sarà completato. Puoi visualizzare i file trasferiti ora o cliccare su "Trasferisci altro" per copiare altri file.
![il processo è completo]()
Come trasferire video da Android a Mac tramite cavo USB
Se hai molti video da trasferire o vuoi migrare un video di grandi dimensioni, è meglio collegare Android al Mac con un cavo USB per garantire una connessione stabile tra i dispositivi.
Metodo 1. App di trasferimento file Android
Android File Transfer è un'applicazione che consente agli utenti di spostare foto, video, musica e documenti dai dispositivi Android ai computer. È progettata in particolare per gli utenti Mac che desiderano collegare i propri telefoni Android al sistema macOS, affrontando le comuni sfide causate dai diversi sistemi operativi.
Copia video da Android a Mac/MacBook:
Passaggio 1. Scarica l'app Android File Transfer sul tuo computer. (Tuttavia, al momento non puoi scaricarla dal sito Web ufficiale. Assicurati che il link di download da un sito Web di terze parti sia sicuro prima di scaricarlo e installarlo.)
![scarica-android-file-transfer-su-mac.png]()
Passaggio 2. Avvia il software sul tuo computer e collega il tuo Android con un cavo compatibile. Assicurati che il tuo Android sia impostato su Trasferimento file.
![seleziona-trasferimento-file.png]()
Passaggio 3. Sfoglia le cartelle e seleziona i video che vuoi trasferire. Di solito si trovano nella cartella DCIM o Video.
![trasferimento-file-android.png]()
Passaggio 4. Trascina e rilascia le foto e i video dalla finestra Trasferimento file Android al desktop del Mac.
Passaggio 5. Dopo aver trasferito tutti i file desiderati, chiudi l'app Android File Transfer e scollega in modo sicuro il tuo telefono Android dal Mac.
Metodo 2. Modalità MTP
Se sei preoccupato per la sicurezza dell'app Android File Transfer o di qualsiasi software di trasferimento dati, puoi trasferire file da Android a Mac senza un'app. Basta collegare il dispositivo al laptop e copiare e incollare i file video.
Sposta i video da Android a Mac senza app:
Passaggio 1. Collega il tuo Android al Mac. Avvia Acquisizione Immagine.
Passaggio 2. Nella barra laterale di Acquisizione Immagine, seleziona il tuo dispositivo.
Passaggio 3. Scegli le cartelle in cui sono archiviate le tue foto e i tuoi video.
Passaggio 4. Seleziona gli elementi che desideri scaricare o fai clic sul pulsante Scarica tutto per salvare tutto in questa cartella.
![cattura-immagine-android-su-mac.png]()
Come trasferire video da Android a Mac in modalità wireless
Se non vuoi trasferire video da Android a Mac tramite USB, i seguenti metodi, tra cui software di terze parti, servizi cloud e strumenti online, mirano ad aiutarti con il trasferimento dati wireless.
Metodo 1. MacDroid
L'app MacDroid semplifica il processo di trasferimento tra Android e Mac. Supporta sia connessioni cablate che modalità di trasferimento wireless. I seguenti passaggi servono per trasferire video Android su Mac in modalità wireless.
Passaggio 1. Scarica e installa MacDroid su entrambi i tuoi dispositivi. Avvia MacDroid sul tuo Mac e scegli Connetti tramite Wi-Fi.
![macdroid-connetti-via-wifi.png]()
Passaggio 2. Per connettere il tuo Android al tuo Mac in modalità wireless, apri Impostazioni sul tuo telefono Android e vai su Impostazioni > Informazioni sul telefono. Individua il numero di build del telefono e toccalo sette volte.
![debug-usb-1.png]()
Passaggio 3. Quindi, torna indietro e trova Opzioni sviluppatore > Debug USB. (Ci sarà una leggera differenza quando si abilita il debug USB su diversi telefoni Android.)
![debug-usb-2.png]()
Passaggio 4. Scegli la versione Android adatta al tuo dispositivo e scansiona il codice per associarli. Quindi, il tuo telefono dovrebbe apparire nell'elenco dei dispositivi in MacDroid.
![scegli-versione-android.png]()
Passaggio 5. MacDroid monterà il tuo telefono come disco sul Mac, consentendoti di accedere ai tuoi dati.
Fase 6. Ora puoi esplorare la memoria interna del tuo Android e selezionare i video che vuoi trasferire. Trascina e rilascia in una cartella sul tuo Mac.
Metodo 2. Google Drive
Un altro modo wireless per importare video da Android a Mac è usare i servizi cloud. Google Drive è uno di quelli user-friendly. Permette agli utenti di archiviare file online, sincronizzarli tra dispositivi e condividerli con altri.
Passaggio 1. Apri Google Drive sul tuo dispositivo Android, tocca l'icona + e seleziona Carica per scegliere i video che desideri trasferire.
![file-google-drive-invia.png]()
Passaggio 2. Accedi allo stesso account Google sul tuo Mac, apri Google Drive in un browser web e scarica i video caricati.
Metodo 3. Snapdrop
Snapdrop è uno strumento basato sul Web che consente trasferimenti rapidi di file tramite Wi-Fi. Snapdrop richiede che entrambi i dispositivi siano connessi alla stessa rete Wi-Fi e non può funzionare senza una connessione Internet attiva. Ciò limita la sua usabilità in scenari offline. Apri snapdrop.net su entrambi i dispositivi mentre sei connesso alla stessa rete, seleziona i file sul tuo Android e inviali direttamente al tuo Mac.
![tocca-su-snapdrop.png]()
Conclusione
Il trasferimento di video da un dispositivo Android a un Mac può essere eseguito tramite diversi metodi: EaseUS MobiMover, Android File Transfer, Image Capture, MacDroid, Google e Snapdrop. Questi metodi offrono flessibilità a seconda che tu preferisca soluzioni cablate o wireless, e anche se hai bisogno di trasferire file di grandi dimensioni o solo alcuni più piccoli.
Domande frequenti
Posso usare AirDrop da Android a Mac?
Non puoi usare AirDrop di Apple direttamente per trasferire file da un dispositivo Android a un Mac, poiché AirDrop è progettato esclusivamente per i dispositivi Apple. Tuttavia, puoi ottenere una funzionalità simile usando un'applicazione di terze parti, come NearDrop, che consente agli utenti Android di inviare file a Mac usando il protocollo Nearby Share.
Come posso trasferire file da Android a Mac senza l'app?
Il trasferimento di file da un dispositivo Android a un Mac senza utilizzare alcuna app può essere effettuato principalmente tramite USB o metodi di archiviazione cloud.