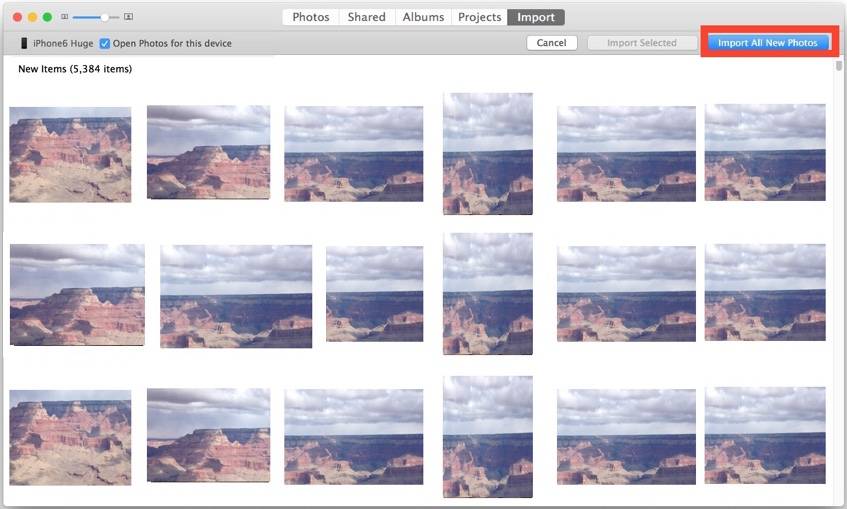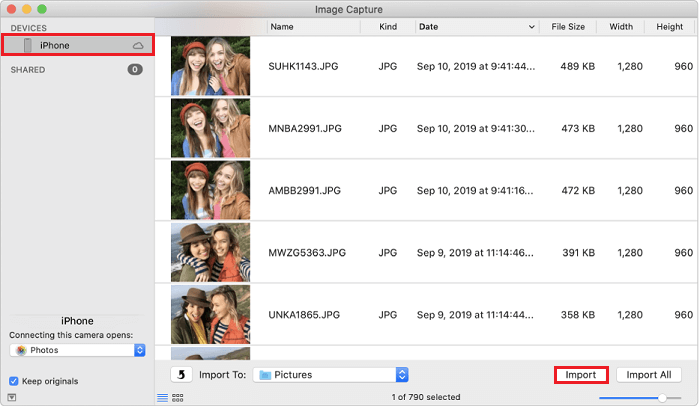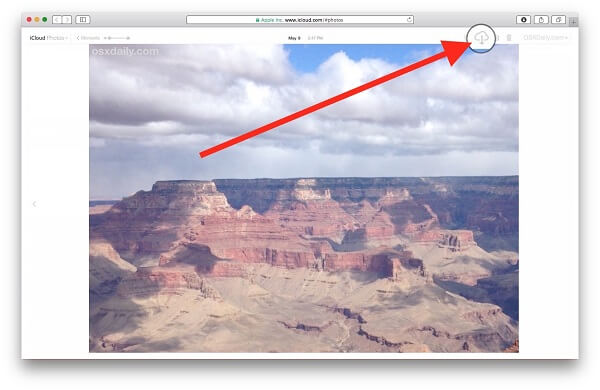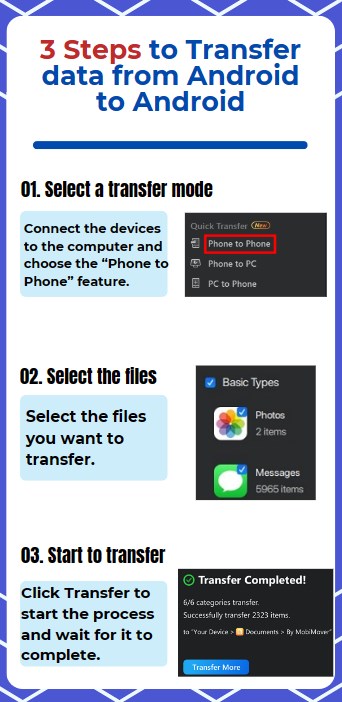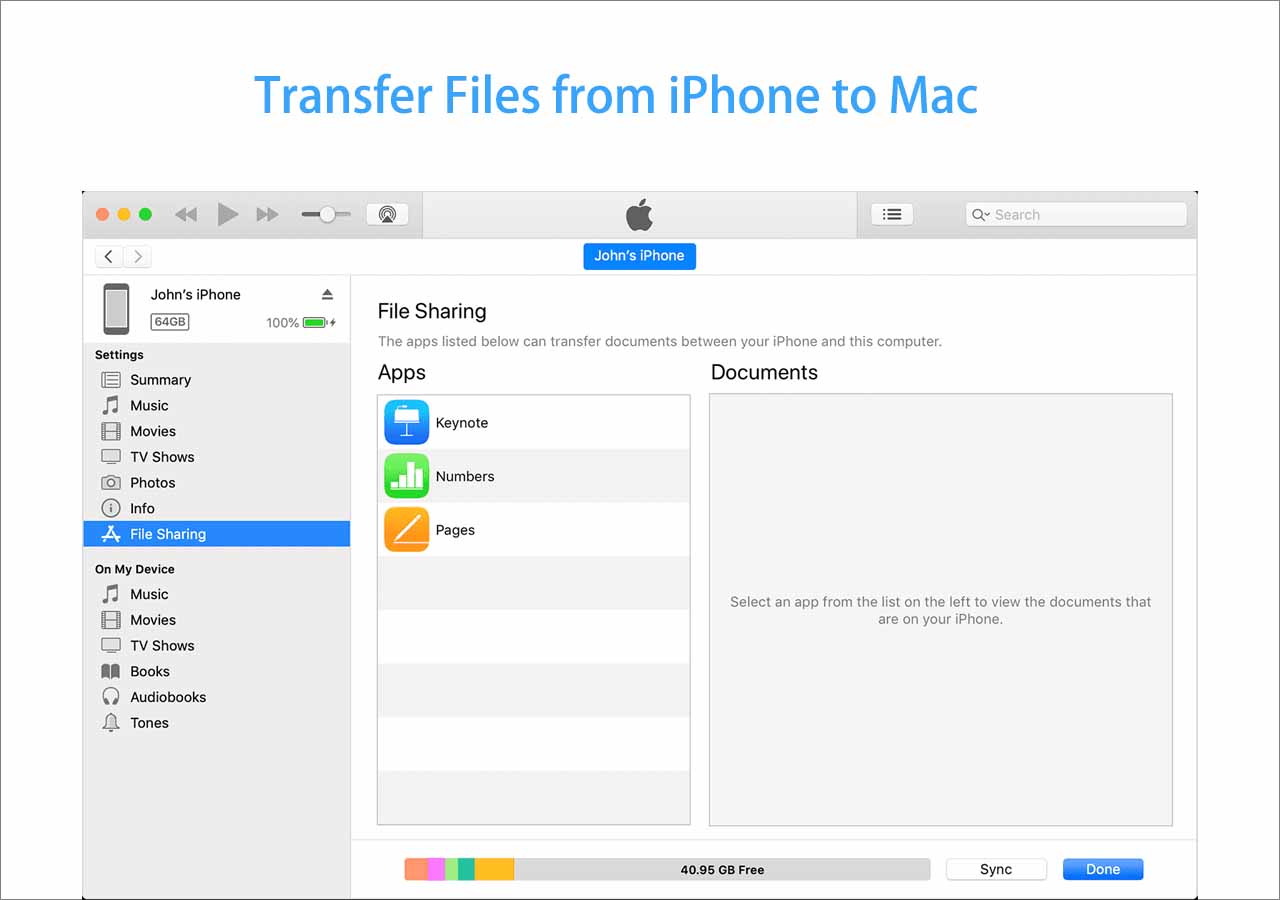Si applica a: iPhone XS/XS Max/XR, iPhone X, iPhone 8/8 Plus, iPhone 7/7 Plus, iPhone 6/6s, MacBook, MacBook Air, MacBook Pro, iMac, iMac Pro
È vero che puoi importare foto dal tuo iPhone al Mac utilizzando iPhoto, l'app integrata del Mac che può trasferire o gestire le foto del tuo iPhone. Tuttavia, se desideri trasferire foto da iPhone a Mac con iPhoto, le foto che puoi copiare sono limitate agli elementi nel Rullino foto. E immagino sia questo il motivo per cui così tante persone cercano "Come trasferire foto da iPhone a Mac senza iPhoto", che verrà spiegato in dettaglio in questo articolo. Se sei uno di loro, leggi questo articolo e scopri sei modi alternativi per importare foto da iPhone a Mac senza iPhoto.
| 👍Metodo |
🔍Efficacia |
😄Difficoltà |
| Strumento di trasferimento dati dell'iPhone |
Trasferisci le foto dell'iPhone nel Rullino foto, nello Streaming foto e nella Libreria foto sul Mac contemporaneamente o in modo selettivo. |
Facile |
| Applicazione Foto |
Per utilizzare l'app Foto, devi solo collegare il tuo iPhone alla porta USB del Mac e aprire l'app Foto. |
Moderare |
| Acquisizione di immagini |
Acquisizione immagine non convertirà il formato della tua foto né ridurrà la qualità dell'immagine e semplifica il trasferimento. |
Facile |
| AirDrop |
Se desideri trasferire foto da iPhone a Mac senza cavo, AirDrop può soddisfare le tue esigenze. |
Moderare |
| iCloud |
Per utilizzare iCloud per copiare foto da iPhone a Mac in modalità wireless, devi prima attivare la Libreria foto di iCloud. |
Moderare |
| E-mail |
Questo metodo può essere utilizzato per inviare una o due immagini poiché potrebbe non riuscire a trasferire file di grandi dimensioni. |
Facile |
Opzione 1. Il modo più rapido per importare foto da iPhone a Mac senza iPhoto tramite lo strumento di trasferimento tutto in uno
Per trasferire tutte le foto del tuo iPhone nel Rullino foto, Streaming foto e Libreria foto sul Mac, non importa se vuoi farlo tutto in una volta o in modo selettivo, puoi utilizzare il software per il trasferimento dati iOS, EaseUS MobiMover Pro , per aiutarti con Esso. Con MobiMover installato sul tuo Mac (MobiMover è compatibile anche con PC con Windows 7 o successivo), puoi trasferire file da iPhone/iPad (in iOS 8 o successivo) a Mac, da Mac a iPhone/iPad o da un dispositivo iOS a un altro.
- Cosa può trasferire o gestire MobiMover per te:
-
Foto : Rullino fotografico, Libreria foto, Streaming foto, Video fotografici
Video : film, programmi TV, video musicali
Audio : musica, suonerie, memo vocali, audiolibri, playlist
Altri : contatti, note, messaggi, messaggi vocali, libri e segnalibri di Safari
Non solo puoi trasferire foto da iPhone a Mac ma anche fare molte altre cose come trasferire foto da iPhone a iPhone o mettere musica su iPhone con MobiMover. Usare MobiMover è una buona scelta per te quando desideri importare foto da iPhone a Mac senza iPhoto o l'app Foto. Segui i passaggi seguenti per trasferire facilmente e velocemente le foto da iPhone a Mac senza utilizzare iPhoto.
Passo 1 . Collega il tuo iPhone al Mac con un cavo USB. Esegui EaseUS MobiMover, scegli "Da telefono a Mac" e fai clic sul pulsante "Avanti" per continuare.
Passo 2 . Controlla la/le categorie che desideri copiare dal tuo iPhone al Mac. Come puoi vedere, puoi copiare altri file supportati insieme alle foto dal tuo iPhone al Mac contemporaneamente. Successivamente, non dimenticare di personalizzare il percorso di archiviazione delle foto esportate, a meno che tu non voglia salvarle sul desktop.
Passaggio 3 . Ora fai clic sul pulsante "Trasferisci" per iniziare a trasferire foto o altri file dal tuo iPhone al Mac senza iTunes. Esportare file da iPhone a Mac con MobiMover è il modo giusto per eseguire il backup ed evitare perdite inaspettate di dati.
Per tua comodità, MobiMover può anche funzionare come gestore di contenuti iPhone che ti consente di eliminare/modificare i file esistenti sul tuo iPhone o aggiungere nuovi elementi al tuo dispositivo dal computer. Perfetto, vero? Non esitate a provare.
Opzione 2. Come importare foto da iPhone a Mac senza iPhoto tramite l'app Foto
L'app Foto è un servizio opzionale offerto da Apple per sostituire iPhoto per aiutare gli utenti iOS a gestire le immagini. È molto più veloce, più semplice, meno ingombrante e ha più opzioni di modifica rispetto a iPhoto. Per utilizzare l'app Foto, devi solo collegare il tuo iPhone alla porta USB del Mac e aprire l'app Foto. I passaggi più dettagliati sono mostrati di seguito.
Passo 1 . Collega il tuo iPhone al Mac tramite un cavo USB.
Passo 2 . Apri l'app Foto sul tuo Mac, ignora questo passaggio se si è aperta automaticamente.
Passaggio 3 . Fai clic sull'opzione "Importa" nell'angolo in alto a destra della schermata della tua foto.
Passaggio 4 . Seleziona le foto che desideri trasferire sul Mac e fai clic sul pulsante "Importa" per iniziare a spostarle.
![Trasferisci foto da iPhone a Mac]()
Opzione 3. Come trasferire foto da iPhone a Mac senza iPhoto tramite Acquisizione immagine
Acquisizione Immagine rende il trasferimento di immagini tra iPhone e Mac molto più semplice. E durante il processo di trasferimento, non convertirà il formato della tua foto né ridurrà la qualità dell'immagine.
Passo 1 . Collega il tuo iPhone al Mac con un cavo USB > Apri l'applicazione Acquisizione Immagine sul tuo Mac (premi Comando + Spazio e tocca Immagine per aprire Immagine).
Passo 2 . Dalla pagina Immagine, seleziona il tuo iPhone dall'elenco dei dispositivi.
Passaggio 3 . Quindi, vedrai un elenco delle tue foto insieme ad alcune informazioni tecniche come dimensioni dei file, tipi di file, larghezza e altezza...
Passaggio 4 . È possibile fare clic sul pulsante "Importa" per trasferire le foto selezionate o fare clic su "Importa tutto" per trasferire tutte le immagini.
![Importa foto da iPhone a Mac]()
Opzione 4. Come spostare foto da iPhone a Mac senza iPhoto tramite AirDrop
Se desideri importare foto da iPhone a Mac senza iPhoto e desideri trasferire foto da iPhone a Mac contemporaneamente senza cavo, l'utilizzo di AirDrop può soddisfare le tue esigenze.
Passo 1 . Attiva AirDrop sul tuo Mac.
- Vai su Finder > Vai > AirDrop e attiva Bluetooth e WiFi per attivare AirDrop sul tuo Mac.
- Imposta l'opzione Consenti di essere scoperto da Tutti o Solo contatti.
Passo 2 . Attiva AirDrop su iPhone.
- Scorri verso l'alto dalla parte inferiore dello schermo del tuo iPhone per aprire il Centro di Controllo.
- Premi a fondo sul modulo in cui si trova la Modalità aereo, tocca AirDrop e imposta il tuo iPhone in modo che venga scoperto solo dai contatti o da tutti.
Passaggio 3 . Trasferisci foto da iPhone a Mac.
- Apri l'app Foto sul tuo iPhone.
- Seleziona le foto che desideri importare dal tuo iPhone al Mac.
- Fai clic sul pulsante Condividi e fai clic sul nome del tuo Mac nella sezione AirDrop per importare foto da iPhone a Mac senza iPhoto.
![Come importare foto da iPhone a Mac senza iPhoto - Suggerimento 2]()
Opzione 5. Importa foto da iPhone a Mac senza iPhoto utilizzando iCloud
Allo stesso modo, puoi utilizzare iCloud per copiare foto da iPhone a Mac senza iPhoto in modalità wireless. Vai su Impostazioni > [il tuo nome] > iCloud > Foto e attiva la Libreria foto di iCloud sul tuo iPhone, quindi segui i passaggi seguenti per trasferire foto da iPhone a Mac senza iPhoto utilizzando iCloud.
Passo 1 . Vai a visitare iCloud.com dal tuo Mac.
Passo 2 . Accedi a iCloud con il tuo ID Apple e la password che usi per accedere a iCloud sul tuo iPhone.
Passaggio 3 . Scegli Foto tra le opzioni e poi vedrai le foto sul tuo iPhone.
Passaggio 4 . Seleziona le foto che desideri importare da iPhone al tuo Mac, quindi fai clic sull'icona Scarica elementi selezionati nell'angolo in alto a destra dello schermo. In questo modo, puoi trasferire foto da iPhone a Mac senza iPhoto.
Puoi utilizzare lo stesso metodo per scaricare le foto di iCloud sul PC, se necessario.
![Come importare foto da iPhone a Mac senza iPhoto]()
Opzione 6. Come spostare foto da iPhone a Mac senza iPhoto tramite e-mail
L'e-mail è l'ultima opzione per spostare le foto. Questo metodo può essere utilizzato per inviare una o due immagini poiché il trasferimento è molto lento.
Passo 1 . Apri l'app Foto sul tuo iPhone > Seleziona le foto che desideri spostare sul Mac.
Passo 2 . Fare clic sul pulsante "Condividi" e selezionare "E-mail".
Passaggio 3 . Inserisci il tuo indirizzo email.
Passaggio 4 . Accedi alla tua email sul Mac e scarica le foto sul tuo Mac.
![Trasferisci foto tramite e-mail]()
La linea di fondo
Leggendo il nostro post, potrai conoscere tutti i modi possibili per trasferire foto da iPhone a Mac senza iPhoto. Dei sei metodi, il primo è la scelta ottimale, poiché EaseUS MobiMover può aiutarti a spostare tutti i tipi di dati iOS, comprese le foto, da iPhone a Mac. Inoltre, ha alcune funzioni aggiuntive come il downloader di video e lo sblocco iOS, che vale la pena esplorare. Ora puoi scaricare gratuitamente questa applicazione sul tuo Mac per trasferire le foto dell'iPhone sul Mac senza utilizzare iPhoto.
Come trasferire foto da iPhone a Mac senza le domande frequenti su iPhoto
1. Come posso importare foto dalla mia fotocamera al Mac senza iPhoto?
Esegui l'app Anteprima sul Mac e scegli File > Importa da [nome della fotocamera]. Se hai più di una fotocamera e le colleghi tutte al tuo Mac, dovresti andare su File > Importa da fotocamera > Nome dispositivo. Quindi, apparirà una finestra con tutte le immagini della tua fotocamera.
2. Come posso trasferire direttamente le foto da iPhone a Mac?
Collega il tuo iPhone al Mac con un cavo appropriato e avvia l'app Foto. Quindi, verrà visualizzata una schermata di importazione con tutte le foto e i video sul tuo iPhone. Puoi selezionare i file desiderati e fare clic su Importa per trasferire direttamente le foto da iPhone a Mac. Se la schermata Importa non viene visualizzata, fai clic sul nome del tuo dispositivo nella barra laterale di Foto.