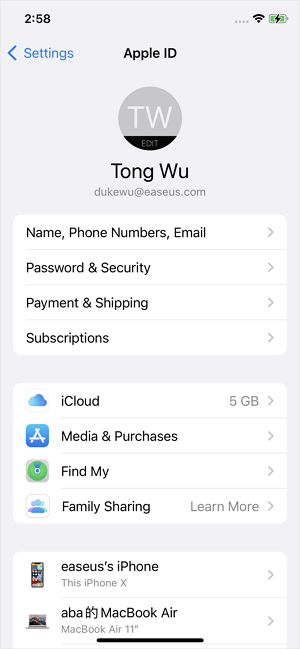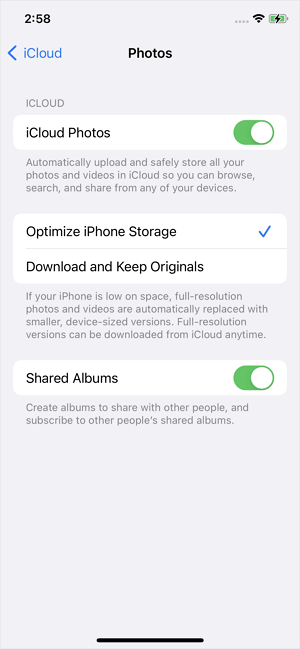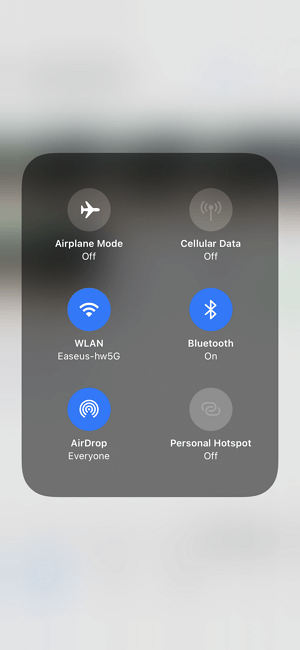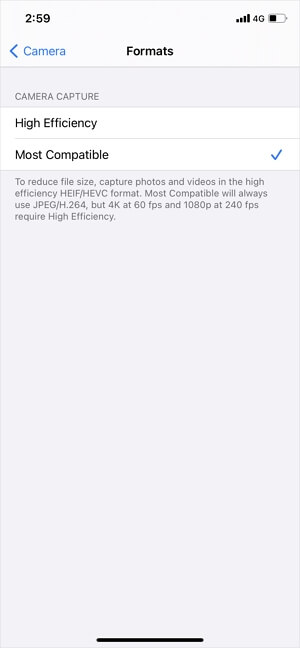Supporta anche video, musica, suonerie, contatti, libri e altro.
Molti utenti potrebbero voler trasferire foto e video da iPhone a iPad . Lo scopo potrebbe essere quello di avere un backup di questi dati, liberare spazio sul tuo iPhone o visualizzare le tue foto su uno schermo più grande. Qualunque sia il tuo scopo, questa guida copre quattro modi praticabili per raggiungere questo obiettivo, tra cui:
| Suggerimenti |
Efficacia |
Difficoltà |
| 1️⃣ EaseUS MobiMover |
Alto: aiuta a trasferire tutte le foto da iPhone a iPad contemporaneamente o a trasferire file specifici che hai selezionato. |
Facilissimo |
| 2️⃣iCloud |
Alto: ti consente di sincronizzare automaticamente le foto sui tuoi dispositivi Apple. |
Facile |
| 3️⃣AirDrop |
Moderato: aiuta a trasferire le foto da iPhone a iPad in modalità wireless. |
Facile |
| 4️⃣ E-mail |
Moderato: ti consente di inviare foto da iPhone a iPad in remoto. |
Facile |
Suggerimento 1. Trasferisci foto da iPhone a iPad con EaseUS MobiMover
Si applica al trasferimento di tutte o foto e video specifici
EaseUS MobiMover è la nostra prima soluzione consigliata per trasferire foto da iPhone a iPad per la sua facilità d'uso e l'elevata velocità di trasferimento, che sono due punti importanti che dovrebbero essere presi in considerazione quando si tratta di trasferire foto. Se preferisci trasferire foto da iPhone a iPad senza iCloud , è consigliabile utilizzare questo strumento.
Essendo uno strumento versatile per il trasferimento dati dell'iPhone , EaseUS MobiMover può aiutarti a trasferire facilmente e rapidamente alcune o tutte le foto, i video, i contatti e altri 20 tipi di dati da iPhone a iPad o viceversa. Inoltre, funge anche da convertitore HEIC e gestore dati WhatsApp che ti consente di:
Per spostare le foto da iPhone a iPad, dovrai scaricare questo programma sul tuo computer. Quindi segui le nostre istruzioni passo passo per avviare il processo di trasferimento.
Passo 1 . Collega entrambi i tuoi dispositivi iOS al tuo computer (Mac/PC). Avvia EaseUS MobiMover e seleziona "Da telefono a telefono" sullo schermo. Impostare correttamente il dispositivo di origine e quello di destinazione e fare clic sul pulsante "Avanti" per continuare.
Passo 2 . Controlla la/le categorie che desideri trasferire dal tuo iPhone all'iPad o dall'iPad all'iPhone. Come puoi vedere, oltre alle foto, puoi anche copiare video, audio, contatti, messaggi e altro tra il tuo iPhone e iPad.
Passaggio 3 . Dopo aver controllato le impostazioni, fai clic sul pulsante "Trasferisci" per avviare il trasferimento delle foto dal tuo iPhone all'iPad o dall'iPad all'iPhone. Una volta completato, vai all'app "Foto" sul tuo dispositivo di destinazione per controllare gli elementi appena importati.
Se preferisci trasferire dati da iPhone a iPad senza iCloud, utilizzare EaseUS MobiMover è una buona scelta. Con questo programma installato sul tuo PC potrai gestire meglio i tuoi contenuti iOS. Non esitate a provarlo.
Suggerimento 2. Trasferisci foto da iPhone a iPad automaticamente tramite iCloud
Si applica per trasferire tutte le foto e i video
Se desideri trasferire tutte le foto dall'iPhone all'iPad, la soluzione di trasferimento dati consigliata da Apple: iCloud è la soluzione migliore. Per fare ciò, devi assicurarti che il tuo iPhone e iPad siano connessi a WiFi. Quindi, accedi al tuo iPhone e iPad con lo stesso ID Apple e segui la guida di seguito per completare il resto dei passaggi.
Passo 1 . Vai all'app "Impostazioni" > Tocca [il tuo nome] > Scegli "iCloud".
![Vai su iCloud]()
Passo 2 . Fai clic su "Foto" tra le foto di iCloud.
![Scegli le foto di iCloud]()
Passaggio 3 . Attiva "Foto iCloud" e seleziona "Ottimizza spazio di archiviazione iPhone" o "Scarica e conserva originali".
![Attiva le foto di iCloud]()
Passaggio 4 . Ripeti questi passaggi sull'iPad e attendi che l'iPhone sincronizzi automaticamente le foto sull'iPad.
Suggerimento 3. Invia foto da iPhone a iPad in modalità wireless con AirDrop
Si applica per trasferire una o più foto da iPhone a iPad
AirDrop è una funzionalità integrata che ti consente di condividere file in modo rapido e semplice tra dispositivi Apple. Questi file includono foto, video, contatti, posizioni sulla mappa e altro ancora. Poiché questa funzione utilizza il Bluetooth per individuare i dispositivi iOS compatibili nelle vicinanze e aiuta a condividere i dati tramite Wi-Fi, è necessario abilitare sia il Bluetooth che il WiFi su entrambi i dispositivi. Successivamente, puoi seguire i passaggi seguenti per trasferire foto e video AirDrop dal tuo iPhone al tuo iPad.
Passo 1 . Vai al Centro di controllo per abilitare AirDrop su Bluetooth sia su iPhone che su iPad.
![Attiva AirDrop]()
Passo 2 . Apri l'app "Foto" sul tuo iPhone e seleziona le foto che desideri trasferire. Quindi tocca l'icona "Condividi" e scegli "AirDrop".
![Seleziona le foto che desideri condividere]()
Passaggio 3 . Tocca l'iPad di destinazione per inviare le foto del tuo iPhone al dispositivo. Sull'iPad, fai clic su "Accetta" per iniziare a ricevere queste immagini.
![Seleziona l'iPhone di destinazione]()
Il problema " AirDrop non funziona " può verificarsi a volte sul tuo iPhone/iPad. Se riscontri lo stesso problema, segui la guida alla risoluzione dei problemi per risolverlo.
Suggerimento 4. Trasferisci foto da iPhone a iPad con e-mail
Si applica per spostare una o due foto e video da iPhone a iPad
L'e-mail è un modo conveniente per trasferire una o due foto da un iPhone a un iPad. Ma non è l'opzione ottimale poiché non supporta file di grandi dimensioni o allegati di foto di grandi dimensioni. Ma se rimani con l'e-mail, ecco i passaggi.
Passo 1 . Vai all'app "Foto" sul tuo iPhone.
Passo 2 . Seleziona le foto che desideri spostare sull'iPad.
Passaggio 3 . Tocca il pulsante "Condividi" e scegli "E-mail".
Passaggio 4 . Inserisci le informazioni necessarie, quindi fai clic su "Invia" per inviare l'e-mail al tuo account.
Passaggio 5 . Vai all'app "Mail" sul tuo iPad. Controlla la tua email e salva le foto sul tuo iPad.
![Trasferisci foto da iPhone a iPad con l'e-mail]()
La linea di fondo
Speriamo che la nostra guida possa aiutarti a sincronizzare le foto da iPhone a iPad . Come puoi vedere, tra le nostre soluzioni consigliate, EaseUS MobiMover è la più pratica e facile da usare. Non solo può aiutarti a trasferire foto, ma anche video, contatti, messaggi e molti altri dati dell'iPhone. Ma se non vuoi installare uno strumento di terze parti, prova invece altre soluzioni.
Domande frequenti su come trasferire foto da iPhone a iPad
Ecco alcune domande frequenti per aiutarti ulteriormente:
1. Come posso trasferire foto da iPhone a iPad senza iCloud?
Senza iCloud, ci sono molte opzioni tra cui scegliere. Ad esempio, puoi utilizzare AirDrop o Email per trasferire foto. Ancora più importante, puoi utilizzare uno strumento affidabile di terze parti come EaseUS MobiMover per aiutarti a trasferire foto da iPhone a iPad.
2. Perché iPhone e iPad non si sincronizzano?
Devi assicurarti di aver effettuato l'accesso a iCloud con lo stesso ID Apple sul tuo iPhone e iPad. E controlla che le impostazioni di data e ora del tuo dispositivo siano accurate per la tua posizione attuale.
3. Come sincronizzo il mio iPhone con il mio iPad?
Il modo più popolare per sincronizzare il tuo iPhone con il tuo iPad è utilizzare iCloud. E se stai cercando uno strumento di trasferimento iOS efficace, EaseUS MobiMover può aiutarti a sincronizzare il tuo iPhone con il tuo iPad in modo più flessibile.