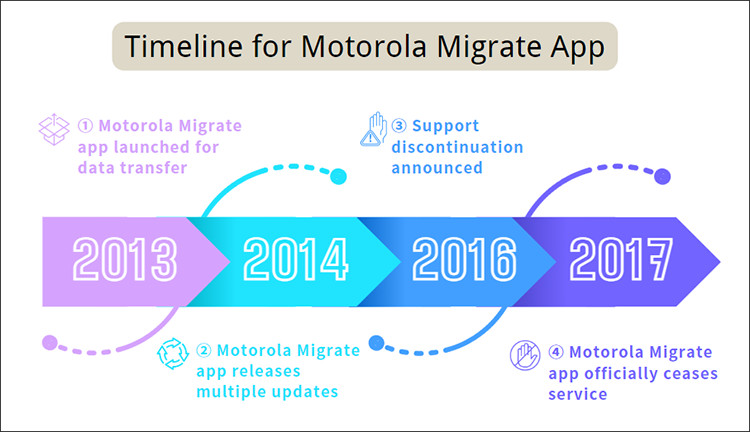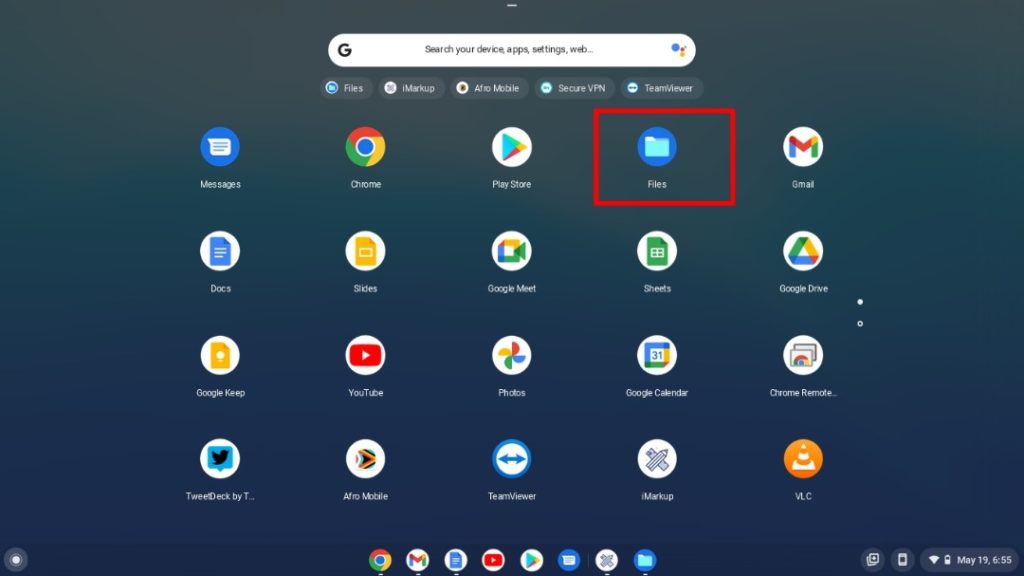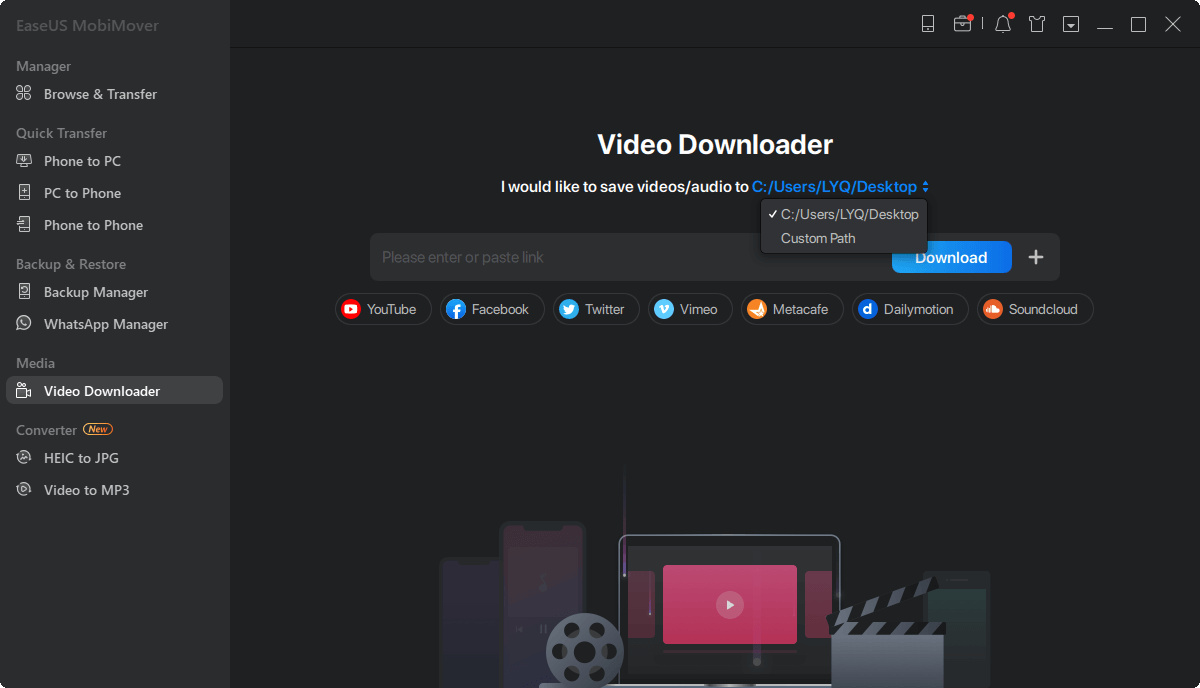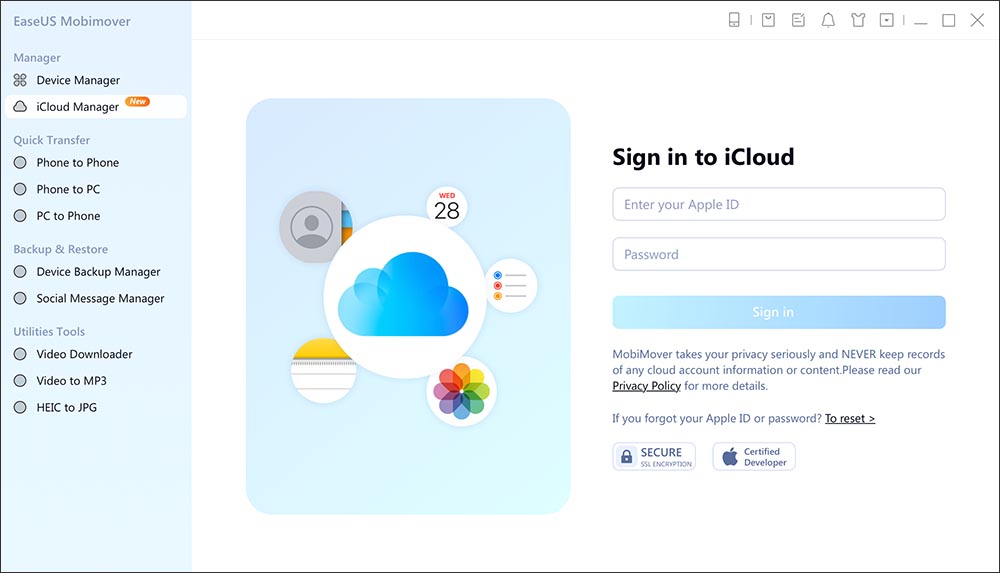La maggior parte delle persone è preoccupata per la perdita di dati quando prova a trasferire dati da Motorola a Motorola. Ecco le soluzioni! In questa pagina, imparerai tutto su come trasferire dati dal vecchio Motorola a quello nuovo senza perdere dati con o senza computer. Nel contesto dei dati del telefono, puoi trasferire foto, video, file audio, musica, contatti, messaggi, note e altri contenuti da un Android all'altro senza alcuno sforzo.
Soluzione 1. Come trasferire dati da Motorola a Motorola con il computer
Per sperimentare un flusso di lavoro di trasferimento fluido e senza intoppi, è altamente consigliato trasferire dal vecchio al nuovo Motorola tramite un computer. Con un computer, puoi copiare direttamente i file da un dispositivo telefonico a un altro senza intoppi. Qui è necessaria un'app di trasferimento Motorola-Motorola di terze parti.
Come tutti sappiamo, l'app Motorola Migrate è stata ufficialmente interrotta nel 2017, quindi vorrei consigliare uno strumento affidabile per il trasferimento dei dati del telefono: EaseUS MobiMover . È progettato esclusivamente per trasferire, spostare, migrare o copiare file da un telefono a un altro o eseguire il backup dei dati dal telefono al computer.
Dispositivi supportati: Samsung, Motorola, Android, iPhone, iPad
Sistema compatibile: Windows 7/8/10/11 e macOS
Interfaccia software: semplice e facile da capire
Capacità mirata: trasferire foto, video, musica, contatti, messaggi, ecc. da Motorola a Motorola con un clic in pochi minuti
Oltre alla funzione di trasferimento da telefono a telefono (supporta Samsung, Android, iPhone e iPad), puoi anche usare questa applicazione intuitiva per visualizzare, eliminare in blocco e gestire gratuitamente i file archiviati sul tuo Android o Motorola . Il backup regolare è una buona abitudine per evitare di perdere dati; puoi anche eseguire il backup del tuo Motorola sul computer gratuitamente in qualsiasi momento senza la connessione Internet richiesta.
Fase 1. Avvia EaseUS MobiMover e seleziona "Phone to Phone" dalla homepage. Collega entrambi i tuoi telefoni Android al computer tramite USB. Segui i passaggi sullo schermo per consentire il debug USB e altre autorizzazioni richieste sui telefoni Android. Cambia un Android come dispositivo sorgente e un altro come destinazione.
![collega i tuoi dispositivi al computer]()
Passaggio 2. Dopo aver collegato i due dispositivi, fai clic su "Avanti". EaseUS MobiMover verrà scaricato su entrambi i telefoni Android per accedere e trasferire i dati. (Dovrai seguire le istruzioni sullo schermo per impostare MobiMover come programma SMS predefinito temporaneamente per accedere ai file.)
![installa mobimover sul tuo android]()
Passaggio 3. Visualizza tutte le categorie di file che possono essere trasferite e seleziona i tipi che vuoi spostare. In basso a destra, controlla lo spazio di archiviazione disponibile sul telefono di destinazione per determinare quanti file puoi trasferire.
![seleziona i file da trasferire]()
Passaggio 4. Fai clic su "Trasferisci" per avviare il processo di trasferimento da Android ad Android. Mantieni i tuoi dispositivi connessi durante l'intero processo. Dopo il completamento, puoi vedere quanti file hai trasferito e fare clic su "Trasferisci altro" se necessario.
![trasferimento completato]()
Soluzione 2. Come trasferire dati da Motorola a Motorola senza computer
Oltre a usare un computer come mezzo per aiutarti a trasferire i campi da Motorola a Motorola, ci sono 7 modi per trasferire dati da un Motorola a un altro senza computer in modalità wireless. Puoi selezionare l'app Motorola Migrate, l'account Google, Bluetooth, i servizi clous e l'e-mail come metodo di trasferimento per copiare i dati sul tuo nuovo telefono Motorola.
1. Utilizzo dell'app Motorola Migrate
Motorola Migrate era un'app mobile sviluppata da Motorola Mobility LLC. per aiutare gli utenti a trasferire dati dal loro vecchio dispositivo Motorola a un nuovo dispositivo Motorola. La maggior parte degli utenti Android ha utilizzato questa app di trasferimento Motorola-Motorola per trasferire file sui loro dispositivi telefonici Motorola. Ma sfortunatamente, questa app è stata ufficialmente annunciata come non più disponibile nel 2017.
![cronologia per l'app di migrazione di Motorola]()
Ciò significa che l'app potrebbe non funzionare sulle versioni più recenti di Android o sugli ultimi dispositivi Motorola. Quindi, se i tuoi telefoni Motorola sono modelli più vecchi, puoi comunque utilizzarla per trasferire file, ma se non riesci a trovare un modo per accedervi, allora devi scegliere un altro modo per spostare i file sul tuo nuovo telefono Android.
Ecco come utilizzare l'app Motorola Migrate per trasferire dati da Motorola a Motorola:
Fase 1. Avvia l'app sia sul tuo vecchio che sul tuo nuovo dispositivo. Sul nuovo dispositivo Motorola, selezionalo come dispositivo di destinazione. Sul vecchio dispositivo, selezionalo come sorgente.
Passaggio 2. Sul tuo vecchio dispositivo, ti verrà chiesto di selezionare i tipi di dati che desideri trasferire. Possono includere contatti, messaggi di testo, cronologia delle chiamate, foto, video, musica e altro.
Fase 3. Motorola Migrate ha utilizzato i codici QR per connettere i vecchi e i nuovi dispositivi. Scansiona il codice QR visualizzato sul nuovo dispositivo utilizzando la fotocamera del vecchio dispositivo per stabilire una connessione wireless diretta tra di loro.
Fase 4. Una volta connessi i dispositivi, il processo di trasferimento inizierà automaticamente. Assicurarsi che entrambi i dispositivi rimangano accesi e vicini fino al completamento del processo.
L'app Motorola Migrate è stata interrotta e non è più disponibile per il download o l'uso, quindi cosa ha sostituito l'app Motorola Migrate? Se stai cercando di trasferire dati da un dispositivo Motorola a un altro, puoi scaricare l'applicazione di trasferimento EaseUS sul tuo computer per aiutarti.
2. Utilizzo di Google Backup
Dimentichiamoci dell'app Motorola Migrate, dopotutto non è disponibile per la maggior parte dei modelli Motorola più recenti. Qui ti insegnerò come trasferire dati da un Motorola a un altro usando un account Google. In generale, la maggior parte degli utenti Android accede al proprio account Google quando riceve i propri dispositivi Android all'inizio per scopi di backup o sincronizzazione di Google.
Questa è la chiave. Quando acquisti un nuovo telefono Android, puoi facilmente sincronizzare o scaricare le foto di Google e altri dati memorizzati sul tuo account Google sul tuo nuovo dispositivo Android. Il prerequisito è che i due telefoni devono essere registrati con lo stesso account Google. Quindi segui i passaggi sottostanti:
Passaggio 1. Per eseguire il backup dei dati sul tuo vecchio dispositivo Motorola, vai su Impostazioni > Sistema > Backup. Attiva l'opzione Backup se non è già abilitata.
Passaggio 2. Assicurati che il tuo account Google sia collegato. In caso contrario, avrai la possibilità di aggiungere il tuo account Google. Il tuo dispositivo eseguirà automaticamente il backup di dati quali dati delle app, cronologia delle chiamate, contatti, impostazioni del dispositivo e messaggi SMS su Google Drive.
Passaggio 3. Per copiare i dati sul tuo nuovo dispositivo Motorola, inizia a configurare il tuo nuovo dispositivo Motorola. Segui le istruzioni sullo schermo finché non raggiungi la schermata di accesso all'account Google. Quando richiesto, accedi con lo stesso account Google che hai utilizzato per eseguire il backup del tuo vecchio dispositivo.
Fase 4. Durante la configurazione, ti verrà chiesto di ripristinare i dati. Scegli di ripristinare dal backup effettuato dal tuo vecchio dispositivo Motorola. Puoi selezionare quali dati specifici (ad esempio, app, cronologia chiamate, impostazioni del dispositivo) desideri ripristinare.
3. Utilizzo del Bluetooth
Potresti anche pensare di usare il Bluetooth per trasferire file da un telefono all'altro in modalità wireless, giusto? Ma nel frattempo, tieni anche conto che i tipi di file che puoi trasferire tramite Bluetooth sono limitati e la dimensione dei dati non dovrebbe essere troppo grande. Esatto. Se decidi di trasferire dati dal tuo vecchio Motorola a quello nuovo tramite Bluetooth, è consigliabile trasferire alcune foto, video e documenti.
Ecco come trasferire foto da Motorola a Motorola tramite Bluetooth in modalità wireless:
Fase 1. Su entrambi i telefoni Motorola, scorri verso il basso dalla parte superiore dello schermo per accedere all'area notifiche e tocca l'icona Bluetooth per attivarla. In alternativa, vai su Impostazioni > Dispositivi connessi > Preferenze di connessione > Bluetooth e attivala. Quindi associa i dispositivi.
Passaggio 2. Sul dispositivo di invio, vai al file che vuoi trasferire. Questo potrebbe essere all'interno di un'app di gestione file, di una galleria o da app specifiche che hanno funzionalità di condivisione.
Passaggio 3. Tocca i file che desideri inviare, quindi seleziona l'icona Condividi. Apparirà un elenco di opzioni di condivisione. Dalle opzioni di condivisione, seleziona Bluetooth. Il tuo dispositivo mostrerà quindi un elenco di dispositivi associati.
Passaggio 4. Tocca il nome del dispositivo ricevente. Il nuovo dispositivo riceverà una richiesta di accettazione del file. A seconda delle impostazioni, il file potrebbe essere salvato automaticamente in una posizione predefinita oppure potresti essere invitato a scegliere dove salvarlo.
4. Utilizzo dei servizi cloud
Anche se ho già menzionato Google Backup in precedenza, qui spiegherò alcuni servizi cloud per aiutarti a sincronizzare i dati dal tuo vecchio Motorola. Questi servizi basati su cloud mobile potrebbero essere Google Drive, Dropbox, OneDrive e altri programmi cloud. Puoi sceglierli in base alle tue preferenze.
Inoltre, immagino che ti interesserà sapere quanto spazio gratuito offrono questi servizi cloud più diffusi.
Google Drive: Google Drive offre 15 GB di spazio di archiviazione gratuito al momento dell'iscrizione. Questi 15 GB sono condivisi tra il tuo account Google, che comprende Google Drive, Gmail e Google Photos.
Dropbox: Dropbox fornisce 2 GB di spazio di archiviazione gratuito per i suoi account base. Gli utenti possono guadagnare ulteriore spazio di archiviazione gratuito tramite determinate attività, come il referral di nuovi utenti.
OneDrive: OneDrive di Microsoft offre 5 GB di spazio di archiviazione gratuito al momento della registrazione. Sono disponibili opzioni di archiviazione aggiuntive tramite servizi di abbonamento come Office 365.
5. Utilizzo della posta elettronica
L'ultimo metodo che spiegherò è usare Emai per trasferire alcuni file dal vecchio al nuovo Motorola. Per essere sinceri, Email non è un modo comune per trasferire file. Ma ti aiuta a trasferire alcune cose meno importanti e singoli documenti.
Una volta trasferiti tutti i file sul tuo Motorola, puoi controllare la memoria interna del tuo vecchio Motorola per vedere se ci sono ancora file che devi trasferire. In tal caso, puoi trasferire questi file via e-mail rapidamente.
Nota che se si tratta di contatti, esportali in un file .vcf dalla tua app contatti. Per documenti o immagini, individuali nel tuo file manager o nella galleria. Se stai inviando più file o se i file sono grandi, prendi in considerazione di comprimerli in un file ZIP per ridurne le dimensioni e raggrupparli in un singolo allegato.
Passaggio 1. Seleziona i file sul tuo vecchio telefono Motorola.
Passaggio 2. Apri l'applicazione e-mail sul tuo vecchio dispositivo Motorola. Inserisci il tuo indirizzo e-mail per ricevere l'e-mail sul tuo nuovo dispositivo.
Passaggio 3. Dopo aver allegato tutti i file, invia l'e-mail.
Passaggio 4. Apri l'app di posta elettronica sul tuo nuovo dispositivo Motorola e scarica gli allegati sul tuo nuovo dispositivo.
Conclusione
Questo articolo ha spiegato come trasferire dati da Motorola/Samsung a Mototrola con o senza computer. Utilizzare un cavo USB per collegare il tuo Android al computer per trasferire file è un modo semplice per visualizzare e gestire i dati sul telefono Android. Ed è anche possibile trasferire dati da Motorola a Motorola in modalità wireless senza software di terze parti. Questi metodi si basano sulle tue esigenze.