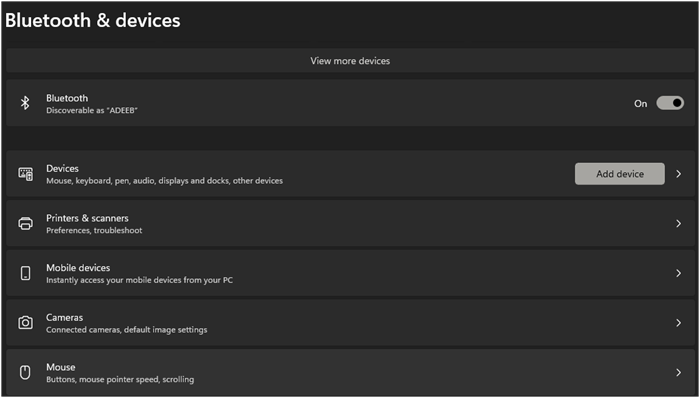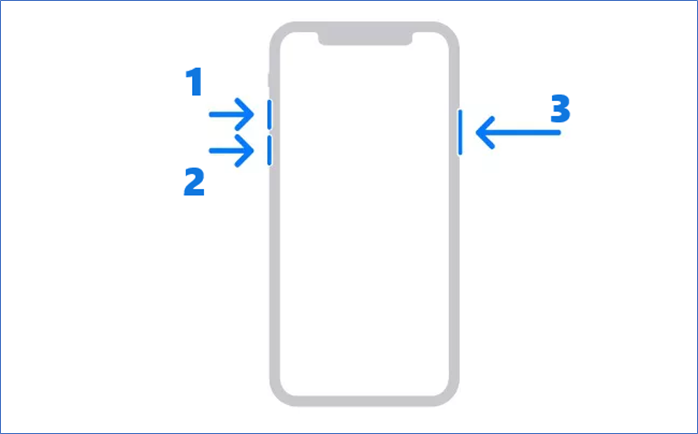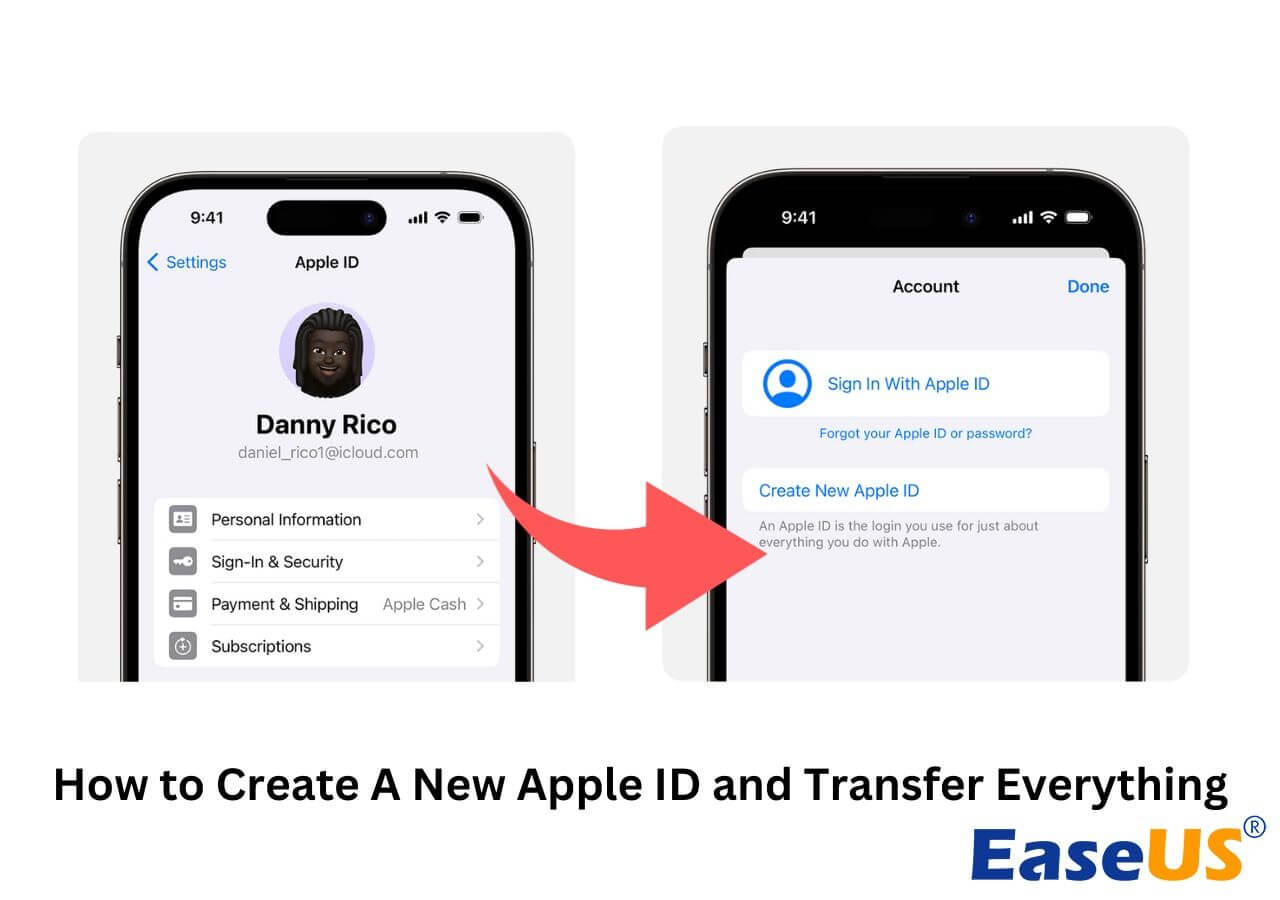Di solito, puoi usare Smart Switch per eseguire il backup e il ripristino dei tuoi dati Samsung. Smart Switch è disponibile su Windows 10 o versioni successive e macOS 10.9 o versioni successive. Tuttavia, se il tuo PC non riesce a connettersi o Samsung Smart Switch non funziona, il trasferimento, il backup o il ripristino dei dati Samsung diventano complicati e difficili. Esiste un modo per eseguire il backup del telefono Samsung sul PC senza Smart Switch? Sì! In questo articolo, troverai diverse alternative a Smart Switch per eseguire il backup del tuo telefono Samsung.
Puoi seguire diversi metodi alternativi per eseguire il backup del tuo telefono Samsung su un PC senza usare Smart Switch. Ecco una guida dettagliata sulle varie opzioni disponibili.
Metodo 1. Eseguire il backup del telefono Samsung sul PC utilizzando un software di backup di terze parti
Ci sono molte applicazioni di terze parti sul mercato specializzate nel trasferimento e nel backup dei dati Android. EaseUS MobiMover è una di queste. Con la sua interfaccia intuitiva, puoi eseguire il backup del tuo telefono Samsung in modo efficace e semplice.
Vantaggi di EaseUS MobiMover:
- ✔️A differenza di Smart Switch, che non consente di scegliere i tipi di dati, EaseUS MobiMover può eseguire il backup dell'intero Samsung o solo di alcune categorie.
- ✔️EaseUS MobiMover supporta diversi formati di dati, come foto, video, contatti, calendari, messaggi, app e altri documenti.
- ✔️Oltre al backup, EaseUS MobiMover è in grado di trasferire dati da un telefono Samsung a un altro, Samsung o non Samsung.
Fase 1. Avvia EaseUS MobiMover sul tuo computer e collega il dispositivo al computer tramite un cavo USB. Sul tuo Android, consenti il debug dalla finestra pop-up per consentire a MobiMover di accedere ai file.
![collegare il dispositivo al computer e consentire il debug sul dispositivo]()
Passaggio 2. Quindi, installerà automaticamente un'app mobile MobiMover sul tuo telefono per un trasferimento fluido. Ora tocca "Consenti" sul tuo telefono per consentire le due autorizzazioni richieste mostrate sullo schermo per ottenere le autorizzazioni dei file. Fai clic su "OK" per ignorare.
![installa l'app MobiMover]()
Passaggio 3. Ora, sul tuo computer, clicca su "Telefono a PC" > "Avvia" da MobiMover.
![clicca su Avvia in MobiMover]()
Passaggio 4. Quindi puoi selezionare le categorie di file da trasferire da Android a PC o computer Mac. Ora scegli foto, video, musica, messaggi, contatti, dati di app o altri file che appaiono sullo schermo da trasferire. Qui puoi scegliere la posizione in cui desideri archiviare i file, come desktop, disco rigido esterno o unità flash USB. Quando hai finito, fai clic su "Trasferisci" per avviare il processo.
![seleziona i file da trasferire]()
Fase 5. Attendi qualche minuto, il processo sarà completato. Puoi visualizzare i file trasferiti ora o cliccare su "Trasferisci altro" per copiare altri file.
![il processo è completo]()
Metodo 2. Eseguire il backup di Samsung su Windows senza Smart Switch utilizzando Esplora file
Il modo più semplice per eseguire il backup di Android su PC è tramite un cavo USB con Windows File Explorer. Tutto ciò che devi fare è collegare il telefono al computer tramite un cavo USB. Dopo che il computer ha rilevato correttamente il telefono, Windows Explorer ti consente di trasferire manualmente i file dal telefono al PC. Tuttavia, puoi eseguire il backup solo di tipi limitati di dati, ovvero foto, video e documenti.
Passaggio 1. Collega il tuo telefono Samsung al PC tramite un cavo USB.
Passaggio 2. Sblocca il telefono e imposta la modalità di connessione USB su "Trasferimento file" (MTP).
Passaggio 3. Sul tuo PC, apri Esplora file e individua il tuo dispositivo Samsung in "Questo PC".
![trascina-e-rilascia-i-file-da-samsung-a-pixel-tramite-computer.png]()
Passaggio 4. Naviga tra le cartelle (ad esempio, DCIM per le foto) e seleziona i file di cui vuoi eseguire il backup.
Passaggio 5. Trascina e rilascia oppure copia e incolla questi file in una cartella designata sul tuo PC.
Metodo 3. Eseguire il backup di Samsung Galaxy senza Smart Switch utilizzando Google Drive
Puoi anche eseguire il backup del tuo telefono Samsung senza Smart Switch tramite il tuo account Google. Google ti consente di archiviare i tuoi contatti, foto e video nel cloud, così puoi visualizzarli dal tuo computer ovunque, in qualsiasi momento tu abbia una connessione Internet.
Passaggio 1. Sul tuo telefono Samsung, vai su Impostazioni e individua Account e backup.
Passaggio 2. Tocca Google Drive > Backup dati.
![backup-samsung-su-google-drive.png]()
Passaggio 3. Selezionare Attiva > Esegui backup adesso.
![backup-samsung-su-google-one.png]()
Passaggio 4. Accedi allo stesso account sul tuo computer e visualizza tutti i file caricati.
Nota:
- I dati di backup includono foto, video, app, dati delle app, contatti, cronologia delle chiamate, messaggi MMS e impostazioni del dispositivo.
- Una volta impostato, il tuo telefono Galaxy eseguirà automaticamente il backup quando sarà connesso al Wi-Fi dopo essere rimasto inattivo e in carica per due ore.
- Tieni presente che i dati sottoposti a backup (esclusi gli elementi sottoposti a backup su Google Foto) verranno eliminati se il tuo telefono Galaxy è rimasto inattivo per 57 giorni o se hai disattivato la funzione di backup.
- Google Drive fornisce solo 15 GB di spazio gratuito. Una volta superato il limite, devi pagare e aggiornare il tuo piano.
Metodo 4. Eseguire il backup Samsung senza Smart Switch utilizzando Samsung Cloud
Samsung Cloud è un altro modo per eseguire il backup del tuo Samsung su PC in modalità wireless. Samsung Cloud offre un'esperienza di backup, sincronizzazione, ripristino e aggiornamento semplice e senza interruzioni su tutti i tuoi dispositivi Galaxy. Dopo aver caricato i file sul cloud, puoi accedervi e scaricarli sul tuo computer.
Passaggio 1. Vai su Impostazioni > Account e backup > Samsung Cloud sul tuo telefono.
Passaggio 2. Attiva i tipi di dati di cui desideri eseguire il backup.
![seleziona-data-backup.png]()
Passaggio 3. Dopo aver eseguito il backup, accedi a Samsung Cloud tramite un browser Web sul tuo PC effettuando l'accesso con lo stesso account.
Metodo 5. Eseguire il backup di Samsung sul computer senza Smart Switch tramite Bluetooth
Per file più piccoli, il Bluetooth può essere un metodo efficace per trasferire dati dal tuo telefono Android a un PC Windows. Tuttavia, la velocità di trasferimento potrebbe essere più lenta rispetto ad altri metodi menzionati sopra, ed entrambi i dispositivi devono essere nel raggio d'azione per completare il backup.
Passaggio 1. Abilita il Bluetooth sia sul telefono Samsung che sul PC.
![accendere-il-bluetooth-sul-computer.png]()
Passaggio 2. Associare i dispositivi seguendo le istruzioni visualizzate sullo schermo.
![accoppia-bluetooth-e-telefono.png]()
Passaggio 3. Seleziona i file che desideri trasferire dal tuo telefono, scegli "Invia tramite Bluetooth" e seleziona il tuo PC come destinazione.
![trasferimento-contatti-bluetooth.png]()
Bonus: pro e contro di Samsung Smart Switch
Samsung Smart Switch è un'applicazione popolare progettata per facilitare il trasferimento dati tra dispositivi, in particolare quando si passa a un nuovo telefono Samsung. Ecco i pro e i contro dell'utilizzo di Samsung Smart Switch:
Professionisti degli Smart Switch
- Gratuito: Samsung Smart Switch è completamente gratuito e consente agli utenti di trasferire dati senza dover sostenere alcun costo.
- Trasferimento dati completo: supporta il trasferimento di vari tipi di dati, tra cui contatti, messaggi, foto, video, musica e dati delle app da dispositivi Android e iOS.
- Molteplici opzioni di connessione: gli utenti possono connettere i propri dispositivi tramite cavo USB o in modalità wireless, garantendo flessibilità a seconda della situazione.
- Nessun limite alla dimensione dei dati: non ci sono restrizioni sulla quantità di dati che possono essere trasferiti, il che lo rende ideale per trasferimenti di massa.
- Interfaccia intuitiva: l'app offre una guida dettagliata durante tutto il processo di trasferimento, il che aiuta a ridurre gli errori e lo rende accessibile anche agli utenti meno esperti di tecnologia.
- Funzionalità di backup e ripristino: Smart Switch consente agli utenti di eseguire il backup dei dati del dispositivo su un computer o una scheda SD, garantendo la sicurezza delle informazioni importanti e il loro facile ripristino.
Contro degli Smart Switch
- Variazione della velocità: le velocità di trasferimento wireless possono essere incoerenti e diminuire con la distanza tra i dispositivi, comportando potenzialmente tempi di trasferimento più lunghi.
- Potenziali problemi: gli utenti potrebbero riscontrare problemi durante il processo di trasferimento, che possono causare la perdita di dati o malfunzionamenti del dispositivo se non gestiti correttamente.
- Trasferimento limitato delle app: alcune app potrebbero non essere trasferite se non sono disponibili sul Samsung Galaxy Store, il che potrebbe limitare la completezza della transizione.
- Esclusiva Samsung: l'app è progettata principalmente per trasferire dati su dispositivi Samsung; pertanto, non può essere utilizzata per trasferire dati da un dispositivo non Samsung a un altro.
- Nessun backup in tempo reale durante il trasferimento: Smart Switch non esegue il backup dei dati durante il trasferimento, il che potrebbe complicare il ripristino in caso di problemi durante il processo.
Conclusione
Questi metodi offrono flessibilità a seconda che tu preferisca la gestione manuale dei file o i backup automatici tramite soluzioni software. Scegli quello più adatto alle tue esigenze per il backup dei dati importanti dal tuo dispositivo Samsung.