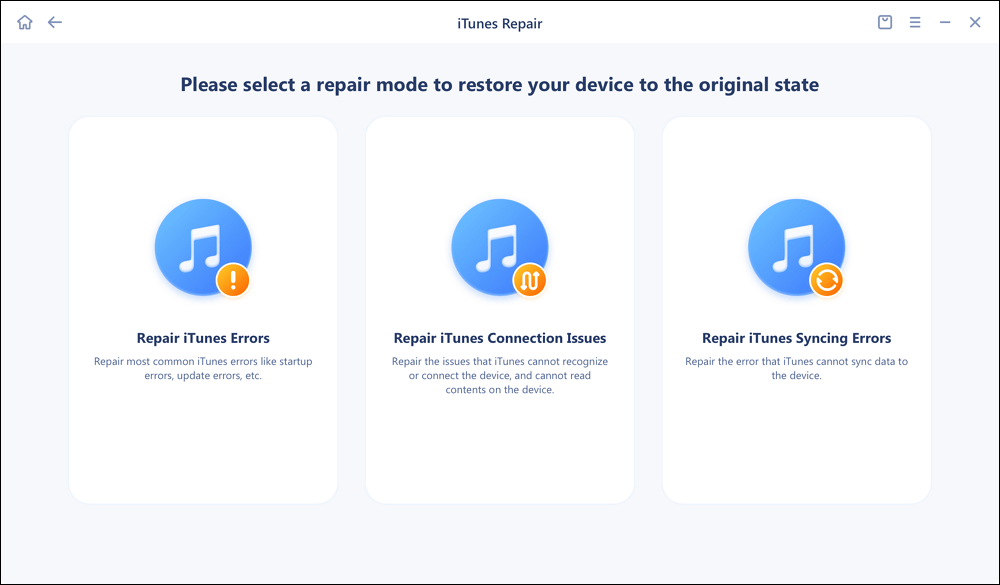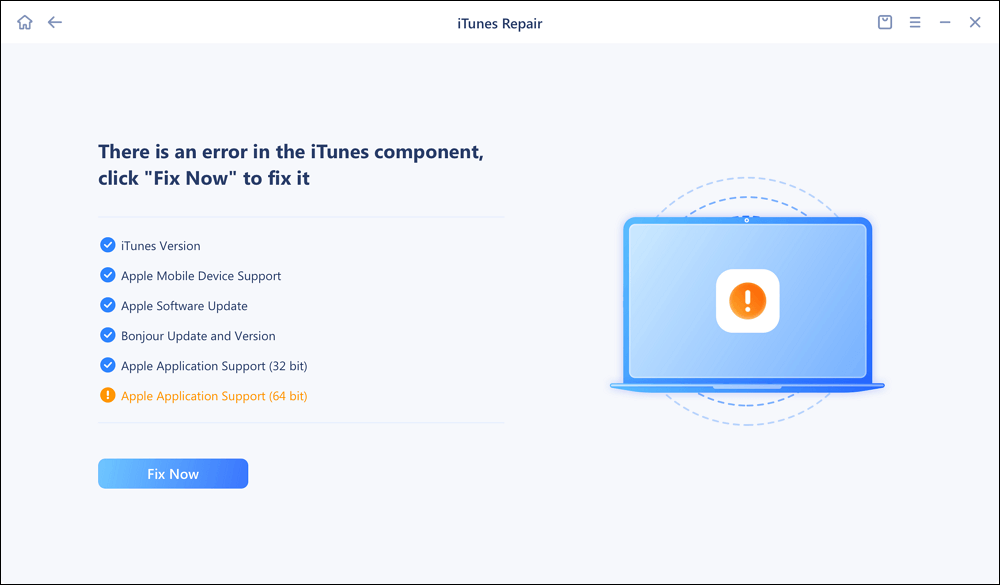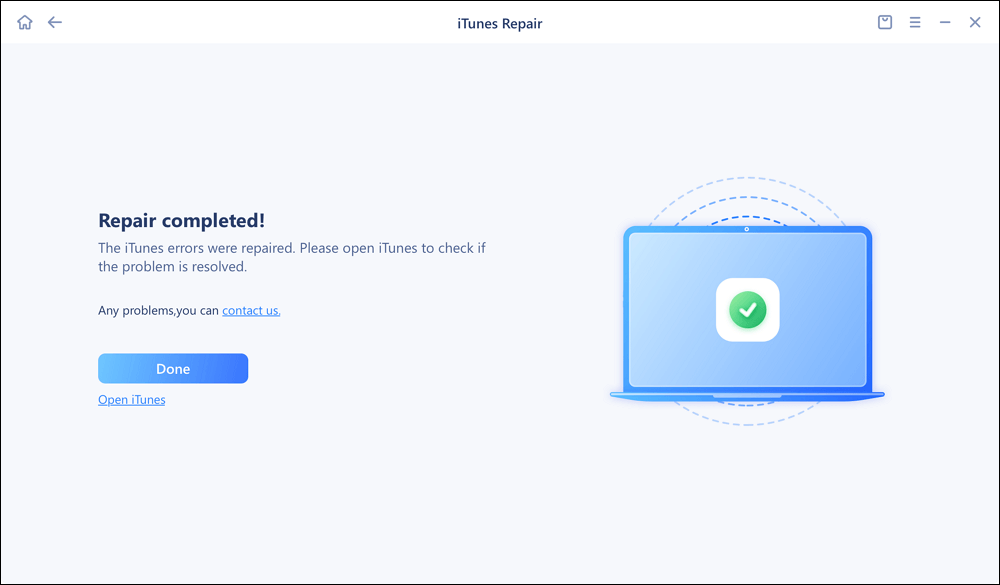"iTunes won't open on my PC running Windows 10. How can I fix it?"
"I want to sync photos from PC to my new iPhone X, but iTunes won't launch on my Windows 10 PC."
"iTunes stopped working on my PC running Windows 7. Is there anyone can help me with it?"
iTunes serves to transfer or manage your iPhone/iPad/iPad content by backing up your iDevice content to the computer, syncing files from computer to your iOS device or deleting items on your device from the computer. When iTunes works properly, it does help you a lot when it comes to iOS data transfer. However, many users have reported issues shown above. If you are one of them, don't hesitate to read this article to get the effective solutions to the "iTunes not working on Windows 10/Windows 7" issue.
Part 1: Fixes to iTunes Won't Open/Launch on Windows 10/Windows 7
There are many situations that can be defined as "iTunes not working". For some users, iTunes won't open or quit unexpectedly on their Windows PC. While for others, they may fail to install or update iTunes on their PC. The solutions vary from one situation to another. Try the tips below according to the issue you are facing.
If iTunes won't open or launch on Windows 10/Windows 7, you can try:
⚡Tip 1. Repair iTunes launching error
If there's something wrong with iTunes launching, you may want to try a professional iTunes repair software - EaseUS MobiXpert. This efficient iTunes recovery tool is able to fix startup, update, connection, error code and other common errors. You can click below to download it now and give it a shot:
To repair the iTunes startup error, follow the steps below:
Step 1. Connect your device to computer and launch EaseUS MobiXpert. Choose System Repair from the main interface.
![MobiXpert hompage]()
Step 2. Click iTunes Repair and select a mode to restore your device to the original state. You can choose from Repair iTunes Errors, Repair iTunes Connection Issues, and Repair iTunes Syncing Errors.
![]()
Step 3. It will automatically examine your iTunes errors. Click Fix Now to fix the iTunes component.
![]()
Step 4. When the repair process is completed, click Done and open iTunes to check whether the problem is solved.
![]()
⚡Tip 2: Equip your PC with the latest version of Windows/iTunes
Download and install the newest Windows updates available on your PC and then update your iTunes to the latest version by going to iTunes > Help > Check for Updates. This tip is helpful if your iTunes won't open or launch due to the incompatibility between the software and the operating system. Equipping your PC with the latest version of iTunes can also solve problems like "iPhone not connecting to iTunes".
⚡Tip 3: Check the peripheral devices connected to your Windows PC
In some cases, a problematic peripheral device (other than your iOS devices) may be the culprit that causes the problem. If you do have devices connected to your PC while launching iTunes, try to remove the devices first and then open iTunes to see whether it works.
⚡Tip 4: Check plug-ins
"iTunes won't open/launch on Windows 10/Windows 7" can either be hardware related or software related. You can troubleshoot plug-in related problems by running iTunes in Safe Mode. To start iTunes in Safe Mode, you just need to hold down both Shift and Control keys while opening iTunes. If iTunes run smoothly without any problem in Safe Mode, remove the plug-ins on your PC to solve the "iTunes not working" issue.
⚡Tip 5: Disable Internet connection
According to Apple, the launch issues in iTunes may occur if there are some errors while communicating with iTunes Store or other Apple services. To troubleshoot the problem, disconnect your Windows PC from the Internet and open iTunes. If iTunes runs properly, update your drivers.
If iTunes not updating or you can't install iTunes on your Windows PC, you can try:
⚡Tip 1: Log in to your PC as an administrator
If you can't install or update iTunes on your PC or you see "error 2" after you install iTunes, make sure you are fully authorized to make changes on your PC, which requires you to log in to your PC as an administrator. Go to Control Panel > User Accounts or User Accounts and Family Safely to check whether you are the administrator. If you are not, you can log in to your PC with the administrator's account or as the administrator to change your account type.
⚡Tip 2: Update to the latest version of Windows
As mentioned above, installing the latest version of the Windows operating system may help you out when iTunes is not updating or you can't install it on your PC.
⚡Tip 3: Disable/uninstall conflicting software
It's also possible that the security software on your PC prevents iTunes from being installed. If you have security software running while installing iTunes, you can shut down or uninstall the software, restart your computer and then try to install iTunes again.
Part 2: Use the FREE Alternative to iTunes When iTunes Is Not Working
When iTunes is not working properly on your Windows PC, you can use the completely free iTunes alternative, EaseUS MobiMover Free, to help you transfer photos, movies, TV shows, music, ringtones, playlists, contacts, messages, notes, and more to or out of your iPhone/iPad (in iOS 11/10/9/8). Unlike iTunes that will cause data loss on your iOS device while syncing files from PC to your iPhone, MobiMover can safely transfer data from PC to your iDevice or transfer all data from one iPhone to another without data syncing. What's more, if you use MobiMover to back up your iPhone/iPad, you can access the backup whenever you want, which differs from iTunes that backs up your iDevice content with the backup inaccessible to you. Follow the steps below to add photos to your iPhone from PC to have a try.
In addition to helping you transfer files between iOS devices or between the iOS device and the computer, MobiMover can also work as a free iPhone content manager which enables you to delete/edit the existing files on your iOS device or add new items to it from the computer.
Step 1. Connect your iPhone to your PC running Windows 7 or later. Launch EaseUS MobiMover and select "PC to Phone" on the main interface. Then, choose "Select Files" to continue.
Step 2. With MobiMover, you can choose to transfer photos from PC to your iPhone as well as many other data types. Then, click the "Open" button to load the files.
Step 3. MobiMover will show the files you've selected on the screen. If you've missed an item, you can click "Add Contents" to import more files. Next, click the "Transfer" button to start the transfer process.
Conclusion
In this post, we've discussed how to fix iTunes not working on Windows 10/Windows 8/Windows 7 in a few efficive ways. I sincerely hope this post is useful and help you out of this dilemma. You are welcome to contact me on Twitter if you have any further questions or concerns about this guide. If you found this guide useful, you can click the button below to share it with your friends.
FAQs
For more information on today's topic - iTunes not working on Windows, you can check the following frequently asked questions.
1. What is replacing iTunes on Windows?
In addition to iTunes, you can use a free iPhone data transfer tool - EaseUS MobiMover mentioned earlier in this article to transfer, back up and restore iPhone data.
2. Can I use iTunes on Mac to transfer data?
It depends on the MacOS version. You can download iTunes on a Mac running macOS Mojave or earlier. If your Mac is updated to macOS Catalina or later, then Finder is your new option instead. Nowadays iTunes has been replaced gradually by Finder with the release of macOS Catalina.
3. Can I recover photos on my iPhone after restoring iPhone to its factory settings via iTunes?
You can restore photos after a factory reset on your iPhone using iCloud, iTunes, and EaseUS MobiMover as long as you back up these data before a factory reset.
NEW
HOT