Key Takeaways:
If you are an iPhone user and have been met with the cryptic "Last Line No Longer Available" error message while trying to make a call, know that you are not alone. This can be so frustrating—especially when you have an important call to make. But don't worry; we've got your back. We understand how irritating this problem can become, and that's why we have done a comprehensive guide on how to solve it. From simple settings tweaks to more in-depth troubleshooting, our guide will help you fix this issue and start making calls without any complications.
The name may seem strange but there are several explanations for such weird messages like "Last line no longer available" on your iPhone. Below are some of the reasons why this might occur:
Now, let's get into the nitty-gritty steps of solving your problem. We will give you clear and concise procedures that will help you deal with the annoying prompt. Each step is explained well to make it also educative and empowering. In this way, you will not only solve 'Last Line No Longer Available' but also gain confidence to handle similar issues in the future.
Sometimes simple solutions are the best. This is how you can reboot your iPhone and possibly remove the 'Last Line No Longer Available' error message:
Step 1. Press and hold down on the Power button as well as anyone Volume key till a slider pops up.
Step 2. Drag the slider to turn your iPhone off.
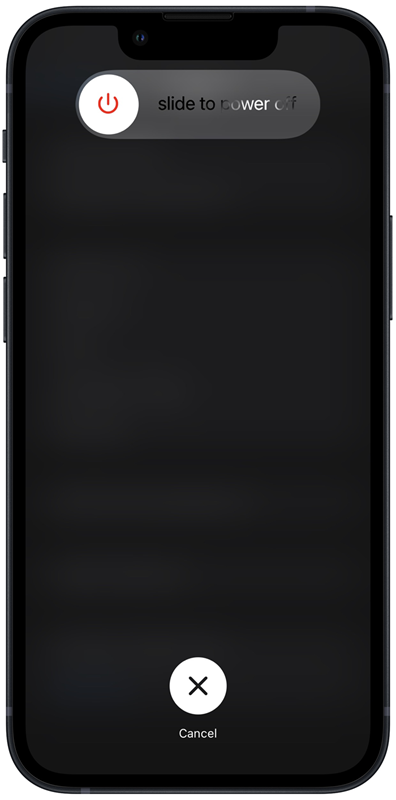
Step 3. Lastly, press and hold down on the Power button until you see an Apple logo appearing on your screen.
Like most other software glitches, this basic procedure will most probably be able to fix the issue you're facing.
The 'Last Line No Longer Available' problem with your network settings could be another reason why you may experience this error message. Sometimes, you will encounter the iPhone Internet slow issue. See how to fix it here:
Step 1. Navigate to Settings and select "Cellular."
Step 2. Turn "Cellular Data" off and back on, or toggle Airplane Mode for a few seconds and then turn it off.

Step 3. Alternatively, select 'Network Selection' and then choose your carrier; this ensures that your phone is not trying to link up wrongly with the network.
Another possible cause behind this might be that loose or dirty contacts may interfere with the SIM card's connection. The good news is that you can rectify this by reinserting your SIM card properly. To do so, follow these steps:
Step 1. Use a pin or the sim ejector tool to open the sim tray.
Step 2. Gently pull out the SIM tray from your iPhone.

Step 3. Carefully unplug the SIM card from its place, clean off any gunk on the connectors, and plug it back solidly into its holder.
Another way you could get rid of the annoying "last line no longer available" issue is to clear your recent call logs. Just follow the steps below to do this:
Step 1. Open the Phone app and tap "Recents."
Step 2. Swipe to the left across the number or name that you want to delete, then tap Delete. You could also use the Select All feature for this.
Step 3. Confirm that you want to delete the call.
Furthermore, temporary disabling of Find My iPhone can help in dealing with such a case since Find My iPhone service interacts with cellular data. Here's how:
Step 1. Launch the Settings app, then tap on the Apple ID banner.
Step 2. Search for the Find My Device option, and tap on it.

Step 3. Turn off Find My iPhone, then check if the error has been fixed. If yes, then just go back and turn the Find My iPhone back on.
The carrier settings updates directly from your carrier are there to fix network connectivity issues. Also, if you have not installed carrier settings update for some time that could be also the reason why you're getting the Last Line No Longer Available error message. It is just simple and easy as outlined in the steps below to install up-to-date carrier settings:
Step 1. Ensure that your iPhone is connected to the WiFi.
Step 2. Launch the Settings app, navigate to "General", and tap on "About."
Step 3. If there are available updates for your carrier setting hit Yes when asked to install them and they will automatically get installed.

Software updates can help fix a lot of bugs in your software, including the dreaded "Last Line No Longer Available" issue. So if you have an iOS update available, we suggest installing it so you can fix this issue. You need to update your iPhone to the latest version. Simply follow these steps to install the iOS update:
Step 1. Make sure your iPhone is connected to Wi-Fi.
Step 2. Launch the Settings app, navigate to "General", and tap on "Software Update."

Step 3. If an update is available, simply follow the on-screen instructions on how to install it.
If you prefer a more comprehensive and automated approach to resolving iPhone issues, we recommend utilizing EaseUS MobiXpert. EaseUS MobiXpert is a user-friendly iOS system recovery software with a wide range of features. It is designed to fix complex iPhone issues, such as iPhone black screen or iPhone stuck at Apple logo. This tool is designed to tackle various iOS system problems with ease; and can help address the "Last Line No Longer Available" issue efficiently.
Features of EaseUS MobiXpert:
Simply download and install EaseUS MobiXpert on your computer. After that, connect your iPhone with a USB cable to the computer, start the software, and follow the instructions displayed on your screen until you complete system diagnosis as well as repair.
Step 1. Launch EaseUS MobiXpert on your computer, choose "System Repair" from the Home page.

Step 2. Then, choose "iOS/iPadOS System Repair" from the new screen.

Step 3. Connect your iPhone or iPad to the computer and choose "Standard Repair." If you want a thorough repair, you can choose "Deep Repair."

Step 4. Confirm your device model and click "Next" to move on. Then, EaseUS MobiXpert will download a firmware for you, which will take a while. If you have installed a firmware before using this software, you can directly click "Verify" to continue.

Step 5. Then, click "Repair Now" to start the repair process. After the repair completes, you can check your device and restart it for use.
Addressing iOS problems of all kinds such as the irritating phrase 'Last line no longer available,' can be very frustrating and it may ruin your day. In light of this, we have compiled an inclusive guide that will enable you to diagnose and repair your iPhone so that it works perfectly again. For minor issues, it is recommended that you try some basic fixes first such as restarting your phone which often solves small glitches, or ensure that everything in settings is properly set up.
However, for more complicated situations, stronger tools may be required. In such cases, we recommend using EaseUS MobiXpert because it is custom-made for diagnosing and fixing any problem in your device fast enough.
What are some answers to frequently asked questions on how to fix "Last Line No Longer Available" on iPhone?
Your preferred line is typically your primary line as determined by your carrier. It's not something you can manually change within the iPhone settings. Contact your carrier for assistance with any changes to your service plan or preferred line.
When your iPhone is in SOS mode, it may limit access to features, displaying "SOS only" or a similar message. This is to ensure that emergency services can be called if needed. To exit SOS mode, press and hold the side button and either volume button until the "slide to power off" slider appears, then drag it to power off.
To reset the line on your iPhone, you should first try the basic troubleshooting methods advised in this article, such as restarting your device, checking network settings, and ensuring your SIM card is properly inserted. For more advanced issues, professional assistance or software like EaseUS MobiXpert may be necessary.
This notification may not relate to the phone line error you are experiencing. The Line app's language settings are typically within the app itself, under Settings > Language. Please ensure the in-app language is set to the desired one or ensure that the app is updated to the latest version for bug fixes.
Share this post with your friends if you find it helpful!
Related Articles - ALSO ON EaseUS SOFTWARE
How to Print from iPhone without AirPrint [4 Ways]
![]() Sofia Albert/2024-03-28
Sofia Albert/2024-03-28
How to Back Up iPhone to Google Drive [3 Methods]
![]() Myra/2024-03-28
Myra/2024-03-28
[Solved]Apps Not Working on iPhone X/8/8 Plus in iOS 11? Fixes Here!
![]() Myra/2023-09-05
Myra/2023-09-05
iPhone Stuck on Apple Logo Storage Full? Here Are Your Fixes
![]() Myra/2023-09-05
Myra/2023-09-05
