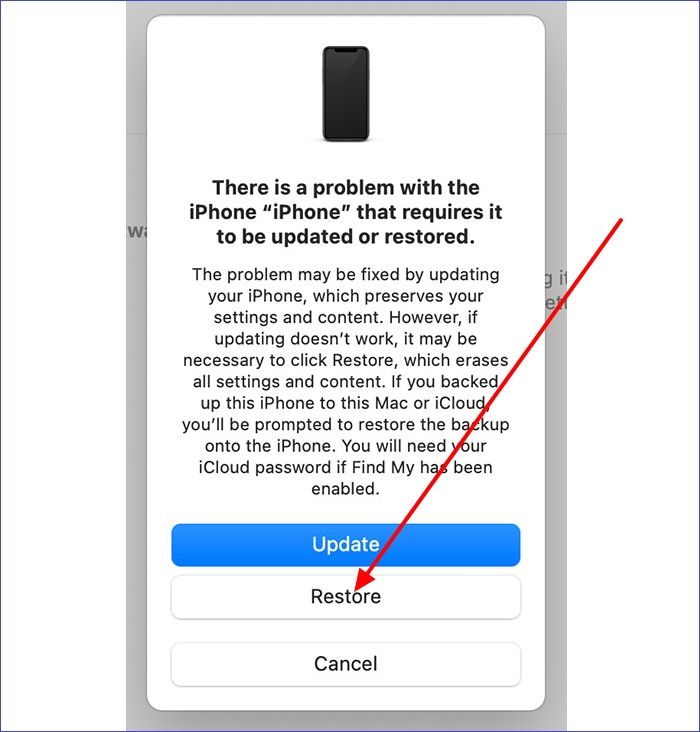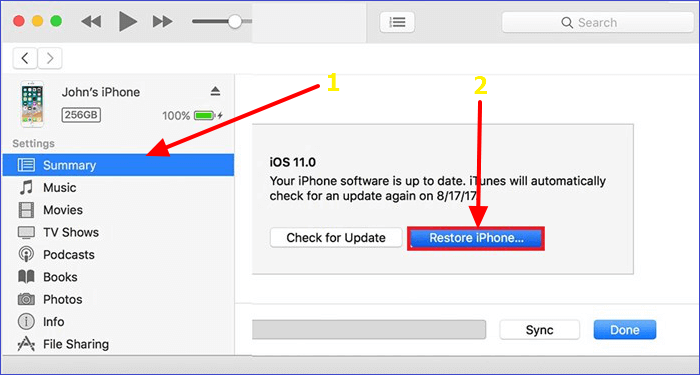As an iPhone enthusiast, it's common to store different photos, videos, music, audio, documents, and applications on your device. However, with time, you may start witnessing the iPhone stuck on Apple logo storage full issue. This implies that you won't carry out any operation on your device but instead have the screen only display the Apple logo.
How can you solve such a problem? This article will discuss the six possible fixes to this issue. Keep reading to know them.
How to Fix iPhone Stuck on Apple Logo Storage Full
It shouldn't worry you much when your iPhone gets stuck on the Apple logo due to full storage since several solutions exist. In this section, we'll discuss six ways to fix the issue.
Read on to know which solution will work best for your iPhone!
💡Fix #1. Fix iOS Issues with EaseUS MobiXpert
The problem of iPhone stuck on the Apple logo happens occasionally, and one of the most important reasons is that there are some glitches in your iOS system. The first best method we recommend is to use a full-featured iOS system repair tool -- EaseUS MobiXpert to fix it. MobiXpert can quickly and efficiently detect system issues on your iPhone and fix them accordingly without data loss.
Now, download EaseUS MobiXpert on your PC or Mac and fix iOS issues with EaseUS MobiXpert.
Step 1. Launch EaseUS MobiXpert on your computer, choose "System Repair" from the Home page.
![MobiXpert hompage]()
Step 2. Then, choose "iOS/iPadOS System Repair" from the new screen.
![ios system repair]()
Step 3. Connect your iPhone or iPad to the computer and choose "Standard Repair." If you want a thorough repair, you can choose "Deep Repair."
![select repair mode]()
Step 4. Confirm your device model and click "Next" to move on. Then, EaseUS MobiXpert will download a firmware for you, which will take a while. If you have installed a firmware before using this software, you can directly click "Verify" to continue.
![verify firmware]()
Step 5. Then, click "Repair Now" to start the repair process. After the repair completes, you can check your device and restart it for use.
💡Fix #2. Force Restart iPhone
The first (and simpler) method to fix the iPhone stuck issue is force restarting your device by pressing a combination of buttons. Force restarting a stuck iPhone helps to clear all running programs and caches. Depending on your iPhone model, you can force restart a device using the following options:
For iPhone 8 or Later
Step 1. Press and swiftly release the Volume Up button.
Step 2. Press and swiftly release the Volume Down button.
Step 3. Next, press and hold the Side button until the Apple logo appears.
For iPhone 7
Step 1. Press and hold the Power and Volume Down buttons for about 10 seconds.
Step 2. Release these buttons when the Apple logo appears.
For iPhone 6 or Earlier
Step 1. Press and hold the Home and Power buttons for about ten seconds.
Step 2. When the Apple logo appears, release these buttons.
If your iPhone has a minor error, force restarting it will solve things. Otherwise, you can proceed to Fix #2.
💡Fix #3. Put iPhone on Recovery Mode
Recovery mode is one of the iPhone restore techniques that could help in solving the iPhone stuck on Apple logo storage full issue. Once in this mode, the system will delete all the files and data on your device. You can apply it through the following steps:
Step 1. Connect your iPhone to a computer (Mac or Windows) via USB.
Step 2. Launch iTunes and ensure it's an updated version.
Step 3. You can then enter recovery mode using the following steps depending on your iPhone model:
For iPhone 8 & Later: Press and quickly release the Volume Up button. Next, quickly press and release the Volume Down button. Press and hold the Side button until the "Connect to iTunes" screen appears on your computer.
For iPhone 7: Press the Power and Volume Down buttons. Release these buttons once the "Connect to iTunes" screen appears on your computer.
For iPhone 6 & Earlier: Press and hold the Power and Home buttons. When the white Apple logo displays, keep holding the buttons until the "Connect to iTunes" screen appears on your computer.
Step 4. Once iTunes has detected your device, click on the "Restore" option. You can then proceed with the onscreen instructions to completely fix the iPhone stuck on Apple logo storage full issue.
![click on restore]()
💡Fix #4. Put iPhone in DFU Mode
The DFU (Device Firmware Update) mode helps to restore your iPhone by reloading its firmware. It's considered the deepest restore technique for any software or iOS system malfunction. DFU will fix your device by flushing out all the data in the storage. To enter the DFU mode, you can apply the following steps.
Step 1. Connect your iPhone to a computer via USB, then launch iTunes.
Step 2. Force restart your iPhone by following the methods mentioned in Step 3 of Fix #1 (but this time, you should hold the buttons until your screen turns blank).
Step 3. Once the "iTunes has detected a phone in recovery mode" message displays, you can begin the restore process. You can achieve this by following the onscreen instructions, i.e., click on the "Restore" option.
![click restore]()
💡Fix #5. Factory Reset iPhone Using iTunes
Though it entails the loss of data, a factory reset could also help fix the iPhone stuck in the Apple logo issue. You'll also need to have your device connected to iTunes before you perform a factory reset. Below are the steps to factory reset your iPhone.
Step 1. Using a USB cable, connect the iPhone to a computer.
Step 2. Next, launch iTunes and ensure you've updated it to the latest version.
Step 3. Once the iTunes window opens, navigate to the drop-down menu on the top-left and select your iPhone.
Step 4. Click on the "Summary" tab on the left panel.
Step 5. Click on the "Restore iPhone" button. iTunes will then factory reset your iPhone and clear all its data.
![factory reset]()
💡Fix #6. Seek Customer Support from Apple
If you've tried all the methods above, but your device isn't responding, it's time to seek help from Apple customer support since your device could be having hardware issues. You can reach out to customer support by contacting them online or visiting an official Apple store near you. They'll possibly advise on the right path to take in troubleshooting your device.
Why iPhone Stuck on Apple Logo Storage Full
The major cause of the iPhone stuck on Apple logo storage full issue is the depletion of usable space on your device's main memory. This implies that you've stored more data and files such as music, videos, photos, documents, applications, etc. With fully utilized storage, your iPhone OS or software will start misbehaving.
One possible indication is when your device gets stuck on the Apple logo instead of loading a given operation. In the next section, we'll outline ways to fix this problem.
FAQs on iPhone Stuck on Apple Logo Storage Full
Below are questions related to iPhone stuck on Apple logo storage full.
1. How Do I Restore My iPhone with Full Storage?
To restore an iPhone with full storage, you'll need to connect it to your computer via USB and then use iTunes to put it on either recovery or DFU modes. Entering recovery or DFU modes will clear all the data on your iPhone, solving any issue affecting its memory function. You can scroll to Fix #2 and Fix #3 above to see how to use the recovery and DFU modes.
2. How Do I Fix My iPhone Stuck on the Apple Logo or Boot Loop without Data Loss?
To avoid data loss, you can fix your iPhone by force restarting it. This method will clear up the programs and cache files, stopping your device from functioning correctly. You can force restart your iPhone by pressing a combination of buttons depending on your device model.
3. Why Is My iPhone Saying Storage Is Full?
You'll receive this notification if your storage is almost full and your device can't store additional data. If you try adding new files, the phone might get stuck. A remedy to this problem is trying to free up space by deleting unnecessary videos, photos, applications, etc.
The Conclusion
The iPhone stuck on Apple logo storage full problem mostly occurs when your storage is almost running out; hence you can't store additional files. The first solution to this problem is to force-restart your device. If this doesn't work, you can apply more advanced solutions, which include putting your iPhone on recovery/DFU modes or force resetting your device.
If these fixes fail, the last option is to seek Apple customer support. You can either talk to them online or visit a verified Apple shop.