It can be very frustrating if your iPhone camera keeps blinking or flickering because you can't use it to take clear, focused pictures and video or scan codes for information. This issue happens to all iPhone models, but users of iPhone 13 and iPhone 14 appear to encounter it more frequently.
Thankfully, there are steps you can take to bypass the iPhone camera blinking problem and restore your iPhone camera's functionality. Before completely giving up on your iPhone camera, try the following solutions.
A lot of factors can lead to a blinking iPhone camera. We've compiled a list of potential causes to assist you in swiftly identifying what might be triggering your iPhone camera to blink. This can aid you in finding a suitable solution to resolve the issue promptly.
📖Also read: iPhone Camera Blurry; iPhone Camera Shaking
In this part, we will introduce 7 effective methods to fix the blinking camera issue on iPhone. After each method, test your iPhone camera by taking a picture or video to see if the blinking problem has been resolved.
Take a close look at your camera lenses for cracks, scratches, or damage. If the lenses are visibly impaired, it's time for professional repair services. If, on the other hand, you notice smudges, dirt, oil, or any debris, use a clean microfiber cloth to gently clean the lenses. This ensures your iPhone's camera lenses are free from any obstructions, preventing the blinking issue.

A glitch in the iOS system or the Camera app may cause a blinking iPhone camera. The simplest way to clear temporary bugs is to restart your iPhone.
To restart iPhone X or later:
Step 1. Press and hold the Volume Down button and the side button until the "Slide to Power Off" slider shows up.
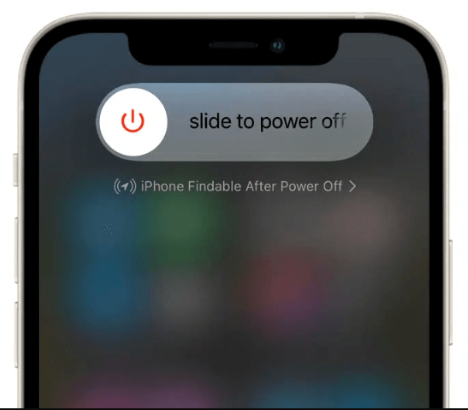
Step 2. Drag the slider to the right and wait for 30 seconds to completely power off your iPhone.
Step 3. Press and hold the side button until you see an Apple logo.
To restart iPhone 8 or earlier:
Step 1. Press and hold the side button until the power-off slider appears.
Step 2. Drag the slider and wait for 30 seconds.
Step 3. Press and hold the side button to turn your iPhone back on.
Here is a full guide on how to force restart iPhone: How to Force Restart iPhone 13.
If you use an iPhone 13/14/15 Pro or Pro Max model, your iPhone camera has an Ultra Wide lens to capture macro photography. It is enabled by default so when you are getting closer to the subject, the camera will automatically switch lenses, making the iPhone camera flicker. Turning off automatic switching to the Ultra Wide camera might stabilize the camera.
Step 1. Open the Settings app on your iPhone 13/14/15 Pro or Pro Max.
Step 2. Scroll down and tap Camera.
Step 3. Tap the toggle switch next to Macro Control to disable it.
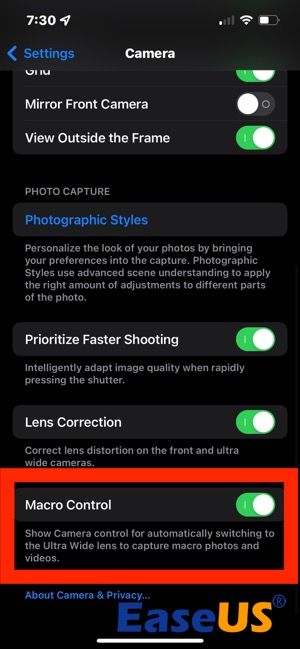
When your lighting environment is constantly changing, too dark, or too bright, the camera on your iPhone will automatically adjust its exposure levels to ensure your images or recordings are captured with clarity and accurate color. To avoid iPhone camera blinking caused by exposure adjustments, try manually adjusting the exposure levels.
Step 1. Open the Camera app on your iPhone.
Step 2. Tap the arrow at the middle top of the screen to bring up more camera settings.
Step 3. Tap the Exposure icon (a circle with a plus and minus sign).

Step 4. Swipe left and right to adjust the exposure.
Some users have reported that turning off Live Photo in the camera settings was able to fix the blinking issue with their iPhones. Follow the steps below and see if you can overcome this problem:
Step 1. Open the Camera app.
Step 2. Tap the Live Photo icon (three circles inside one another) at the top right corner of your screen. This will temporarily turn off Live Photo until you restart the camera.

Step 3. To permanently turn off Live Photo for your camera, go to Settings > Camera > Preserve Settings, and toggle on the switch next to Live Photo. This will keep your Live Photo disabled after a camera restart.

Need to convert Live photos to JPG? Click it to see the details.
If you encounter the issue of the iPhone camera blinking on video, it might be your iPhone has trouble choosing a lens while recording. You can lock the camera to prevent your iPhone camera from switching between cameras.
Step 1. Open Settings > Camera > Record Video on your iPhone.
Step 2. Scroll down to turn on the Lock Camera.

If none of the provided solutions prove effective, the last step to resolve a blinking or flickering iPhone camera is to update your iPhone to the latest version. This update may include patches and fixes that can address any software issues in your current system.
Step 1. Open Settings > General > Software Update.
Step 2. If there is an update available, choose Update Now and follow the prompts to finish updating iOS.
It can be tedious to fix an iPhone camera that blinks on and off through manual troubleshooting steps. However, EaseUS MobiXpert provides an automatic and simplified way to fix iOS issues. This advanced iOS repair tool can easily diagnose and fix a wide range of iOS system glitches and bugs, including iPhone camera problems.
Why Choose EaseUS MobiXpert:
Step 1. Launch EaseUS MobiXpert on your computer, choose "System Repair" from the Home page.

Step 2. Then, choose "iOS/iPadOS System Repair" from the new screen.

Step 3. Connect your iPhone or iPad to the computer and choose "Standard Repair." If you want a thorough repair, you can choose "Deep Repair."

Step 4. Confirm your device model and click "Next" to move on. Then, EaseUS MobiXpert will download a firmware for you, which will take a while. If you have installed a firmware before using this software, you can directly click "Verify" to continue.

Step 5. Then, click "Repair Now" to start the repair process. After the repair completes, you can check your device and restart it for use.
Your iPhone serves as a reliable tool for capturing precious moments in life, but it loses its charm when the camera starts blinking, resulting in blurry photos and videos without focus. By following the methods provided in this article, you should be able to fix the iPhone camera blinking problem and bring your camera back to work.
If all the software solutions don't work, free download EaseUS MobiXpert on your Windows PC to detect and fix the iOS glitches that may cause the issue. If your iPhone camera keeps blinking, ask Apple Support for help.
Read the following FAQs to dive deeper into the blinking or flickering iPhone camera issue.
Many factors may lead to your iPhone camera's instability. Some prominent reasons for a shaky iPhone camera include dirty lenses, disturbed camera interface, and software glitches.
You can fix the flickering camera on your iPhone 14 by cleaning the lenses, restarting your iPhone, changing the exposure, turning off Live Photo, locking the camera, or updating iOS.
It is common that your iPhone 14 Pro Max camera loses focus while capturing a picture or video because your iPhone is switching lenses to autofocus on the subject. If the camera can't stay focused, possible reasons include smudged lenses, issues with the camera app, low light conditions, or physical damage to the camera.
Share this post with your friends if you find it helpful!
Related Articles - ALSO ON EaseUS SOFTWARE
How to Fix iPhone Frozen Screen in 6 Ways [Fast & Easy]
![]() Sofia Albert/2023-09-05
Sofia Albert/2023-09-05
How Do I Delete Photos from Other People's iPhone? [Solved]
![]() Jean/2024-02-01
Jean/2024-02-01
How to Force Restart iPad (All Models)
![]() Myra/2023-07-25
Myra/2023-07-25
What is Screen Time Passcode and How to Set or Reset it
![]() Daisy/2023-12-05
Daisy/2023-12-05
