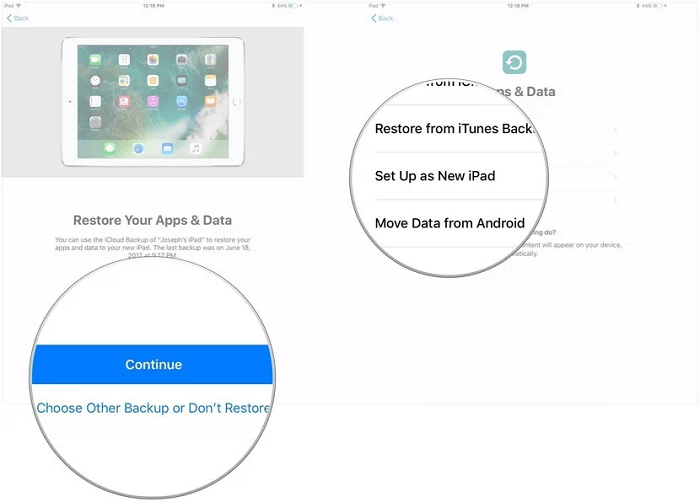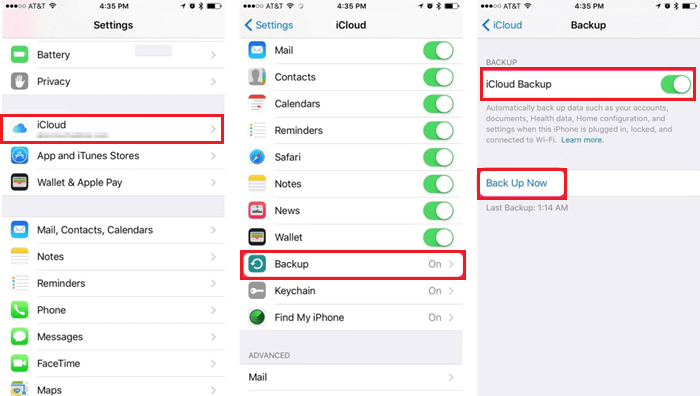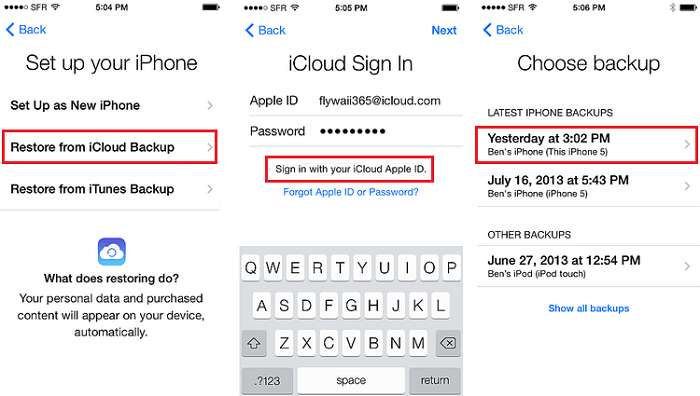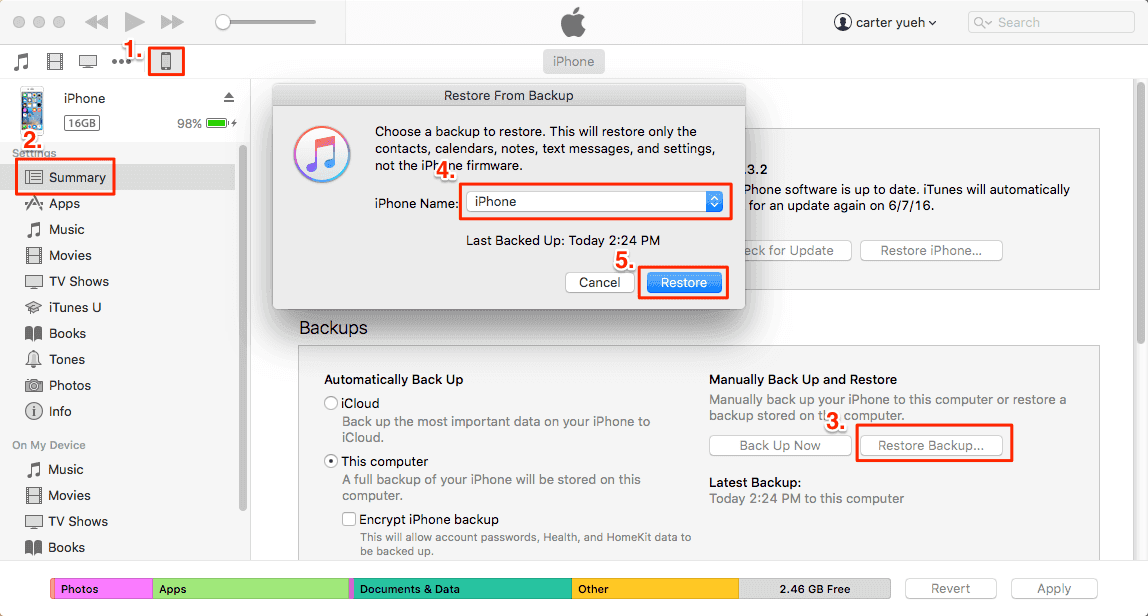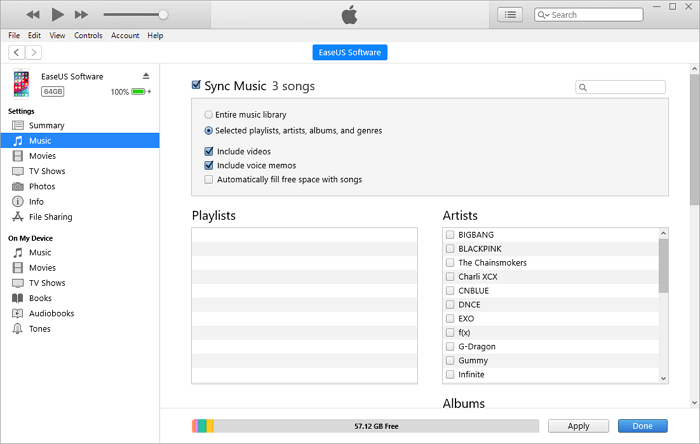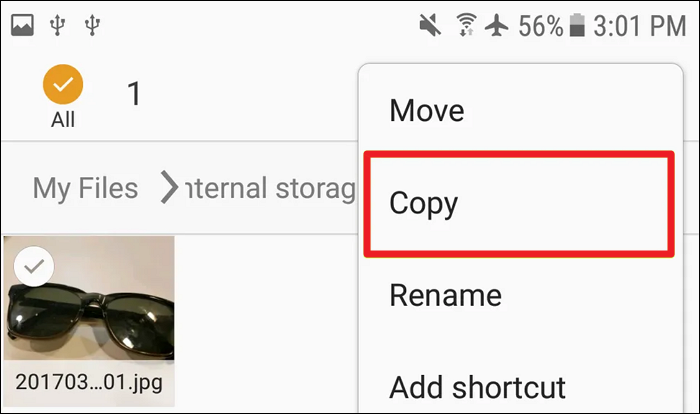Ottenere un nuovo iPad è fantastico, ma trasferire file dal vecchio iPad al nuovo iPad non lo è. A differenza del backup dell'iPad , lo spostamento di file tra iPad sarà molto più difficile. Si tratta di un'esigenza individuale e ogni individuo può avere requisiti diversi per il trasferimento dei dati. Alcuni utenti potrebbero voler trasferire tutto, comprese le impostazioni, da un iPad all'altro. Mentre altri potrebbero voler trasferire app o file specifici su un altro dispositivo.
A seconda delle diverse esigenze di trasferimento dei dati, raccogliamo alcuni modi possibili per trasferire file da iPad a iPad senza ostacoli.
| Metodi |
Efficacia |
Difficoltà |
| 1️⃣ EaseUS MobiMover |
Alto: aiuta a trasferire tutti i dati da un iPad a un altro contemporaneamente o a trasferire file specifici che hai selezionato. |
Facilissimo |
| 2️⃣ Configurazione automatica |
Alto - È una nuova funzionalità (da iOS 11) che consente agli utenti di trasferire file direttamente dal vecchio iDevice al nuovo iDevice. |
Facilissimo |
| 3️⃣iCloud |
Alto: ti consente di sincronizzare foto, contatti, calendari e altro sui tuoi dispositivi Apple. |
Facile |
| 4️⃣ iTunes |
Moderato: aiuta a eseguire il backup dei dati di un iPad su iTunes e quindi a ripristinare il backup sul nuovo iPad. |
Moderare |
| 5️⃣AirDrop |
Moderato: ti consente di trasferire file come foto, video e altro tra due iPad, con Bluetooth e Wi-Fi attivi. |
Facile |
🏷️Metodo 1. Trasferisci dati da un iPad all'altro con EaseUS MobiMover
Il processo di trasferimento dei dati sul nuovo iPad tramite la configurazione automatica sembra noioso? Se è così, prova questo rapido strumento di trasferimento dati iOS : EaseUS MobiMover. Può aiutarti a trasferire i dati sul nuovo iPad in modo più rapido, semplice e flessibile.
Offre due opzioni di trasferimento: trasferisci tutti i file o trasferisci solo i file selezionati da iPad a iPad. Ciò, senza dubbio, rende il trasferimento dei dati più flessibile.
Non solo, ci sono molti altri vantaggi che puoi ottenere da questo strumento, come ad esempio:
- Trasferisci oltre 20 dati iOS popolari come file audio, immagini, video, contatti, messaggi, note, libri, ecc.
- Sposta elementi tra due dispositivi iOS e trasferisci file da iPad a PC o viceversa.
- Scarica video da oltre 1000 siti Web di condivisione video. Pertanto, puoi scaricare i tuoi video preferiti sul nuovo dispositivo per la visualizzazione offline.
Qui ti mostreremo come trasferire foto da un iPad a un altro come esempio:
Passo 1 . Collega entrambi i tuoi dispositivi iOS al tuo computer (Mac/PC). Avvia EaseUS MobiMover e seleziona "Da telefono a telefono" sullo schermo. Controlla correttamente il dispositivo di origine e il dispositivo di destinazione e fai clic sul pulsante "Avanti" per continuare.
Passo 2 . Controlla la categoria/le categorie che desideri trasferire dal dispositivo di origine al dispositivo di destinazione. Come puoi vedere, oltre alle foto, puoi anche copiare video, audio, contatti, messaggi e altro tra i tuoi iDevice.
Passaggio 3 . Dopo aver controllato le impostazioni, fai clic sul pulsante "Trasferisci" per iniziare a spostare le foto tra i tuoi dispositivi. Una volta completato, vai all'app "Foto" sul tuo dispositivo di destinazione per controllare gli elementi appena importati.
È anche un gestore iPhone professionale e può gestire i tuoi dati e file sui tuoi dispositivi iOS, ad esempio puoi utilizzare MobiMover per eliminare o aggiungere suonerie all'iPhone .
🏷️Metodo 2. Trasferisci i dati da un vecchio iPad al nuovo iPad utilizzando la configurazione automatica
A partire da iOS 11, tutti i dispositivi iOS sono dotati di una nuova funzionalità che consente agli utenti di trasferire file dal vecchio iDevice al nuovo iDevice direttamente durante la configurazione. Per utilizzare questa funzione, devi prima creare un backup iCloud o iTunes. Se ne hai creato uno, segui i passaggi seguenti per trasferire i dati da un vecchio iPad a quello nuovo.
Passo 1 . Accendi il tuo nuovo iPad e avvicinalo al tuo iPad attuale.
Passo 2 . Sul tuo nuovo iPad, seleziona la lingua preferita e tocca "Continua".
Passaggio 3 . Verrà visualizzata un'animazione per informarti che puoi utilizzare la configurazione automatica. Tocca "Continua" per iniziare.
Passaggio 4 . Quindi, sul tuo iPad apparirà un'immagine in stile Apple Watch. Scansionalo con la fotocamera del tuo attuale iPad.
Passaggio 5 . Inserisci il tuo passcode sul nuovo iPad.
Passaggio 6 . Una volta completato il processo, il tuo iPad ti guiderà attraverso il processo di configurazione. Quindi, inserisci Touch ID e Face ID.
Passaggio 7 . Scegli se ripristinare o meno il tuo iPad dal recente backup compatibile.
Passaggio 8 . Scegli di ripristinare il tuo nuovo dispositivo da un backup iCloud o iTunes, configurarlo come nuovo iPad o spostare i dati da un dispositivo Android.
Passaggio 9 . Quindi, puoi seguire le istruzioni visualizzate sullo schermo per completare il processo di configurazione per il tuo nuovo iPad.
![Trasferisci file da iPad a iPad tramite la configurazione automatica]()
Se vuoi sapere come trasferire dati da un iPad all'altro , ora conosci la risposta.
🏷️Metodo 3. Trasferisci file da iPad a iPad tramite iCloud
Se sei un fedele fan di Apple a cui non piace utilizzare programmi non Apple per trasferire dati, allora iCloud è la scelta migliore. iCloud offre due opzioni per il trasferimento dei dati: backup iCloud o sincronizzazione iCloud. Il primo ha lo scopo di migrare tutti i file sul nuovo dispositivo e il secondo viene utilizzato per sincronizzare elementi specifici come foto (solo Photo Stream), e-mail, contatti, calendario, note, promemoria, ecc. tra due iDevice. Pertanto, iCloud è anche una buona scelta per trasferire app da iPad a iPad .
1. Trasferisci i dati da un iPad all'altro con il backup iCloud
Prima di tutto, dovrai assicurarti di aver effettuato un backup con iCloud. In caso contrario, segui i passaggi seguenti per crearne uno.
Passaggio 1. Esegui il backup del tuo vecchio iPad con iCloud
Vai alle Impostazioni sul tuo vecchio iPad > [Il tuo nome] > iCloud > Backup iCloud > Abilita l'opzione "Backup iCloud" > Tocca "Crea backup adesso".
![Effettua il backup dei file dell'iPhone su iCloud]()
Passaggio 2. Ripristina il tuo nuovo iPad dal backup iCloud
Esistono due opzioni per ripristinare l'iPad dal backup iCloud, a seconda che tu abbia configurato l'iPad o meno.
Se non hai configurato il tuo iPad, puoi:
Passo 1 . Accendi il tuo nuovo dispositivo. Dovrebbe apparire una schermata di benvenuto.
Passo 2 . Segui le istruzioni fino a raggiungere le impostazioni wireless.
Passaggio 3. Tocca una rete wireless per connetterti, quindi scegli "Ripristina dal backup iCloud".
Passaggio 4 . Accedi a iCloud utilizzando il tuo ID Apple e la password.
Passaggio 5 . Quando richiesto, seleziona un backup. Se hai acquistato contenuti da iTunes Store o App Store con più ID Apple, ti verrà richiesto di accedere con ciascun ID Apple.
Passaggio 6 . Attendi il completamento del processo di ripristino.
![Ripristina i messaggi dell'iPhone dal backup di iCloud]()
Se hai già configurato il tuo iPad, dovrai ripristinarlo alle impostazioni di fabbrica prima di eseguire i passaggi seguenti.
Passo 1 . Sul tuo nuovo iPhone, vai su Impostazioni > Generali > Ripristina.
Passo 2 . Tocca Cancella contenuto e impostazioni > Cancella iPhone.
Passaggio 3 . Configura nuovamente il tuo iPhone seguendo i passaggi precedenti.
2. Trasferisci dati da iPad a iPad con la sincronizzazione iCloud
Passo 1 . Sul tuo vecchio iPad, tocca Impostazioni app.
Passo 2 . Fai clic sul profilo del tuo ID Apple e seleziona iCloud.
Passaggio 3 . Seleziona le categorie che desideri trasferire, quindi toccale per attivarle una per una.
Passaggio 4 . Attendi il completamento del processo.
🏷️Metodo 4. Trasferisci dati da iPad a iPad tramite iTunes
Come iCloud, dovrai prima creare un backup iTunes del tuo dispositivo esistente, quindi ripristinare il backup sul tuo nuovo iPad.
Passaggio 1. Crea un backup iTunes del tuo dispositivo esistente
Collega il tuo vecchio iPad al computer ed esegui iTunes > Controlla l'icona del tuo iPad > Fai clic su Riepilogo > Seleziona questo computer > Fai clic su Esegui il backup adesso.
![Crea un backup di iTunes]()
Passaggio 2. Ripristina il backup di iTunes sul nuovo iPad
Collega il tuo nuovo iPad al computer ed esegui iTunes > Fai clic sull'icona del tuo iPhone > Fai clic su Riepilogo > Fai clic su Ripristina backup... > Scegli il tuo iPad > Fai clic su Ripristina. Ecco come trasferire file dal PC all'iPad e ripristinare tutti i contenuti dal vecchio iPad al nuovo iPad.
![Ripristina iPhone dal backup]()
🏷️Metodo 5. Sposta file tra iPad tramite AirDrop
L'uso di AirDrop è un altro modo semplice e conveniente per spostare i dati tra dispositivi iOS. Puoi completare il processo tramite i tuoi iPad, senza utilizzare un computer o software di terze parti. Ma lo svantaggio è che AirDrop presenta alcune limitazioni elencate di seguito.
- Richiede che sia la WLAN che il Bluetooth siano abilitati su entrambi i dispositivi.
- Funziona solo con dispositivi che si trovano entro un raggio di circa 10 metri o 30 piedi.
- Funziona solo su iPhone 5 o successivo, iPad (quarta generazione o successiva), iPad mini, iPad touch (quinta generazione o successiva) e Mac con OS X Lion.
- È compatibile solo con iOS 7 e versioni successive.
Se hai tutto pronto, ora puoi seguire i passaggi per trasferire file tra dispositivi Apple. Qui prendiamo le foto come esempio.
Passo 1 . Vai all'app Foto sul tuo vecchio iPad e seleziona le foto che desideri inviare al tuo nuovo iPad.
Passo 2 . Tocca il pulsante "Condividi", fai clic su "AirDrop" e scegli il tuo nuovo iPad.
Passaggio 3 . Sul tuo nuovo iPad, fai clic su "Accetta" quando ti viene chiesto se accettare le foto dal tuo vecchio iPad.
Quando in qualche modo riscontri che AirDrop non funziona , puoi anche provare i seguenti metodi per trasferire file tra iPad.
🏷️La conclusione
Questo è tutto! Ci auguriamo che tu abbia trasferito i file da iPad a iPad con successo. Se desideri trasferire solo i file desiderati da un iPad a un altro, puoi utilizzare EaseUS MobiMover per farlo. Se invece non desideri scaricare alcun software di terze parti, puoi anche utilizzare gli altri tre metodi per portare a termine il lavoro.
Ad ogni modo, ogni metodo ha i suoi vantaggi e svantaggi, a seconda delle tue esigenze. Puoi sceglierne uno che funzioni meglio per te.
🏷️Domande frequenti su come trasferire dati da un iPad all'altro
Ecco un elenco delle domande frequenti delle persone e le loro risposte per aiutarti ulteriormente:
1. Quanto tempo occorre per trasferire i dati da un iPad a un altro iPad?
In generale, a seconda della quantità di dati trasmessi e della velocità della rete, la procedura potrebbe richiedere fino a 2-3 ore o poco più.
2. Ho bisogno del mio ID Apple per configurare un nuovo iPad?
Sì, devi utilizzare il tuo ID Apple precedente o creare un ID Apple e una password per configurare un nuovo iPad.
3. Come trasferire app dal vecchio iPad al nuovo iPad senza iCloud?
Senza iCloud, puoi trasferire le app su un nuovo iPad con il backup di iTunes e quindi ripristinarle sul tuo nuovo iPad.