Using iTunes is a common way to backup your iPhone content for future use, like restoring iPhone. However, many users have encountered the iTunes could not backup the iPhone issue, either because an error occurred, the backup was corrupted, or the iPhone disconnected. Given the necessity to solve the problem, this article is written to provide you the solutions when facing the iCloud could not backup the iPhone issue no matter what the cause is. Read on to get the details.
| 📱Situations | 🔍Fixes |
| 1️⃣iTunes error |
🔸regular check 🔸iTunes system repair |
| 2️⃣The backup was corrupted |
🔸Delete iPhone backup in iTunes 🔸Locate your iPhone backup on computer and remove it |
| 3️⃣The iPhone disconnected |
🔸Use Apple USB cable or try another USB cable 🔸Reset network settings on your iPhone 🔸Switch on Airplane Mode or Low Power Mode on your iPhone |
There are mainly three situations related to iTunes backup failure (shown below). The solutions to the problem vary according to the situation you are in. Find you situation and apply the fixes to your device to fix the iTunes could not backup the iPhone issue.
If your iTunes backup couldn't be completed due to an error occurred, follow the fixes below to have a try.
Tip 1: Regular check
Tip 2: iTunes system repair
Once you've finished the previous regular check and the problem is still unresolved, then it may be some system error or unknown temporary bugs. Here I recommend EaseUS MobiXpert, a reliable iTunes system repair software. It enables users to:
You can free download this EaseUS software below:
Step 1. Connect your device to computer and launch EaseUS MobiXpert. Choose System Repair from the main interface.

Step 2. Click iTunes Repair and select a mode to restore your device to the original state. You can choose from Repair iTunes Errors, Repair iTunes Connection Issues, and Repair iTunes Syncing Errors.
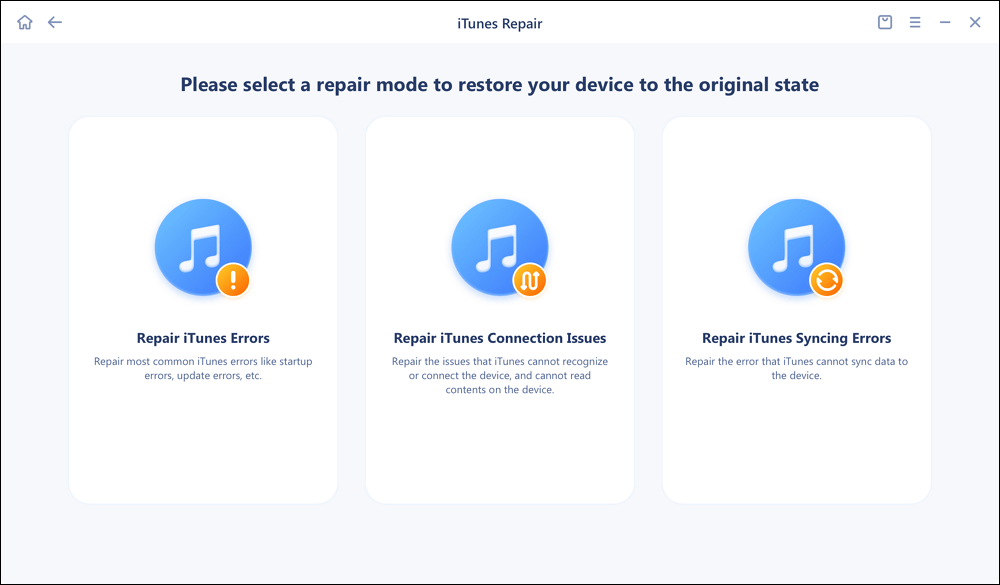
Step 3. It will automatically examine your iTunes errors. Click Fix Now to fix the iTunes component.
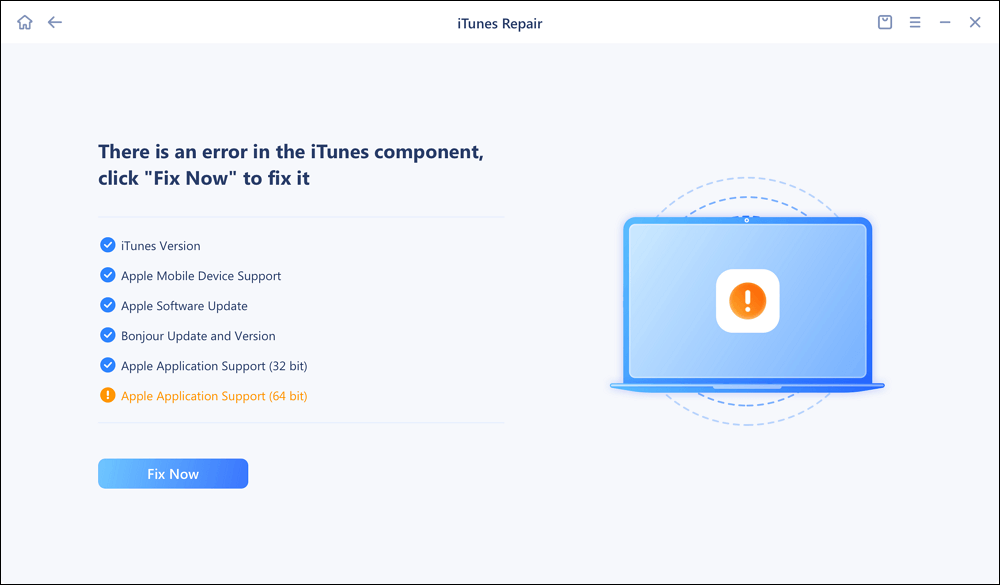
Step 4. When the repair process is completed, click Done and open iTunes to check whether the problem is solved.
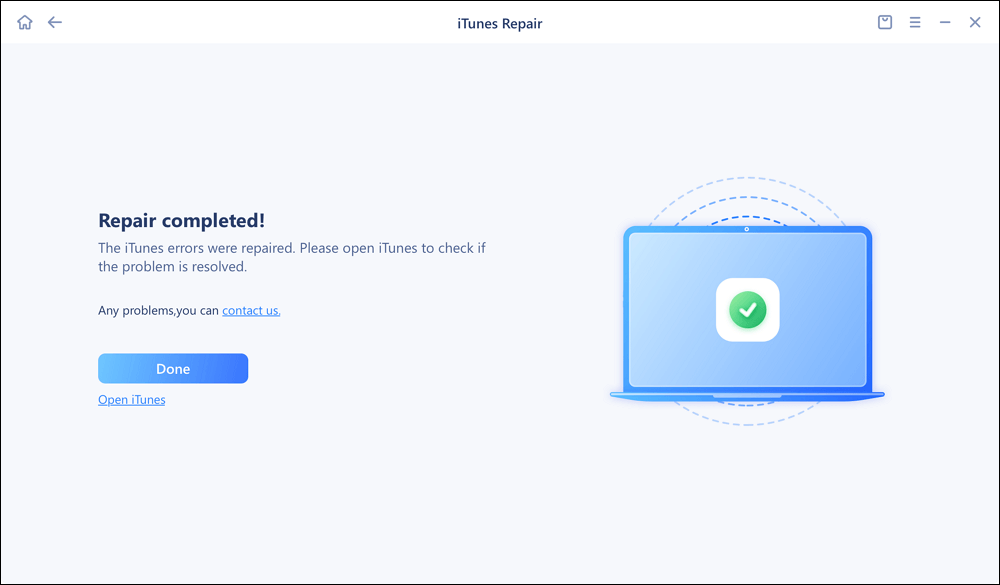
If you see the error message “iTunes could not back up the iPhone because the backup was corrupt or not compatible with the iPhone”, you should delete the backup for the iPhone and try to backup your iPhone with iTunes again. There are two ways to delete iTunes backup.
Tip 1: Delete iPhone backup in iTunes
Step 1: Run iTunes on your computer.
Step 2: On Mac, click iTunes in the top-left corner. On PC, go to Edit > Preferences in iTunes.
Step 3: Choose Devices > find the corrupted or incompatible backup > click Delete Backup and then click Delete to confirm.
Tip 2: Locate your iPhone backup on computer and remove it
You can also locate the iTunes backup on your (Mac or Windows PC), and manually remove it from your computer.
If you see the notification "iTunes could not back up the iPhone because the iPhone disconnected" in iTunes, try the tips below:
If you prefer to backup your iPhone to PC, using iTunes is not the only way to do it. When you are facing the iTunes could not backup the iPhone issue, you can choose to use an iPhone backup software tool to backup your iPhone to computer.
With EaseUS MobiMover installed on your PC, you can transfer files between an iOS device (iPhone/iPad in iOS 8 or later) and computer or between two iOS devices. Thus, you can not only backup your iPhone to computer but also transfer files from computer to iPhone if you need to.
Photos: Camera Roll, Photo Library, Photo Stream, Photo Videos
Videos: Movies, TV shows, Music Videos
Audios: Music, Ringtones, Voice Memos, Audiobooks, Playlists
Others: Contacts, Notes, Messages, Voice Mails, Books, and Safari Bookmarks
Notes: The supported files vary, depending on the feature you use.
In addition to being an iOS data transfer tool, MobiMover can also serve as a free iPhone content manager that helps to delete/edit the existing files on your iPhone or add new items to your device from computer.
Other than backing up your iPhone to computer, you can choose to backup your iPhone to iCloud storage. Here are the steps to do it.
Step 1: Open the Settings App on your iPhone.
Step 2: Go to [your name] > iCloud.
Step 3: Toggle on iCloud Backup and your iPhone data will be automatically backed up to iCloud when your device is plugged in, locked, and connected to WLAN. Or you can click Back Up Now to make a copy of your iPhone data right now.
However, using iCloud to backup your iPhone also has its shortcomings. For example, you can not access the backup files unless you restore your iPhone from iCloud backup. Besides, if you don't have enough iCloud storage left, you can't backup your iPhone to iCloud successfully. Luckily, if you use Method 1 to backup your iPhone, you can view the backup files whenever you want and eliminate your concerns of not having enough storage.
In this article, we have outlined how to fix "iTunes could not backup the iPhone" error and we sincerely hope it can help you to do sth. If you can't detect where's the error and you can free download EaseUS MobiXpert to reapair the unknown system error of iTunes.
I sincerely hope this post is useful and help you out of this dilemma. You are welcome to contact me on Twitter if you have any further questions or concerns about this guide. If you found this guide useful, you can click the button below to share it with your friends.
For more information on today's topic - iTunes could not backup the iPhone, you can check the following frequently asked questions.
The easiest way to back up iPad is using iCloud. On your iPad, go to Settings > [your name] > iCloud > iCloud Backup to turn on the iCloud Backup feature.
You can use your iPhone without ID, but there are a lot of features that don't work. You need an Apple ID to download software, upgrade your iOS system, and back up the device to iCloud. If the device is only used for making and receiving calls, it would be OK without an Apple ID. But if you want to download apps and upgrade the system, you cannot use it without an ID.
To disable automatic iCloud backup for WhatsApp:
Related Articles - ALSO ON EaseUS SOFTWARE
How to Turn On Flashlight on iPhone 8/8 Plus/X in iOS 11
![]() Myra/2023-07-28
Myra/2023-07-28
How to Access iCloud Photos on PC | How to View iCloud Photos on Mac
![]() Sofia Albert/2023-12-21
Sofia Albert/2023-12-21
Live Photo Not Working on iPhone X/iPhone 8 in iOS 11? Fixes Here!
![]() Myra/2023-09-05
Myra/2023-09-05
Mac Calendar Not Syncing with iPhone? Fixes Here!
![]() Sofia Albert/2023-08-31
Sofia Albert/2023-08-31