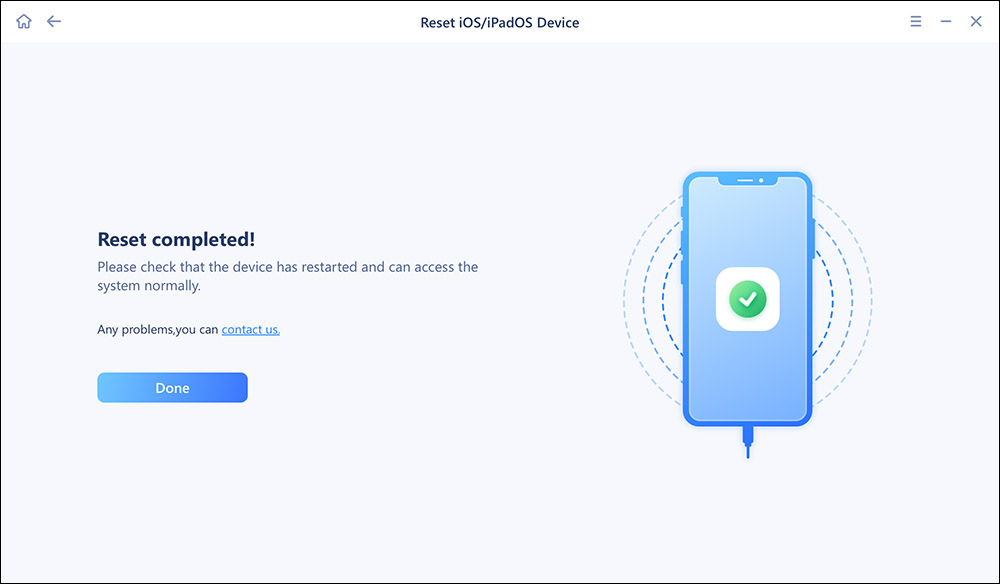"Live photo icon not showing" and "Live photo won't play" are two common problems when you try to take live photos on your iPhone. When live photo is not working on your iPhone X, iPhone 8 or iPhone 8 Plus in iOS 11, it could be quite annoying because you can't do the things you want with live photos. If you are bothered by the "live photo not working on iPhone X/iPhone 8 in iOS 11" issue, don't hesitate to read this article to find the solutions to the problem.
Fixes to Live Photo Not Working on iPhone X/iPhone 8 in iOS 11
Tip 1. Make sure your iPhone is in Photo Mode
If the live photo icon is not showing on your iPhone X/iPhone 8 when you want to take a live photo, it's probably because your iPhone is not in Photo Mode, which is the standard mode when you open Camera on your iPhone. How to check it? Open Camera on your iPhone in iOS 11 and see whether PHOTO is the selected mode.
Tip 2. Make sure live photo is turned on
To take a live photo on your iPhone successfully, you need to put your iPhone in Photo Mode as described in Tip 1 and turn on live photo. How to turn on live photo on your iPhone? Open Camera and click the live photo icon (at the top of your iPhone screen) under Photo Mode. (When live photo is on, the corresponding icon is in yellow.)
Tip 3. Make sure you preview your live photos correctly
The live photo won't play on your iPhone? No matter you want to view the live photos on your iPhone or preview the live wallpaper you have set on your device, you need to hold down on your screen to make it. Go to view your live photos in the correct way and see whether the "live photo not working on iPhone X/iPhone 8" problem still exists.
Tip 4. Check your iPhone speaker
If you find there is no sound in live photo on your iPhone, there are two ways to try. Go to check whether the mute button (on the left side of your device) on your iPhone is set on. If that's not the case, you need to check whether your iPhone speaker works with other Apps correctly. You need to fix your iPhone speaker if there is something wrong with it that leads to "live photo not working in iOS 11".
Tip 5. Turn on 3D Touch
Live photo not working on your iPhone X/iPhone 8 in iOS 11? To make sure live photo on your iPhone works properly, you need to go to Settings > General > Accessibility > 3D Touch and toggle on 3D Touch. What you need to know here is that your situation may be caused by "3D Touch not working" on your iPhone.
Tip 6. Turn Reduce Motion off
Contrary to 3D Touch, Reduce Mode should be off if you find a live photo is not working on your iPhone X or iPhone 8 in iOS 11. Go to Settings > General > Accessibility > Reduce Motion and switch off Reduce Motion. Then try you preview the live photo on your iPhone to see whether it works.
Tip 7. Factory Reset your iPhone
If nothing else can fix live photos not working on iPhone, you can try the common troubleshooting tips including restarting or force restarting your iPhone X/8/8 Plus, resetting your iPhone and restoring your iPhone X/8/8 Plus to factory settings. It is recommended that you use a professional iOS system repair tool -- EaseUS MobiXpert to help you factory reset your iPhone. After that, it will download the latest version of iOS on your iPhone.
Follow the steps to factory Reset your iPhone with EaseUS MobiXpert:
Step 1. Open EaseUS MobiXpert on your computer. Then select "System Repair" > "Reset Device".
![MobiXpert hompage]()
Step 2. Click "Factory Reset." Then connect your iPhone to the computer via a USB cable when prompted.
![select Standard Reset]()
Step 3. When you're done, your iPhone will enter the recovery mode automatically. If it fails, you can also follow the on-screen guide to enter the recovery mode manually. Now click "Next" > "Repair now" to download the iOS firmware and start the factory reset.
![click Repair Now]()
Step 4. Wait for the process to complete. Then click "Done" to close it.
![the process is completed]()
Conclusion
Sometimes live photos are not available on iOS 11. Don't worry, this article provides 7 methods to help you solve this problem. For example, you need to make sure your iPhone is in Photo Mode and you preview your live photos correctly. If the simple methods can not solve the problem, you can factory reset your iPhone with EaseUS MobiXpert.
NEW
HOT