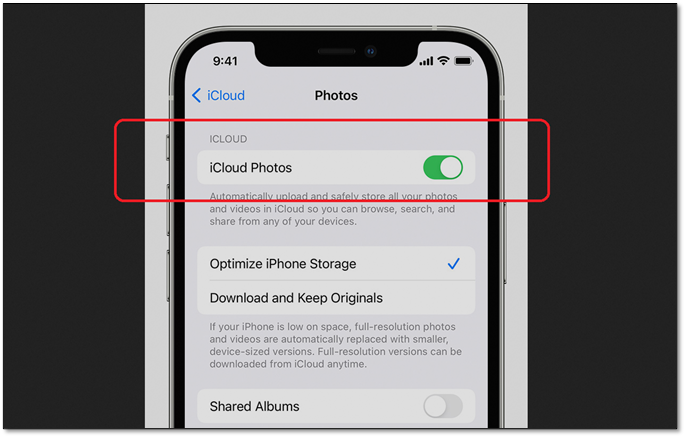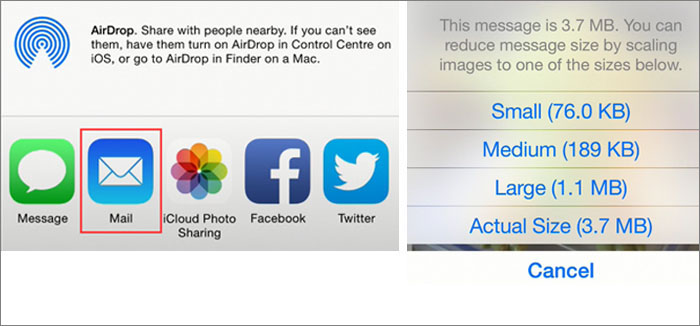Zusammenfassung:
Wenn Sie große Mengen an Fotos auf Ihrem iPhone gespeichert haben, möchten Sie diese Fotos vielleicht zur Sicherung auf Ihren Computer übertragen. Es ist einfach, Fotos mit USB vom iPhone auf den Computer zu übertragen. In diesem Beitrag werden wir uns darauf konzentrieren, wie man Fotos ohne USB vom iPhone auf den Computer überträgt. Lassen Sie uns beginnen.
- Hauptinhalt:
-
Übertragen von Fotos vom iPhone auf den Computer ohne USB
-
1. iCloud
-
2. Google Fotos
-
3. Dropbox
-
4. E-Mail
-
Bonus: Übertragung von Fotos vom iPhone auf den Computer mit EaseUS MobiMover
- Schlussfolgerung: Übertragen Sie jetzt Fotos vom iPhone auf den Computer ohne USB!
- FAQs zur Übertragung von Fotos vom iPhone auf den Computer ohne USB
- 1. Ist Dropbox nicht mehr kostenlos?
- 2. Kann ich Fotos vom iPhone direkt auf den PC übertragen?
- 3. Kann ich Daten drahtlos von einem iPhone auf ein anderes übertragen?
Wie kann man auf iPhone-Fotos auf dem PC zugreifen? Im Allgemeinen können iPhone-Benutzer Fotos direkt anzeigen und per USB vom iPhone auf den Computer übertragen. Diese Methode birgt jedoch einige Probleme, die es zu beheben gilt. Manchmal wird das iPhone nicht im Datei-Explorer angezeigt. Selbst wenn Sie von Ihrem Computer aus auf das iPhone zugreifen können, werden die Fotos nicht in einer zusammenhängenden Zeitleiste angezeigt. Das iPhone-Fotoformat (HEIC) wird von Windows nicht unterstützt. Um Fotos auf Ihrem Computer anzuzeigen, müssen Sie HEIC zunächst in JPG konvertieren.
Aus diesen ärgerlichen Gründen können Sie wählen, um Fotos vom iPhone auf den Computer ohne USB-Kabel zu übertragen. In diesem Beitrag werden wir uns darauf konzentrieren. Lassen Sie uns nun erkunden , wie man Fotos vom iPhone auf den Computer ohne USB überträgt.
| Praktikable Lösungen |
Effektivität |
| Lösung 1. iCloud |
iCloud wird zum Sichern, Übertragen und Wiederherstellen von Apple-Daten verwendet. So können Sie Fotos vom iPhone auf den Laptop ohne USB über iCloud übertragen. Vollständige Schritte
|
| Fix 2. Google Fotos |
Google bietet 15 GB kostenlosen Speicherplatz für Google Fotos, 10 GB mehr als iCloud. Wenn Sie mehrere Bilder haben, sollten Sie Google Fotos verwenden. Vollständige Schritte
|
| Fix 3. Dropbox |
Dropbox bietet 2 GB kostenlosen Speicherplatz. Damit können Sie Fotos ohne USB vom iPhone auf den PC übertragen. Vollständige Schritte
|
| Fix 4. E-Mail |
Es wird empfohlen, eine kleine Anzahl von Fotos per E-Mail vom iPhone auf den Computer/Laptop zu übertragen. Vollständige Schritte
|
Übrigens: Wenn Sie viele Bilder haben und alle auf einmal von Ihrem iPhone auf den Computer übertragen möchten, empfiehlt es sich, ein professionelles Datenübertragungsprogramm zu verwenden. Sie können den Bonus-Tipp nutzen, um Ihre Bedürfnisse zu erfüllen: Bonus: Übertragung von Fotos vom iPhone auf den Computer mit EaseUS MobiMover
Übertragen von Fotos vom iPhone auf den Computer ohne USB
Abgesehen von der Fotomigration vom iPhone auf den Computer mit USB (z. B. über File Explore und iTunes) gibt es eine Reihe von Tipps, die Ihnen dabei helfen können. Im Folgenden werden wir vier effiziente Möglichkeiten vorstellen, um Fotos vom iPhone auf den Computer ohne USB leicht zu übertragen.
1. iCloud
iCloud ist ein offizieller Cloud-basierter Dienst, der im Oktober 2011 von Apple Inc. eingeführt wurde. Er ermöglicht es Nutzern, Daten zu sichern, zu übertragen, zu verwalten und geräteübergreifend wiederherzustellen. Aufgrund des kostenlosen Speicherplatzes von 5 GB neigen viele Nutzer jedoch dazu, ihn zum Speichern wichtiger Fotos und anderer Dateien zu verwenden. Sie können iCloud auch verwenden, um Fotos vom iPhone auf Android zu übertragen.
Sehen wir uns nun an, wie man mit diesem leistungsstarken Dienst Fotos vom iPhone auf den Computer überträgt:
Schritt 1. Gehen Sie auf Ihrem iPhone zu den Einstellungen.
Schritt 2. Tippen Sie auf [Ihr Name] > iCloud > Fotos.
Schritt 3. Schalten Sie den Schalter von iCloud Photos ein, um iPhone-Fotos jetzt mit iCloud zu synchronisieren.
![iCloud-Fotos aktivieren]()
Schritt 4. Gehen Sie zu iCloud.com auf Ihrem Computer und melden Sie sich an.
Schritt 5. Sobald Sie sich angemeldet haben, wählen Sie Fotos.
Schritt 6. Wählen Sie dann die Fotos aus, die Sie auf Ihren Computer herunterladen möchten, und klicken Sie auf Herunterladen.
2. Google Fotos
Wenn es um Cloud-basierte Dienste geht, hat Google den größten Anteil am Weltmarkt. Beachten Sie, dass Google insgesamt 15 GB kostenlosen Speicherplatz für Google Fotos, Google Drive, Google Mail und andere Google-Dienste anbietet. Achten Sie also auf den verbleibenden freien Speicherplatz, um sicherzustellen, dass er für alle zu übertragenden Fotos ausreicht.
Gehen Sie wie folgt vor, um mit Google Fotos Fotos ohne USB vom iPhone auf den Computer zu übertragen:
Schritt 1. Laden und installieren Sie Google Fotos auf Ihrem iPhone.
Schritt 2. Öffnen Sie Google Fotos und melden Sie sich an.
Schritt 3. Gehen Sie dann zu Einstellungen > Sichern & Synchronisieren.
Schritt 4. Schalten Sie die Option Sichern & Synchronisieren ein.
![Fotos zu Google Fotos hochladen]()
Schritt 5. Gehen Sie dann zu photos.google.com auf Ihrem Computer.
Schritt 6. Melden Sie sich an. Wählen Sie die Fotos aus, die Sie übertragen möchten, und klicken Sie auf Herunterladen, um sie auf Ihren lokalen Computer herunterzuladen.
3. Dropbox
Als Filehosting-Dienst bietet Dropbox Cloud-Speicher, Dateisynchronisierung, persönliche Cloud und Client-Software. Es wurde von Dropbox Inc. entwickelt und im September 2008 veröffentlicht, etwas früher als iCloud und Google Photos. Daher verfügt das etablierte Dropbox über relativ ausgereifte Funktionen im Vergleich zu den meisten heutigen Cloud-Diensten. Beachten Sie, dass Sie nur 2 GB kostenlosen Speicherplatz erhalten können.
So übertragen Sie Fotos mit Dropbox vom iPhone auf den Computer:
Schritt 1. Laden und installieren Sie Dropbox auf Ihrem iPhone.
Schritt 2. Starten Sie es. Tippen Sie auf das "+" am unteren Rand des Bildschirms > Fotos hochladen.
Schritt 3. Sobald Sie die Fotos ausgewählt haben, wählen Sie Speicherort festlegen > Hochladen, um die Fotos mit Dropbox zu synchronisieren.
Schritt 4. Laden Sie dann Dropbox auf Ihren Computer herunter.
Schritt 5. Navigieren Sie zum Fotoordner und folgen Sie den Anweisungen auf dem Bildschirm, um die Fotos auf Ihren Computer herunterzuladen.
![Dateien in Dropbox auf dem iPhone hochladen]()
4. E-Mail
Sie können Fotos auch per E-Mail an andere Geräte übertragen. Es wird empfohlen, eine kleine Anzahl wichtiger Fotos für die Übertragung per E-Mail hochzuladen, da sich die Datenmenge auf die Übertragungszeit auswirkt.
So übertragen Sie Fotos vom iPhone auf den Computer ohne USB, indem Sie sich selbst eine E-Mail schicken:
Schritt 1. Öffnen Sie die Fotos-App auf Ihrem iPhone.
Schritt 2. Wählen Sie die Fotos aus, die Sie übertragen möchten.
Schritt 3. Tippen Sie auf Teilen > Mail.
Schritt 4. Dann vervollständigen Sie die grundlegenden Informationen dieser E-Mail.
Schritt 5. Wenn Sie fertig sind, tippen Sie auf Senden.
Schritt 6. Dann werden Sie aufgefordert, die Dateigröße auszuwählen, die Sie komprimieren möchten. Danach wird diese E-Mail sofort übertragen.
![Fotos per E-Mail auf das iPhone übertragen]()
Bonus: Übertragung von Fotos vom iPhone auf den Computer mit EaseUS MobiMover
In diesem Abschnitt werden wir einen zuverlässigen iPhone Foto-Manager vorstellen - EaseUS MobiMover Pro. Er wurde entwickelt, um Dateien vom iPhone auf den PC oder umgekehrt zu übertragen. Sie können es auch verwenden, um Daten von einem iPhone auf ein anderes zu übertragen.
Neben der Datenübertragung ist EaseUS MobiMover auch eine iPhone-Verwaltungslösung. Es ermöglicht Benutzern, iPhone/iPad-Daten mit Leichtigkeit zu sichern, wiederherzustellen und zu verwalten. Außerdem können Sie damit Ihren WhatsApp-Chatverlauf übertragen und sichern, wenn Sie auf ein neues iPhone wechseln.
EaseUS hat eine kostenlose und eine Pro-Version veröffentlicht. In der kostenlosen Version können Sie 20 Dateien pro Tag zwischen einem Computer und einem iPhone/iPad übertragen. Wenn Sie auf ein neues iPhone wechseln wollen, ist es besser, die Pro-Version zu wählen, die keine begrenzte Datenübertragung pro Tag bietet.
Schritt 1. Schließen Sie Ihr iPhone an Ihren Computer mit Windows 7 und höher oder Mac OS X 10.7 und höher an. Starten Sie EaseUS MobiMover, wählen Sie "Phone to PC" auf dem Hauptbildschirm und klicken Sie auf die Schaltfläche "Next", um fortzufahren.
Schritt 2. Wählen Sie die Kategorie "Bilder", die Sie von Ihrem iPhone auf Ihren Computer kopieren möchten. Es ist die richtige Wahl für Sie, um andere unterstützte Dateitypen zusammen mit Fotos von Ihrem iPhone auf den Computer zu übertragen, um ein Backup zu erstellen.
Schritt 3. Klicken Sie auf die Schaltfläche "Übertragen", um die Übertragung der Fotos von Ihrem iPhone auf den Computer zu starten. Je nach Größe der Dateien kann es einige Sekunden oder eine Weile dauern, bis die Bilder von Ihrem iPhone auf Ihren Computer importiert sind. Warten Sie geduldig, bis der Vorgang abgeschlossen ist, und überprüfen Sie danach die Elemente im ausgewählten Ordner.
EaseUS MobiMover, die Software zum Übertragen von Fotos vom iPhone auf den PC, konvertiert Live-Fotos während des Übertragungsvorgangs automatisch in JPG. So müssen Sie sich keine Sorgen machen, dass Sie Ihre Live-Fotos auf dem Computer nicht ansehen können.
Schlussfolgerung: Übertragen Sie jetzt Fotos vom iPhone auf den Computer ohne USB!
In diesem Tutorial haben wir Ihnen fünf Möglichkeiten erklärt, wie Sie Fotos ohne USB vom iPhone auf den Computer übertragen können. Wenn Sie ungern ein USB-Kabel verwenden, um Ihr iPhone mit Ihrem Computer zu verbinden, wird empfohlen, iCloud zu verwenden. Wenn Sie außerdem eine große Anzahl von Fotos übertragen möchten, empfehlen wir Ihnen EaseUS MobiMover. Sie können auch Fotos vom iPhone auf ein Flash-Laufwerk übertragen, wenn Sie sie separat speichern möchten.
FAQs zur Übertragung von Fotos vom iPhone auf den Computer ohne USB
Was auch immer Sie über die Übertragung von Fotos vom iPhone auf den Computer ohne USB wissen möchten, in unserem Abschnitt "Häufig gestellte Fragen" werden Sie fündig! Wir hoffen, dass dieser Abschnitt alle Zweifel ausräumt und Sie befreit. Schauen wir uns jetzt die FAQs an.
1. Ist Dropbox nicht mehr kostenlos?
Dropbox bietet im Basic-Tarif 2 GB kostenlosen Speicherplatz an. Im Gegensatz dazu ist es empfehlenswerter, Google Drive zu wählen, um Dateien in der Cloud zu speichern. Google bietet 15 GB kostenlosen Speicherplatz, was für Einzelpersonen ausreichend ist.
2. Kann ich Fotos vom iPhone direkt auf den PC übertragen?
Sie können Fotos von Ihrem iPhone mit einem USB-Kabel auf Ihren Computer übertragen. Aber die auf dem iPhone gespeicherten Fotos sind im HEIC-Format, das von Windows nicht unterstützt wird.
3. Kann ich Daten drahtlos von einem iPhone auf ein anderes übertragen?
Apples Quick Start ist der einfachste Weg, um Daten drahtlos von iPhone zu iPhone zu übertragen. Sie können auch das oben erwähnte EaseUS MobiMover verwenden.