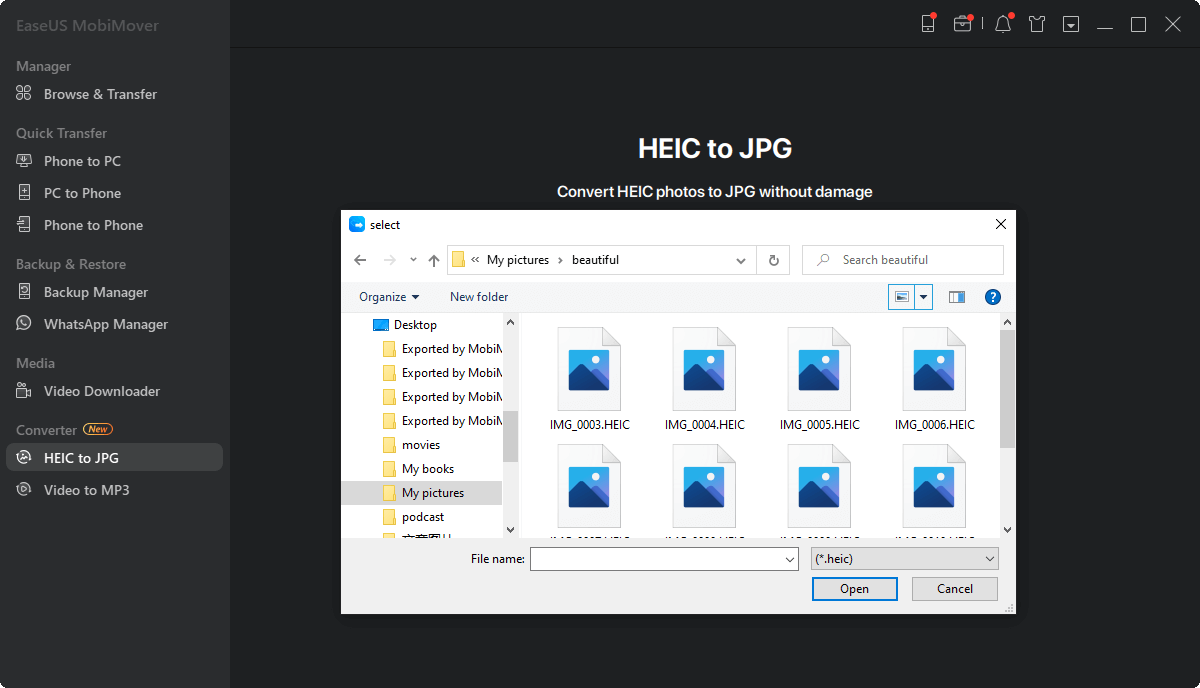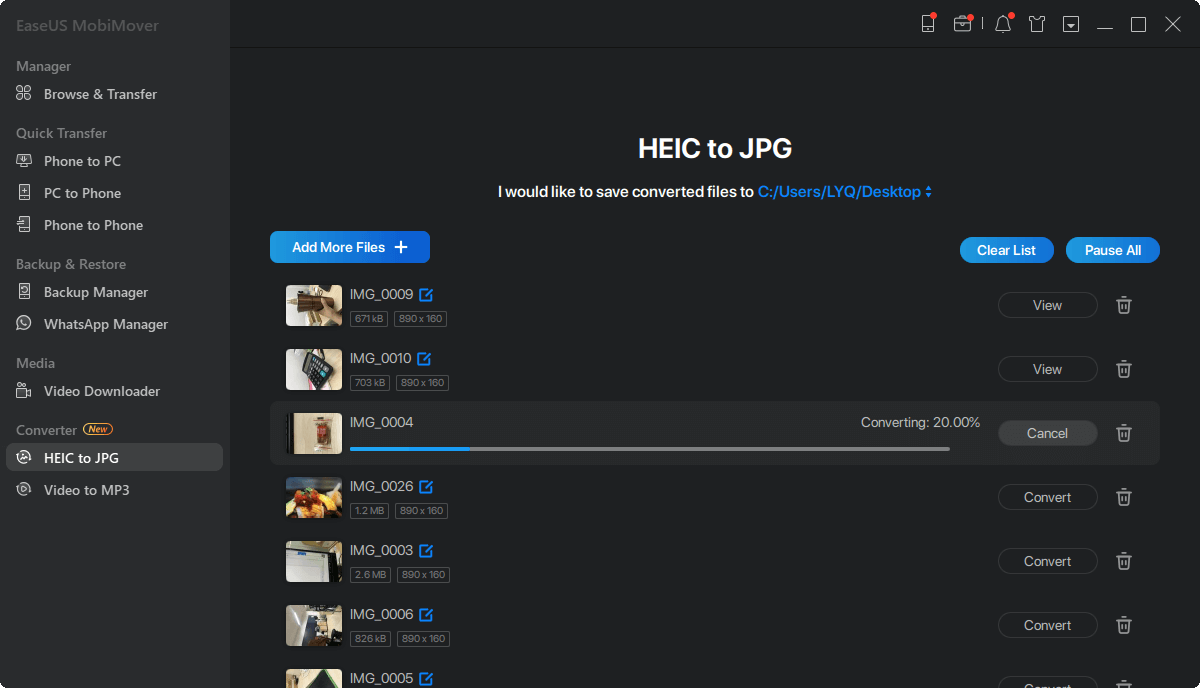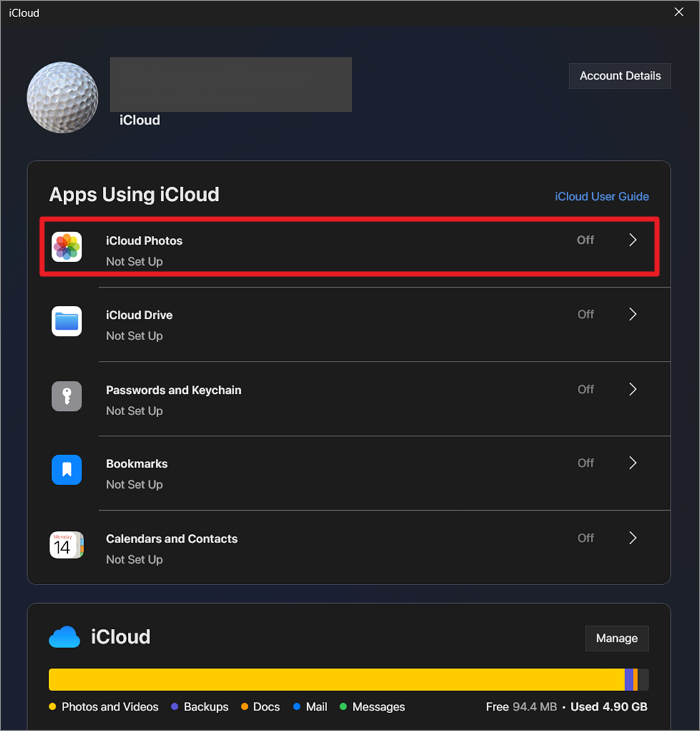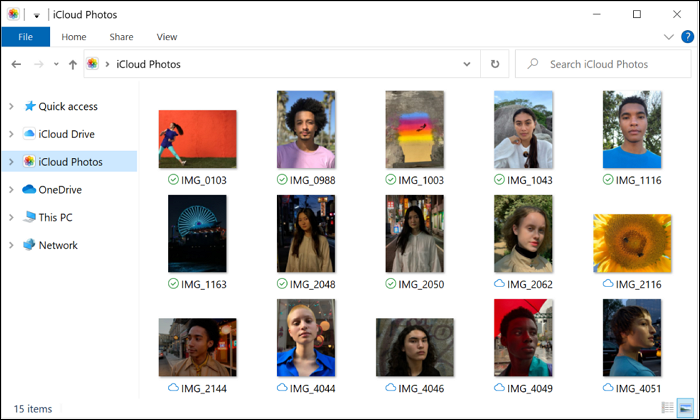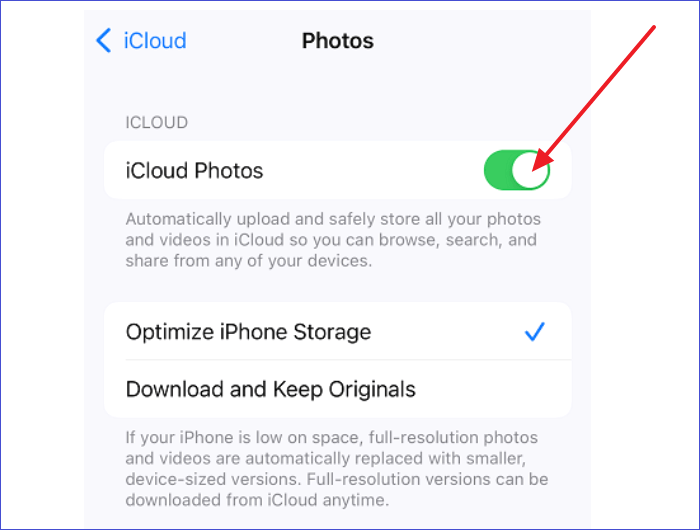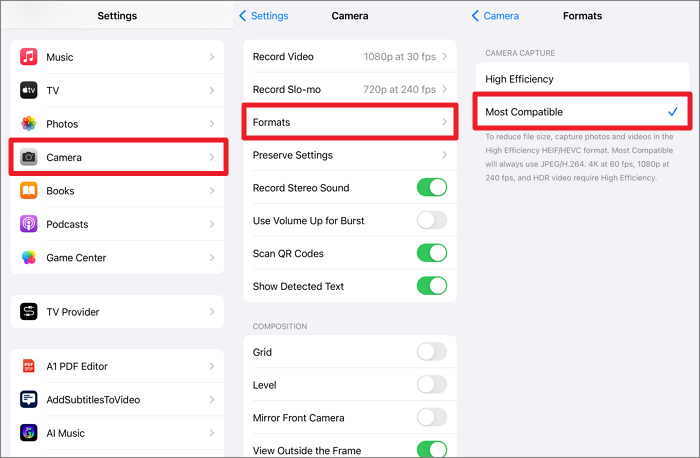Zusammenfassung:
Möchten Sie Fotos im HEIC-Format zum iCloud-Konto hinzufügen, können dies aber nicht tun? Lesen Sie diese Schritt-für-Schritt-Anleitung, um zu erfahren, wie Sie HEIC-Fotos in iCloud hochladen können.
- Hauptinhalt:
-
Teil 1. Wie man HEIC-Fotos mühelos vom PC in die iCloud hochlädt
-
1. Zuerst HEIC in JPG konvertieren
-
2. JPG-Fotos in die iCloud hochladen
-
Teil 2. Hochladen von HEIC-Fotos vom iPhone in die iCloud
-
Teil 3. Warum kann ich HEIC-Fotos nicht in iCloud hochladen?
-
Teil 4. JPEG-Fotos mit dem iPhone aufnehmen
-
Teil 5. Extra-Tipp: So übertragen Sie Google Fotos auf iCloud
-
Schlussfolgerung
-
FAQs zum Hochladen von HEIC-Fotos in iCloud
Jetzt, wo wir unsere visuellen Erinnerungen in Form von digitalen Fotos aufbewahren, besteht ein dringender Bedarf, diese Technologie zu optimieren. Glücklicherweise ist HEIC ein innovatives Bildformat, das eine bessere Grafikqualität bei geringerer Dateigröße bietet. Allerdings kann die Verwendung dieses komplexen Formats auf verschiedenen Geräten eine Herausforderung darstellen, insbesondere bei nicht unterstützten Plattformen.
Der Umgang mit HEIC-Dateien ist für Apple-Benutzer einfach, aber es wird knifflig, wenn Sie Fotos in Ihr iCloud-Konto hochladen möchten. Diese Anleitung zeigt Ihnen genau , wie Sie HEIC-Fotos über Windows oder direkt auf dem iPhone in die iCloud hochladen können.
Teil 1. Wie man HEIC-Fotos mühelos vom PC in die iCloud hochlädt
Für diejenigen, die sich fragen, wie man HEIC-Fotos mit dem PC auf iCloud hochlädt, wird dieser Abschnitt alles abdecken, was mit dieser Angelegenheit zu tun hat, und Ihnen helfen, Dateien vom PC auf iCloud zu importieren oder hochzuladen. Es gibt mehrere effektive Techniken, die Ihnen helfen können, dieses Format direkt oder indirekt hochzuladen, aber wir werden die effektivste besprechen, um den Prozess für Sie einfacher zu machen. Schauen wir uns nun an, wie man HEIC in JPG unter Windows konvertiert.
1. Zuerst HEIC in JPG konvertieren
Einer der einfachsten Ansätze ist die Konvertierung des unzugänglichen HEIC-Formats in das allgemein zugängliche Bildformat JPG. Diese Methode erfordert jedoch eine robuste und effiziente Software, die diese Konvertierung unter Beibehaltung der ursprünglichen Qualität durchführen kann.
Hier kommt EaseUS MobiMover ins Spiel, mit dem Sie die Konvertierung von HEIC in JPG auf die zuverlässigste Weise durchführen können. Außerdem können Sie dank der Stapelverarbeitungsfunktion mehrere HEIC-Bilder auf einmal auswählen und HEIC-Fotos in JPG konvertieren.
Schritt 1. Starten Sie EaseUS MobiMover auf Ihrem PC und klicken Sie auf "HEIC to JPG" in der Navigationsleiste.
Schritt 2. Klicken Sie auf "Durchsuchen", um ein oder mehrere HEIC-Fotos von Ihrem PC auszuwählen und hinzuzufügen. Sie können HEIC-Fotos auch per Drag & Drop in EaseUS MobiMover importieren.
Schritt 3. Klicken Sie auf "Konvertieren" oder "Alle starten", um HEIC-Fotos in JPG zu konvertieren. Nachdem die Konvertierung von HEIC in JPG abgeschlossen ist, können Sie auf die Schaltfläche "Ansicht" klicken, um das konvertierte JPG-Foto auf Ihrem PC zu überprüfen.
Nun, da Sie mit dieser erstaunlichen Software vertraut sind, wollen wir uns ansehen, wie Sie HEIC-Fotos damit in die iCloud hochladen können. Zu diesem Zweck gehen Sie einfach durch die folgenden einfachen Anweisungen:
2. JPG-Fotos in die iCloud hochladen
Nach der Konvertierung des HEIC-Formats in JPG können Sie Fotos direkt über den Browser oder iCloud für Windows in iCloud hochladen. Benutzer können auch EaseUS MobiMover für diesen Upload-Prozess verwenden und so ein noch besseres Erlebnis haben. Mit diesem Tool können Sie sich schnell bei Ihrem iCloud-Konto anmelden und Ihre iCloud-Daten mit Anpassungen verwalten (einschließlich Bearbeiten, Löschen, Hochladen oder Herunterladen).
Wenn Sie jedoch an der Verwendung von iCloud für Windows interessiert sind und erfahren möchten, wie Sie Fotos von einem PC aus in iCloud hochladen können, führen Sie die folgenden Schritte aus:
Schritt 1. Laden und installieren Sie zunächst die iCloud-Anwendung aus dem Microsoft Store und starten Sie sie. Melden Sie sich dort bei Ihrem iCloud-Konto an, indem Sie Ihre Apple-ID-Daten eingeben. Danach richten Sie iCloud-Fotos ein, indem Sie sie mit Ihrem PC synchronisieren.
![icloud Fotos Option aktivieren]()
Schritt 2. Öffnen Sie anschließend die Datei-Explorer-App auf Ihrem Windows-PC und rufen Sie die Option "iCloud Photos" im Navigationsbereich auf. Ziehen Sie hier alle gewünschten JPG-Dateien zum Importieren oder Hochladen von Fotos auf iCloud aus dem Browser.
![die jpg-Dateien hinzufügen]()
Teil 2. Hochladen von HEIC-Fotos vom iPhone in die iCloud
Viele Nutzer bevorzugen Lösungen, die direkt auf ihren Smartphones funktionieren, ohne dass sie eine App eines Drittanbieters benötigen. In dieser Hinsicht gibt es eine weitere Möglichkeit, HEIC-Fotos direkt von Ihrem iDevice in die iCloud hochzuladen. Mit der iCloud-Fotomediathek können Sie HEIC-Fotos ganz einfach und nahtlos von Ihrem iOS-Gerät in die iCloud hochladen.
Gehen Sie folgendermaßen vor, um HEIC-Fotos von Ihrem iPhone in iCloud zu laden:
Schritt 1. Öffnen Sie die App " Einstellungen" auf Ihrem iPhone. Scrollen Sie nach unten und tippen Sie oben auf dem Bildschirm auf Ihren Namen.
Schritt 2. Tippen Sie auf iCloud und wählen Sie dann iCloud Photos. Schalten Sie die Option iCloud-Fotos ein, um sie zu aktivieren.
Schritt 3. Ihre HEIC-Fotos werden nun automatisch auf iCloud hochgeladen, sobald Sie eine Internetverbindung haben.
![iCloud-Fotos aktivieren]()
Alternativ können Sie HEIC-Fotos auch manuell in iCloud hochladen, indem Sie die folgenden Schritte ausführen:
Schritt 1. Öffnen Sie die Fotos-App auf Ihrem iPhone. Wählen Sie die HEIC-Fotos aus, die Sie in iCloud hochladen möchten, indem Sie auf sie tippen.
Schritt 2. Tippen Sie auf das Freigabesymbol (ein Quadrat mit einem Pfeil nach oben) am unteren Rand des Bildschirms. Wählen Sie iCloud aus der Liste der Optionen.
Schritt 3. Wählen Sie, ob Sie die Fotos in iCloud Drive oder iCloud Fotos (Ihr Fotoarchiv) hochladen möchten. Tippen Sie auf Hochladen, um den Hochladevorgang zu starten.
Teil 3. Warum kann ich HEIC-Fotos nicht in iCloud hochladen?
Vor den Abschnitten, in denen wir Ihnen erklären werden, wie dieser Vorgang funktioniert, sollten wir zunächst die Ursachen für diesen Fehler ermitteln. Danach können Sie die möglichen Ursachen vermeiden. Hier ist eine Liste der wichtigsten Faktoren, die dazu führen:
-
Probleme mit der Kompatibilität: Wenn Ihr Gerät älter ist oder ein veraltetes Betriebssystem verwendet, unterstützt es HEIC-Dateien oder iCloud-Funktionen möglicherweise nicht vollständig.
-
iCloud-Einstellungen: Unzureichender iCloud-Speicherplatz kann verhindern, dass neue Fotos hochgeladen werden. Dieses Problem kann auch auftreten, wenn iCloud Photos auf Ihrem Gerät nicht aktiviert ist.
-
Dateibeschädigung oder Formatprobleme: Ein weiterer entscheidender Faktor ist die Beschädigung von HEIC-Dateien oder ihre nicht standardmäßige Speicherung, was dazu führen kann, dass sie nicht in die iCloud hochgeladen werden können.
-
Netzwerk-Probleme: Eine schlechte oder instabile Internetverbindung kann den Hochladevorgang unterbrechen und verhindern, dass Ihre HEIC-Fotos iCloud erreichen.
Teil 4. JPEG-Fotos mit dem iPhone aufnehmen
In den vorherigen Abschnitten haben wir erwähnt, wie man HEIC-Fotos nach der Konvertierung in JPG in iCloud hochlädt. Es gibt jedoch eine integrierte Möglichkeit direkt in Ihrem iPhone, mit der Sie Fotos aufnehmen und im JPEG-Format speichern können, ohne dass eine Konvertierung erforderlich ist. Um diese Funktion zu aktivieren, befolgen Sie die unten stehenden Anweisungen:
Anweisungen: Wischen Sie nach dem Öffnen von "Einstellungen" nach unten und gehen Sie zu den "Kamera"-Einstellungen. Tippen Sie dann auf die Option "Formate", um die verfügbaren Bildformate zum Speichern anzuzeigen. Wählen Sie nun "Am kompatibelsten" aus den Kameraaufnahmeoptionen, um Ihre Bilder im JPEG-Format zu speichern.
![die am besten kompatible Option aktivieren]()
Teil 5. Extra-Tipp: So übertragen Sie Google Fotos auf iCloud
Android-Nutzer, die gerade auf das iPhone umgestiegen sind, fragen sich sicher, wie sie Google Fotos auf ihr neues iCloud-Konto übertragen können. Daher werden wir diese Frage als Bonus-Tipp lösen, so dass Benutzer Daten zwischen Cloud-Konten mühelos übertragen können. Zu diesem Zweck ist die iCloud Manager-Funktion der EaseUS Datenübertragungssoftware ein praktisches Tool, um Daten zwischen Google Fotos/Laufwerk und iCloud Fotos/Laufwerk zu migrieren.
Außerdem können Sie mit diesem Cloud-Migrations-Tool Fotos aus Ihrer iCloud direkt zu Google Fotos verschieben, ohne dass es zu Problemen kommt. Auf diese Weise können Sie Zeit sparen, indem Sie diese Bilder manuell auf Ihrem Gerät speichern und sie dann in iCloud oder Google Fotos hochladen.
Schlussfolgerung
Zusammenfassend lässt sich sagen, dass das HEIC-Format es den Nutzern erleichtert hat, die Fotos in einer optimierten Form zu erhalten, indem die Dateigröße reduziert und gleichzeitig die hohe Qualität beibehalten wurde. Allerdings stehen sie vor einigen schwierigen Szenarien beim Hochladen dieser einzigartigen Format Bilder auf ihre iCloud-Konto. Daher haben wir die besten Methoden mit Ihnen geteilt, damit Sie lernen, wie Sie HEIC-Fotos über Ihr iDevice oder Ihren Computer in iCloud hochladen können.
Im Wesentlichen haben wir Ihnen EaseUS MobiMover vorgestellt, mit dem Sie mehrere HEIC-Fotos gleichzeitig in JPG konvertieren können. Wenn Sie einige Bilder in diesem modernen Format gespeichert haben und sie konvertieren möchten, können Sie dieses Tool sofort ausprobieren.
FAQs zum Hochladen von HEIC-Fotos in iCloud
In diesem Artikel haben wir versucht, fast alle Aspekte abzudecken, damit Sie wissen, wie Sie HEIC-Fotos in iCloud hochladen können. Werfen Sie nun einen Blick auf diesen Abschnitt, der einige der am häufigsten gestellten Fragen zu diesem Thema enthält.
1. Kann ich in iCloud HEIC in JPG konvertieren?
Ja, Sie können HEIC in JPG direkt in iCloud konvertieren, indem Sie einfach die benötigten Bilder herunterladen. Sie können auch die Option "Weitere Download-Optionen" wählen, indem Sie auf die "Drei Punkte" in der oberen rechten Ecke tippen. Hier können Sie die gewünschte Qualität und das Format für Ihre iCloud-Fotos auswählen.
2. Warum lädt iCloud Fotos im HEIC-Format herunter?
iCloud lädt Fotos im HEIC-Format, weil HEIC das Standard-Fotoformat für iPhones ist und eine bessere Bildqualität bei kleineren Dateigrößen als JPEG bietet. Dies hilft, Speicherplatz zu sparen und gleichzeitig eine hohe Bildqualität beizubehalten.
3. Warum kann ich HEIC-Fotos nicht auf meinem Computer öffnen?
Sie können HEIC-Fotos auf Ihrem Computer nicht öffnen, weil er möglicherweise nicht über die erforderliche Software oder Codecs zur Unterstützung dieses Formats verfügt. Ältere Betriebssysteme und einige Bildbetrachter unterstützen HEIC-Dateien nicht von Haus aus.