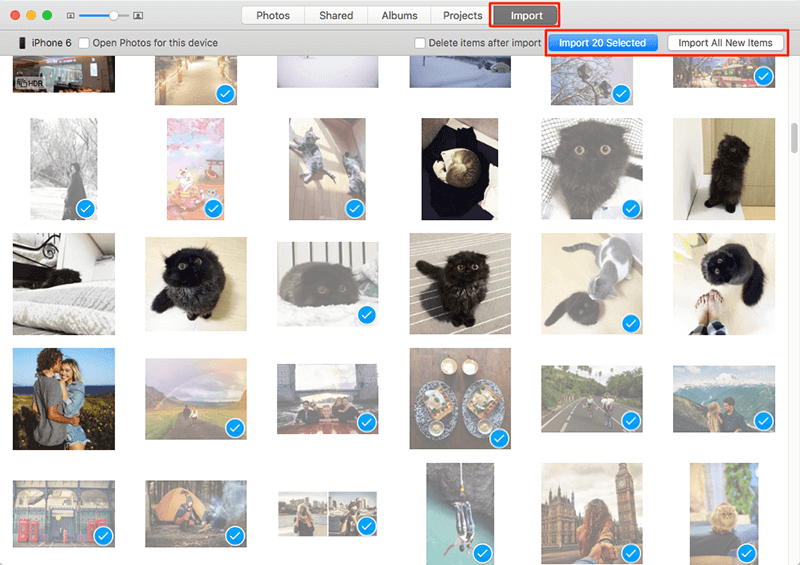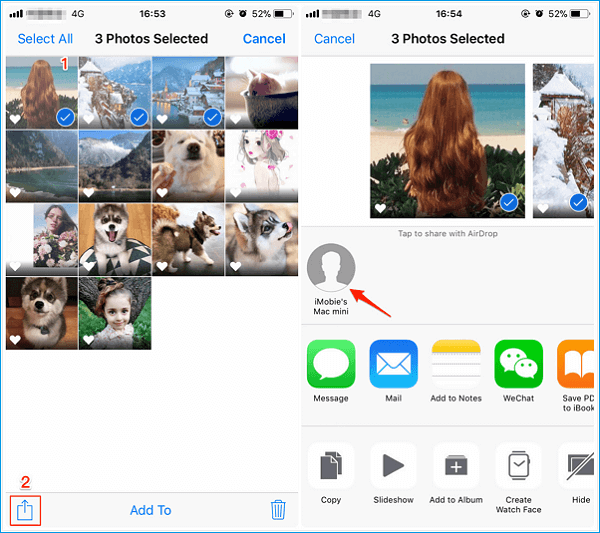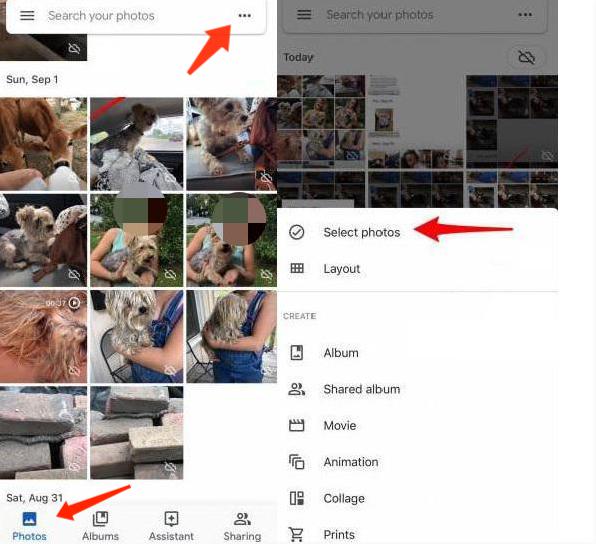Zusammenfassung:
In diesem Blogbeitrag werden einige einfache Methoden zur Übertragung von Fotos vom iPhone auf den Mac ohne iCloud vorgestellt, darunter AirDrop, Fotos und Software von Drittanbietern. Und wenn kein USB-Anschluss verfügbar ist, können Sie auch diesen Beitrag befolgen, um Fotos ohne USB vom iPhone auf den Mac zu übertragen.
- Hauptinhalt:
- Methode 1. Übertragung von Fotos vom iPhone auf den Mac ohne iCloud mit EaseUS MobiMover
- Methode 2. Importieren von Fotos vom iPhone auf den Mac mit dem Finder
- Methode 3. Hochladen von Fotos vom iPhone auf den Mac mit der Fotos-App
- Methode 4. Fotos vom iPhone auf Mac ohne USB übertragen
- Option 1. Fotos vom iPhone auf Mac ohne USB über AirDrop übertragen
- Option 2. Fotos mit Hilfe von Cloud-Diensten vom iPhone auf den Mac verschieben
- Die Quintessenz
Für die meisten Benutzer ist iCloud eine hervorragende Möglichkeit, ihre Fotos und Videos vom iPhone auf den Mac zu übertragen. Es bietet beeindruckende Synchronisierungs- und Sicherungsfunktionen, Offline-Zugriff auf Fotos und eine einfache Verwaltung. Abgesehen von diesen Vorteilen hat es aber auch einige Schwächen, die für manche Benutzer nicht akzeptabel sind. Wenn Sie zu der Gruppe gehören, die iCloud nicht verwenden möchten, finden Sie hier einige iCloud-Alternativen, um Fotos vom iPhone auf den Mac zu übertragen. Lesen Sie weiter, um die Details zu erfahren.
SEITENINHALT:
- Übertragen von Fotos vom iPhone auf Mac ohne iCloud mit EaseUS MobiMover
- Fotos vom iPhone mit dem Finder auf den Mac importieren (für macOS Catalina und später)
- Hochladen von Fotos vom iPhone auf den Mac mit Fotos
- Fotos ohne USB vom iPhone auf den Mac übertragen
Methode 1. Übertragung von Fotos vom iPhone auf den Mac ohne iCloud mit EaseUS MobiMover
Wenn Sie Fotos von iPhone auf Mac ohne iCloud übertragen möchten, ist EaseUS MobiMover Pro eine gute Wahl für Sie. Mit dem auf Ihrem Mac (oder PC) installierten MobiMover können Sie Dateien vom iPhone/iPad mit iOS 8 oder höher auf den Computer übertragen, Elemente vom Computer aus zum iOS-Gerät hinzufügen, Daten von einem iOS-Gerät mit einem anderen synchronisieren und die Inhalte Ihres iDevices frei verwalten. Egal, ob Sie Fotos vom iPhone auf den Mac übertragen wollen, wie in diesem Fall, oder andere Dinge tun wollen, wie z.B. Musik auf das iPhone ohne iTunes übertragen und Kontakte von einem iPhone auf ein anderes synchronisieren, die Verwendung von EaseUS MobiMover wird Ihnen viele Annehmlichkeiten bringen.
Klicken Sie jetzt auf die Schaltfläche unten, um EaseUS MobiMover sicher herunterzuladen und auf Ihrem Mac zu installieren, und folgen Sie dann den Schritten unten, um es auszuprobieren.
Schritt 1. Schließen Sie Ihr iPhone mit einem USB-Kabel an den Mac an. Starten Sie EaseUS MobiMover, wählen Sie "Phone to Mac" und klicken Sie auf die Schaltfläche "Next", um fortzufahren.
Schritt 2. Markieren Sie die Kategorie(n), die Sie von Ihrem iPhone auf den Mac kopieren möchten. Wie Sie sehen können, können Sie andere unterstützte Dateien zusammen mit Fotos von Ihrem iPhone auf Mac auf einmal kopieren. Vergessen Sie danach nicht, den Speicherpfad für die exportierten Fotos anzupassen, es sei denn, Sie möchten sie auf Ihrem Desktop speichern.
Schritt 3. Klicken Sie nun auf die Schaltfläche "Übertragen", um die Übertragung von Fotos oder anderen Dateien von Ihrem iPhone auf den Mac ohne iTunes zu starten. Das Exportieren von Dateien vom iPhone auf den Mac mit MobiMover ist der richtige Weg für ein Backup, um unerwarteten Datenverlust zu vermeiden.
Methode 2. Importieren von Fotos vom iPhone auf den Mac mit dem Finder
Sie möchten keine Software von Drittanbietern auf Ihrem Mac installieren? Kein Problem! Eine andere Möglichkeit, Fotos vom iPhone auf den Mac zu kopieren (unterstützt nur macOS Catalina und höher), ist die Verwendung des Finders, der ähnlich wie iTunes funktioniert, aber stabiler und schneller läuft. Und so funktioniert's.
Schritt 1. Schließen Sie Ihr iPhone mit einem USB-Kabel an Ihren Mac an und starten Sie Finder.
Schritt 2. Dann erscheint Ihr iPhone in der Seitenleiste des Finder-Fensters unter Standorte. Klicken Sie es einfach an.
Schritt 3. Wenn Sie dazu aufgefordert werden, tippen Sie auf Ihrem iPhone auf "Vertrauen".
Schritt 4. Wählen Sie "Fotos" und aktivieren Sie die Option "Fotos mit Ihrem Gerät synchronisieren von".
Schritt 5. Wählen Sie die Fotos aus, die Sie freigeben möchten.
Schritt 6. Klicken Sie auf "Übernehmen", um die Übertragung von Bildern vom iPhone auf den Mac zu starten.
![Fotos vom iPhone über den Finder auf den Mac übertragen]()
Methode 3. Hochladen von Fotos vom iPhone auf den Mac mit der Fotos-App
Wenn Sie regelmäßig die App "Fotos" auf dem Mac verwenden, um Ihre Fotos zu verwalten, können Sie Ihr iPhone manuell an Ihren Mac anschließen und Fotos mit der App "Fotos" importieren.
Beachten Sie, dass dies nur mit Fotos funktioniert, die in der Kamerarolle gespeichert sind. Wenn Sie Fotos aus dem Fotostream oder der Fotobibliothek übertragen möchten, gehen Sie zurück zu Methode 1 oder Methode 2.
Schritt 1. Verbinden Sie Ihr iPhone mit Ihrem Mac.
Schritt 2. Öffnen Sie die Fotos-App, falls sie nicht automatisch gestartet wird.
Schritt 3. Gehen Sie zum Bildschirm "Importieren" und wählen Sie die Fotos aus, die Sie auf den Mac übertragen möchten. Wenn Sie diese Option nicht sehen, klicken Sie einfach manuell auf Ihren Gerätenamen in der Seitenleiste.
Schritt 4. Klicken Sie auf "Ausgewählte importieren". Sie können auch auf "Alle neuen Fotos importieren" klicken, um alle neuen Fotos vom iPhone auf den Mac ohne iCloud zu übertragen.
![Fotos vom iPhone auf den Mac importieren]()
Methode 4. Fotos vom iPhone auf Mac ohne USB übertragen
Wie Sie sehen können, erfordern alle oben genannten Methoden die Verwendung eines USB-Kabels. Aber wenn Sie kein USB-Kabel zur Verfügung haben oder Ihr USB-Kabel beschädigt ist, wie übertragen Sie dann Fotos vom iPhone auf den Mac ohne USB?
Keine Sorge, mit AirDrop oder dem Cloud-Dienst lassen sich Fotos drahtlos zwischen einem iPhone und einem Mac übertragen.
Option 1. Fotos vom iPhone auf Mac ohne USB über AirDrop übertragen
Schritt 1. Aktivieren Sie AirDrop auf Ihrem iPhone und Mac.
Schritt 2. Öffnen Sie die Fotos-App auf Ihrem iPhone.
Schritt 4. Wählen Sie die Fotos, die Sie auf den Mac exportieren möchten.
Schritt 5. Klicken Sie auf die Schaltfläche Freigeben und klicken Sie auf den Namen Ihres Macs im Abschnitt AirDrop, um Fotos vom iPhone auf den Mac ohne iCloud zu importieren.
![Fotos vom iPhone auf den Mac übertragen ohne iCloud]()
Mit ähnlichen Schritten können Sie bei Bedarf Fotos per AirDrop von iPhone zu iPhone übertragen.
Option 2. Fotos mit Hilfe von Cloud-Diensten vom iPhone auf den Mac verschieben
Wenn Sie es vorziehen, einen Cloud-Dienst zu verwenden, der nicht von Apple stammt, wie z. B. Google Fotos, Dropbox, OneDrive usw., können Sie die folgenden Schritte ganz einfach ausführen. Hier werden wir Google Photos als Beispiel nehmen.
Schritt 1. Starten Sie die Google Fotos-App auf Ihrem iPhone und melden Sie sich mit Ihrem Google-Konto an, wenn Sie dazu aufgefordert werden.
Schritt 2. Wenn Sie diese App zum ersten Mal verwenden, werden Sie aufgefordert, auf Ihre Fotos zuzugreifen. Tippen Sie auf OK.
Schritt 3. Gehen Sie zur Option Fotos > Tippen Sie auf die drei vertikalen Punkte in der oberen rechten Ecke.
Schritt 4. Wählen Sie in den Optionen "Fotos auswählen".
![Fotos vom iPhone über Google Fotos auf den Mac übertragen]()
Schritt 5. Wählen Sie die Elemente, die Sie hochladen möchten, und tippen Sie auf die drei Punkte in der oberen Ecke.
Schritt 6. Wählen Sie Sichern. Dann werden die ausgewählten Fotos hochgeladen.
Schritt 7. Öffnen Sie Google Fotos auf Ihrem Mac und laden Sie Bilder auf Ihren Mac herunter.
Die Quintessenz
Das war's mit unserer Anleitung, wie man Fotos vom iPhone auf den Mac überträgt. Wie Sie sehen können, gibt es viele verschiedene Möglichkeiten, diese Aufgabe zu erledigen, egal ob Sie iCloud haben oder nicht. Auch wenn Sie kein USB-Kabel zur Hand haben, haben wir einen Weg, der Ihnen hilft, Ihr Ziel zu erreichen.