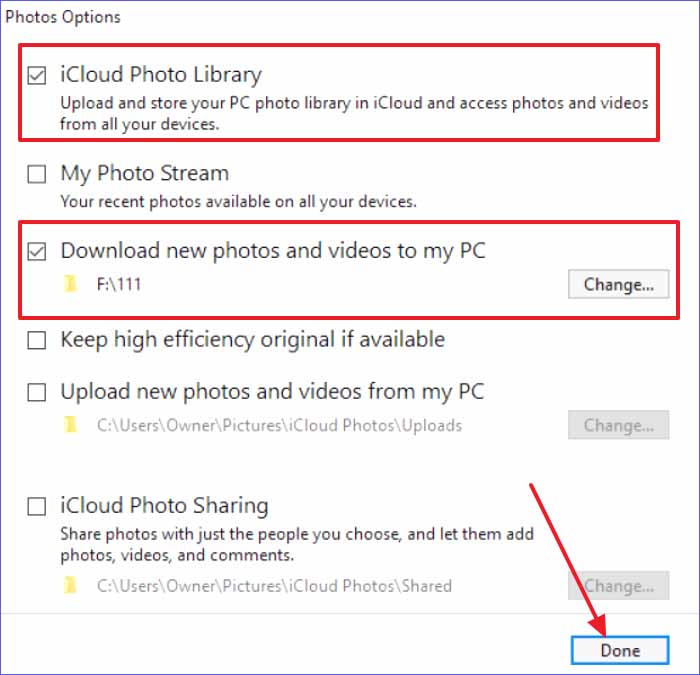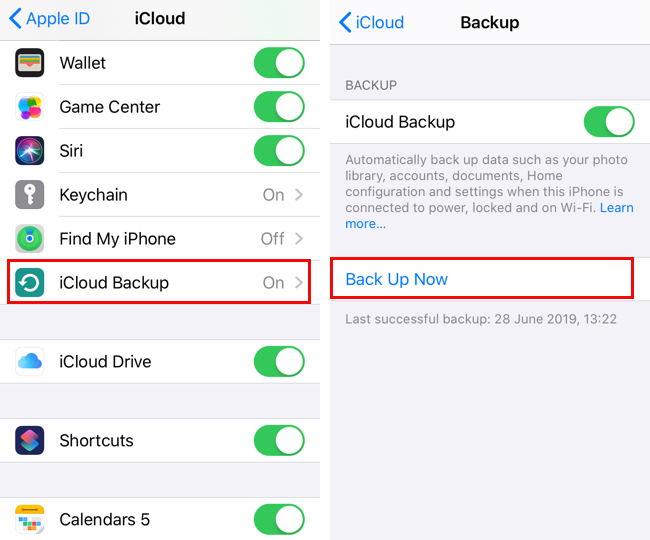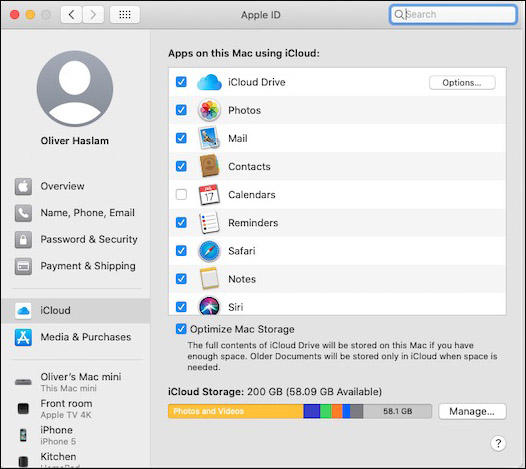Zusammenfassung:
In diesem Tutorial erfahren Sie, wie Sie Dateien vom iPhone auf den Mac ohne AirDrop übertragen können. Im Allgemeinen ist die Übertragung von Daten zwischen iPhone und Mac über Airdrop sehr einfach. In diesem Artikel zeigen wir Ihnen weitere einfache Möglichkeiten, Daten vom iPhone auf den Mac zu übertragen.
- Hauptinhalt:
-
Teil 1. So übertragen Sie Dateien vom iPhone auf den Mac ohne AirDrop über ein Kabel
-
1. iPhone Datenübertragungs-Software
-
2. iTunes oder Finder
-
Teil 2. Wie man Dateien vom iPhone auf den Mac ohne AirDrop drahtlos überträgt
-
1. iCloud oder andere Cloud-Speicherdienste
-
2. E-Mail oder Textnachrichten
- Schlussfolgerung
- FAQs zur Übertragung von Dateien vom iPhone auf den Mac ohne AirDrop
- 1. Wie bringe ich alle meine Apple-Geräte zum Synchronisieren?
- 2. Kann ich Fotos aus 2 iCloud-Konten zusammenführen?
- 3. Kann ich Daten drahtlos von einem iPhone auf ein anderes übertragen?
SEITENINHALT:
Mit AirDrop ist es ganz einfach, Dateien vom iPhone auf den Mac zu übertragen. Als drahtloser Ad-hoc-Dienst kann er mehr. Sie können AirDrop auch verwenden, um Fotos von iPhone zu iPhone oder von Mac zu iPhone zu übertragen. Diese Methode ist jedoch nicht verfügbar, wenn sich die beiden Apple-Geräte nicht in der Nähe des gleichen Ortes befinden.
Und in diesem Artikel werden wir darüber sprechen, wie man Dateien vom iPhone auf Mac ohne Airdrop aus zwei Aspekten übertragen: Datenübertragung vom iPhone auf Mac drahtlos oder mit einem USB-Kabel.
Überblick über die verschiedenen Lösungen:
| Alternativen |
Effektivität |
Schwierigkeitsgrad |
| 🥇EaseUSMobiMover
|
Sehr effektiv - kann Daten zwischen iOS-Geräten und Mac OS-Computern übertragen |
Einfach |
| 🥈iTunesoder Finder
|
Wirksam - |
Mäßig |
| 🥈iWolke
|
Effektiv - ein Apple-Cloud-Dienst mit 5 GB kostenlosem Speicherplatz |
Mäßig |
| 🥉E-Mailoder Textnachrichten
|
Weniger effektiv - empfohlen für die Übertragung kleiner Dateien, um die Übertragungsgeschwindigkeit zu erhöhen |
Einfach |
Jetzt folgen Sie uns, um zu lernen, wie man diese Methoden verwenden, um Dateien vom iPhone auf Mac von Grund auf zu übertragen.
Teil 1. So übertragen Sie Dateien vom iPhone auf den Mac ohne AirDrop über ein Kabel
Im ersten Teil werden wir die Übertragung von Dateien vom iPhone auf den Mac über ein USB-Kabel untersuchen. Im Allgemeinen ist die Verwendung von Kabeln eine sehr gängige und zuverlässige Methode, um Daten zwischen zwei Geräten zu übertragen.
Aufgrund der Datenschutz- und Sicherheitsrichtlinien von Apple können Sie Ihre Daten jedoch nicht direkt über ein Kabel übertragen. Sie müssen also ein anderes Tool einführen, das Ihnen bei der Übertragung von Fotos vom Mac auf das iPhone und umgekehrt hilft. Und im Folgenden haben wir zwei praktische Tools für Sie zusammengestellt.
1. iPhone Datenübertragungs-Software
Zunächst möchten wir Ihnen eine vielseitige und zuverlässige iPhone-Datenübertragungssoftware vorstellen - EaseUS MobiMover Pro🆓. Mit diesem effizienten Tool können Sie Dateien von iPhone zu Mac, Mac zu iPhone, iPhone zu iPhone oder Mac zu Mac übertragen.
Was die Art der Dateiübertragung betrifft, so ermöglicht es den Nutzern, Kontakte vom iPhone auf den Mac zu übertragen und ihre WhatsApp-Daten, Videos, Klingeltöne oder andere Inhalte zu verschieben. Es ist kostenlos mit verschiedenen kostenpflichtigen Optionen. 👇Kostenloser Download👇
Schritt 1. Schließen Sie das iPad mit einem USB-Kabel an Ihren Mac an. Sobald die Verbindung hergestellt ist, tippen Sie auf dem Bildschirm Ihres Geräts auf "Diesem Computer vertrauen". Öffnen Sie EaseUS MobiMover und wählen Sie auf dem Hauptbildschirm "Phone to Mac". Klicken Sie auf "Weiter", um die Übertragung von Daten vom iPad auf Ihren Computer zu starten.
![Übertragen von Dateien von einem iDevice auf einen Mac - Schritt 1]()
Schritt 2. MobiMover liest und lädt automatisch alle kompatiblen Dateien auf Ihrem iPhone/iPad. Wählen Sie Kontakte/Nachrichten/Bilder/Audio/Video oder andere spezifische Arten von zu übertragenden Apps. Die übertragenen Inhalte werden standardmäßig auf dem Desktop gespeichert, daher müssen Sie den Standardspeicherort ändern, bevor Sie auf "Übertragen" klicken.
![Übertragung von Dateien von einem iDevice auf einen Mac - Schritt 2]()
Schritt 3. MobiMover beginnt sofort mit der Datenübertragung vom iPad zum Mac ohne iTunes. Unterbrechen Sie die USB-Verbindung während des Vorgangs nicht. Wenn der Vorgang abgeschlossen ist, können Sie die übertragenen Inhalte öffnen und überprüfen. Einige Dateien, wie z. B. Kontakte und Nachrichten, werden als .html-Dateien gespeichert, so dass Sie einen Webbrowser verwenden müssen, um einen solchen Dateityp zu öffnen.
![Übertragen von Dateien von einem iDevice auf einen Mac - Schritt 3]()
Das ist alles, was Sie brauchen, um Daten mit der EaseUS-Software vom iPhone auf den Mac zu übertragen. Wenn Sie nur Videos vom iPhone auf den Mac übertragen möchten, können Sie sich im folgenden Artikel die vier besten Lösungen ansehen:
![zugehörige Artikel]()
Wie überträgt man Videos vom iPhone auf Mac auf 4 Arten?
Das Übertragen von Videos vom iPhone auf den Mac ist mit den vier hier vorgestellten Möglichkeiten ganz einfach. Lesen Sie diese Anleitung und erfahren Sie, wie Sie Videos innerhalb von Sekunden von Ihrem iPhone auf Ihren Mac übertragen können.
2. iTunes oder Finder
Als Media-Player überträgt iTunes häufig Musik vom iPhone auf den Mac. Darüber hinaus kann es auch Dateien zwischen iPhone und Mac verschieben und austauschen.
-
Tipp
- Wenn Sie einen Mac mit macOS 10.14 oder früher haben, können Sie iTunes verwenden. Wenn Ihr Mac macOS 10.15 oder neuer ist, können Sie die Finder App verwenden, um Daten direkt zu verschieben.
Laden Sie die neueste Version auf Ihren Mac, um iTunes für den Austausch von Dateien zu verwenden. Und auch Ihr iPhone sollte auf die neueste Version aktualisiert werden.
Führen Sie nun die folgenden Schritte aus, um Dateien vom iPhone über iTunes auf den Mac zu übertragen:
Schritt 1. Verbinden Sie Ihr iPhone und Ihren Mac mit einem USB-Kabel.
Schritt 2. Öffnen Sie iTunes auf Ihrem Mac und klicken Sie dann auf das Gerätesymbol.
Schritt 3. Klicken Sie in der linken Seitenleiste auf Dateifreigabe.
![Klicken Sie auf File Sharing]()
Schritt 4. Wählen Sie dann eine App aus, deren Daten Sie übertragen möchten.
Schritt 5. Wählen Sie auf der rechten Seite die Dokumente aus, die Sie jetzt übertragen möchten.
Schritt 6. Klicken Sie auf die Schaltfläche "Speichern", um die Datei auf Ihren Mac herunterzuladen, und klicken Sie dann auf "OK", um den Vorgang abzuschließen.
![Speichern anklicken]()
Wenn Ihr Mac macOS 10.15 oder neuer ist, können Sie Daten direkt aus dem Finder übertragen:
Schritt 1. Verbinden Sie Ihr iPhone und Ihren Mac mit einem USB-Kabel.
Schritt 2. Öffnen Sie den Finder und wählen Sie Ihr iPhone-Gerät im linken Menü aus.
Schritt 3. Wählen Sie Apps für die Datenübertragung aus.
![Daten vom Finder übertragen]()
Wenn Sie nur Fotos übertragen möchten, können Sie Image Capture verwenden, um Fotos vom iPhone mit dem Mac zu synchronisieren. Das wäre einfacher.
Teil 2. Wie man Dateien vom iPhone auf den Mac ohne AirDrop drahtlos überträgt
In diesem Teil werden wir Ihnen zeigen, wie Sie Dateien drahtlos vom iPhone auf den Mac übertragen können. Eigentlich ist die Verwendung von AirDrop zur Übertragung von Dateien auch ein drahtloser Weg, um Daten zu übertragen. Im Folgenden werden wir einige Tipps für die Übertragung von Daten vom iPhone auf den Mac aus der Ferne erkunden. Los geht's.
1. iCloud oder andere Cloud-Speicherdienste
iCloud ist ein von Apple Inc. entwickelter Cloud-Speicherdienst. Und er ist eng mit der Apple ID verbunden. Die meisten Apple-Nutzer verwenden ihn, um wichtige Daten auf ihren iPhones zu sichern und zu synchronisieren. Und hier zeigen wir Ihnen, wie Sie iCloud Drive verwenden können, um Daten vom iPhone auf den Mac zu übertragen.
-
Hinweis:
- iCloud bietet nur 5 GB kostenlosen Speicherplatz. Prüfen Sie den verfügbaren Speicherplatz, bevor Sie ihn nutzen, und stellen Sie sicher, dass genügend Platz für die zu übertragenden Dateien vorhanden ist.
Wenn Sie bereit sind, führen Sie die folgenden Schritte aus, um iCloud zum Synchronisieren Ihrer iPhone-Daten zu verwenden:
Schritt 1. Gehen Sie auf Ihrem iPhone zu Einstellungen > [Ihr Name] > iCloud.
Schritt 2. Schalten Sie die Apps ein, die Sie synchronisieren möchten.
Schritt 3. Tippen Sie dann auf Backup, um iCloud Backup einzuschalten.
![iPhone über iCloud sichern]()
Schritt 4. Gehen Sie auf Ihrem Mac zu Systemeinstellungen > iCloud.
![iCloud auf dem Mac]()
Schritt 5. Laden Sie dann die Daten herunter, die Sie gerade von Ihrem iPhone synchronisiert haben.
Wenn Sie einzelne Dokumente oder andere Dateien vom iPhone auf den Mac übertragen möchten, folgen Sie den nachstehenden Schritten:
Schritt 1. Öffnen Sie die Datei, die Sie auf Ihren Mac übertragen möchten.
Schritt 2. Tippen Sie auf Teilen > In Dateien speichern > iCloud Drive > Speichern.
Schritt 3. Gehen Sie auf Ihrem Mac zu Finder > iCloud Drive, um die Datei zu finden und zu laden.
![Übertragen von Dateien vom iPhone auf den Mac über iCloud Drive]()
Sie können diese Funktion auch auf Ihrem iPhone nutzen, um Nachrichten vom iPhone auf den Mac zu importieren oder andere Inhalte, die entsprechend zugelassen sind.
2. E-Mail oder Textnachrichten
Abgesehen von den oben genannten gängigen Methoden haben wir hier zwei weniger effektive Methoden zur Datensicherung zusammengestellt. Es ist recht einfach, Daten zwischen zwei Geräten per E-Mail und Textnachricht zu übertragen. Sie werden in der Regel verwendet, um einzelne Dateien oder Dokumente zu übertragen.
So geht's:
Schritt 1. Finden Sie die Dateien, die Sie auf Ihr iPhone übertragen möchten.
Schritt 2. Tippen Sie dann auf Freigeben und wählen Sie Mail/Nachrichten.
Schritt 3. Senden Sie dann diese E-Mail/Nachricht an sich selbst.
Schritt 4. Überprüfen Sie die E-Mail/Nachricht auf Ihrem Mac und laden Sie die Dateien herunter.
![Daten vom iPhone durch Freigabe übertragen]()
Schlussfolgerung
Wenn Sie diesen Artikel hilfreich finden, klicken Sie auf das unten stehende Symbol, um ihn mit Ihren Freunden zu teilen. Wenn Sie Fragen zu diesem Thema haben, können Sie sich gerne an mich wenden, und lassen Sie mich wissen, welche Artikel Sie in Zukunft von uns lesen möchten.
FAQs zur Übertragung von Dateien vom iPhone auf den Mac ohne AirDrop
Weitere Informationen zum Übertragen von Dateien vom iPhone auf den Mac ohne AirDrop finden Sie in einigen häufig gestellten Fragen zum heutigen Thema. Wir hoffen, dass dieser Abschnitt alle Zweifel ausräumt und Sie befreit. Schauen wir uns jetzt die FAQs an.
1. Wie bringe ich alle meine Apple-Geräte zum Synchronisieren?
Sie können alle Ihre Geräte mit demselben iCloud-Konto verbinden. Sie sollten auch sicherstellen, dass sie alle eine stabile Wi-Fi-Verbindung haben. Danach sollten Sie alle Apps aktivieren, die Sie über iCloud synchronisieren möchten, d. h. Fotos, Mail, Nachrichten, Kalender, Kontakte usw. Wenn Sie auf einem Gerät Änderungen vornehmen, werden diese automatisch auf den anderen Geräten übernommen.
2. Kann ich Fotos aus 2 iCloud-Konten zusammenführen?
Ja, Sie können Fotos aus zwei iCloud-Konten zusammenführen. Wenn Sie die Synchronisierung deaktivieren, können Sie Fotos auf Ihrem iPhone speichern. Anschließend können Sie die Fotos auf Ihrem iPhone mit einem neuen iCloud-Konto zusammenführen.
3. Kann ich Daten drahtlos von einem iPhone auf ein anderes übertragen?
Der Schnellstart von Apple ist der einfachste Weg, um Daten drahtlos vom iPhone auf das iPhone zu übertragen. Sie können auch ein Übertragungsprogramm eines Drittanbieters (z. B. EaseUS MobiMover) verwenden, das Ihnen dabei hilft.