無料体験を今始めよう!
メールアドレス*
お使いのメールアドレスをご入力いただくことによって、無料のニュースレターにサインアップしています。退会のご要望はメール内のリンク先をクリックして保存すれば完了です。お客様の個人情報は厳正な管理の下で安全に保管しておりますので、ご安心ください。(プライバシーポリシー)
概要:
もし、USBからiPadへファイルを転送する方法を知りたいと思っているなら、このガイドを読んでみてください。iPad Pro、iPad Mini、iPad Airのどれであっても、USBからiPad(またはiPhone)にファイルをコピーするためのすべての方法を学ぶことができます。
転送したいファイルの種類によって、最適な方法は異なります。詳細を確認し、自分に最も合った方法を使って、USBメモリからiPadへ簡単にファイルを転送しましょう。
| 🔍修正 | 💻効果 | 🧿難易度 |
| iOSデータ転送ソフト(無料) | 🔹 EaseUS MobiMover Freeを使用して、すべてのiOSデータを転送。 | 簡単 |
| ファイルエクスプローラー | 🔹USBからiPadに写真や動画を転送。 | 簡単 |
| iCloud Drive | 🔹USBフラッシュドライブからiPadにファイルを転送。 | 簡単 |
| USBフラッシュドライブ | 🔹USBメモリーからiPadにファイルを転送する。 | 中程度 |
このガイドを読めば、コンピュータの有無にかかわらず、USBからiPadにファイルを転送する方法を知ることができます。
パソコン(MacまたはWindows)が使える場合、USB接続を利用して簡単にUSBからiPadへファイルを転送することができます。
対応ファイル形式:写真、動画、音声ファイル、着信音、連絡先、PDFなど
写真、動画、音楽、電子書籍などのファイルをUSBフラッシュドライブからiPadに取り込みたい場合は、iPhone、iPad、iPod Touch向けの無料データ転送ソフト「EaseUS MobiMover」を使用することができます。このソフトを使えば、以下のことが可能です:
iPadを使うユーザーであれば、パソコンからiPadへのファイル転送やiPad間でのデータ移行を行う際に、このようなツールが役立つ場面が必ず出てきます。今すぐこのソフトを入手して、あなたのiDevice(Appleデバイス)のコンテンツをもっと自由に管理しましょう。
USBからiPad(またはiPhone)へファイルを転送する手順:
ステップ1. iPadをパソコンに接続して、EaseUS MobiMoverを立ち上げます。それから、左側のメニューで「PC To フォン」をクリックして、ファイルを選択し始めます。
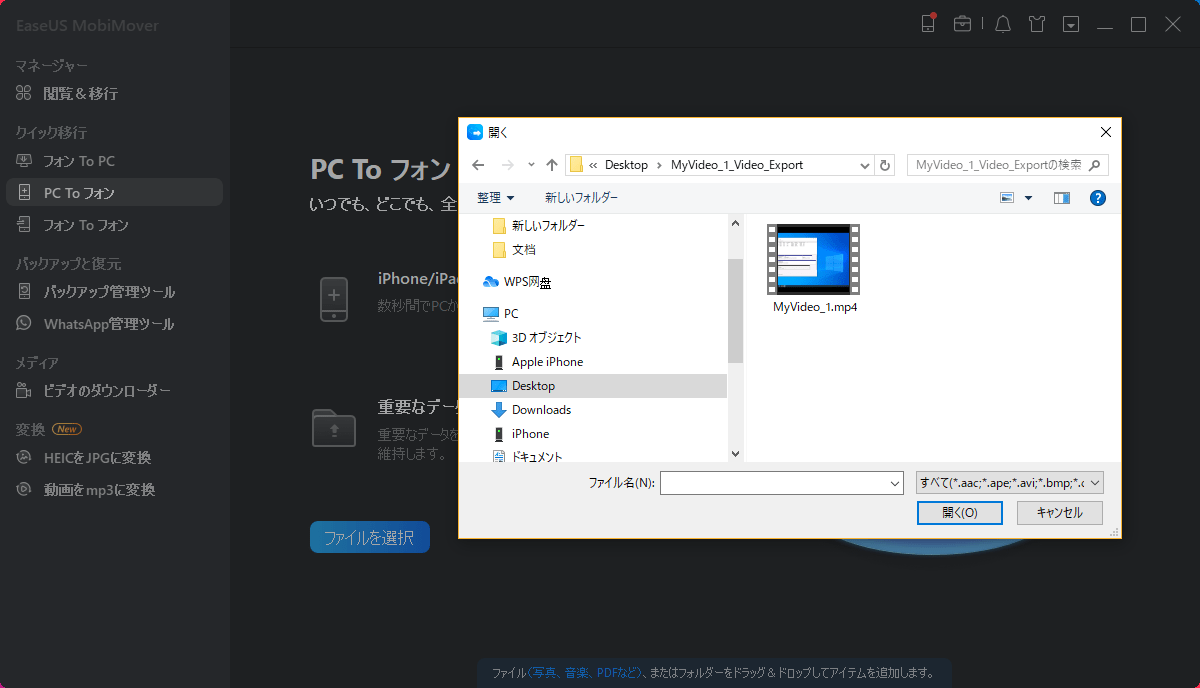
ステップ2. iOS端末まで移行したいデータを選択してください。
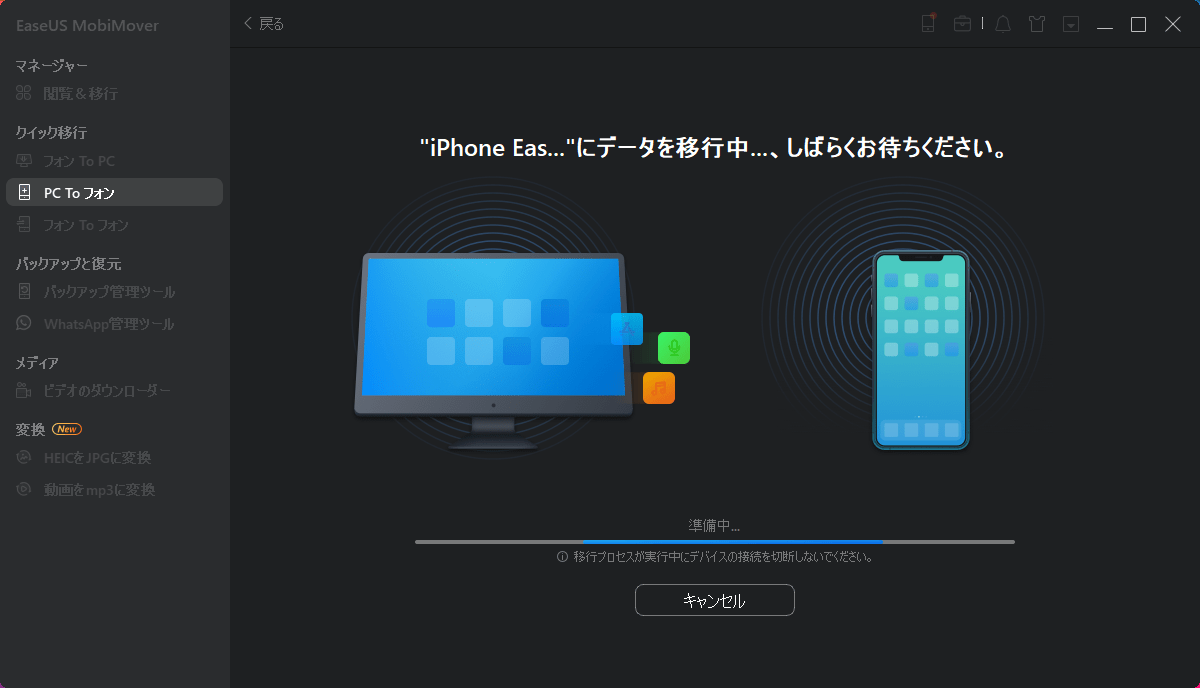
ステップ3. ファイルを確認した上、転送 をクリックすることで、iOSデバイスまでのデータ移行を開始します。
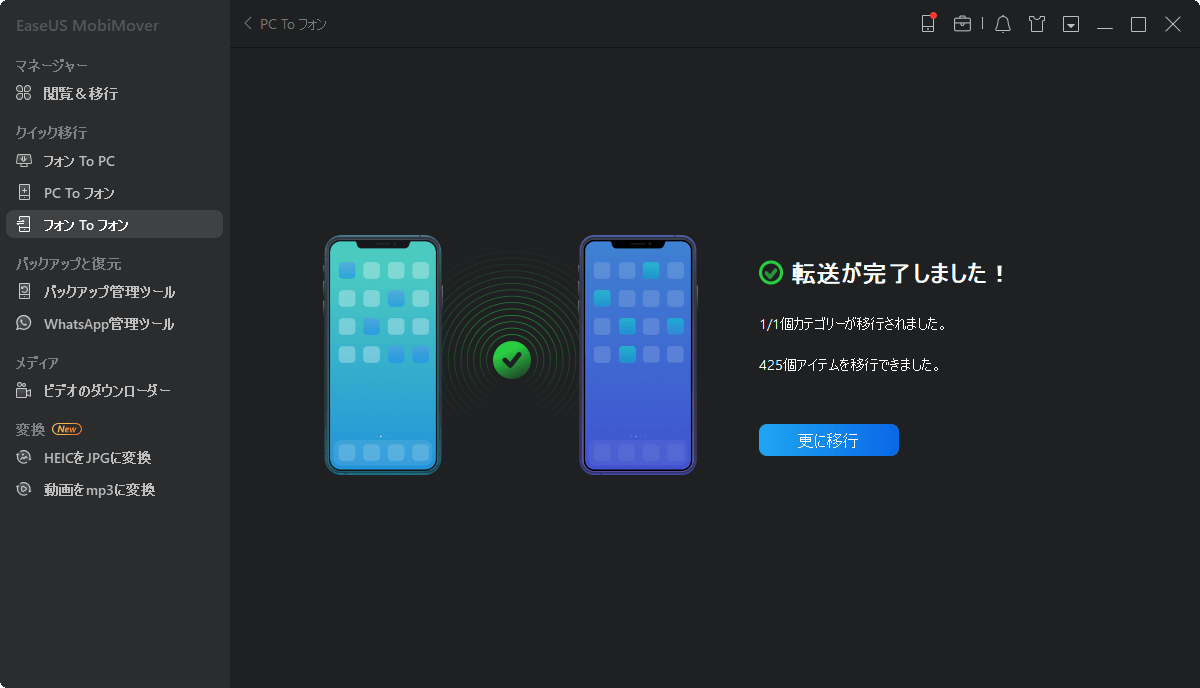
映画をiPadに追加したい場合でも、音楽をiPadに入れたい場合でも、上記の手順をそのまま使えます。
簡単ですよね?iTunesをインストールする必要もなく、データの同期も必要ありません。EaseUS MobiMoverを使えば、ファイルを安全かつ迅速にiPadにコピーできます。
対応ファイル形式: 写真と動画
もし転送したいのが写真や動画の場合、ファイルエクスプローラー(Windows 10以前のバージョンではWindowsエクスプローラーと呼ばれます)を使って簡単に転送できます。特別なソフトウェアをインストールする必要はなく、USBメモリとiPadをコンピュータに接続するだけで、写真や動画をUSBからiPadに移動できます。
ファイルエクスプローラーを使ってUSBからiPadにファイルを転送する手順:
ステップ1.USBメモリとiPadをUSBポートを使ってコンピュータに接続します。
ステップ2.iPadのロックを解除し、コンピュータを信頼する設定を行います。
ステップ3.「PC」>[あなたのUSBメモリ] に移動し、転送したいファイルをコピーします。
ステップ4.「PC」>[あなたのiPad]>「Internal Storage(内部ストレージ)」>「DCIM」>「100APPLE」フォルダに移動し、その中にファイルを貼り付けます。
ステップ5.iPadの「写真」アプリを開くと、USBから転送したファイルが表示されているのが確認できます。

対応ファイル形式:文書ファイル (Word、Excel、PPTなど)
iCloud Driveは、Appleが提供するクラウドベースで文書向けのサービスです。このサービスを利用すると、iPhone、iPad、Mac、PCといったデバイス間でファイルを同期・アクセスできます。iCloud Driveを使えば、USBドライブのファイルをコンピュータからiCloudにアップロードし、iPadの「ファイル」アプリでiCloudからそのファイルをダウンロードすることで、USBからiPadへファイルを転送することが可能です。
始める前に以下を確認してください:
iCloud Driveを使ってUSBからiPadにファイルをコピーする方法:
手順1. USBからiCloudにファイルをアップロードする。
手順2. iPadの「ファイル」アプリを開き、「iCloud Drive」を選択する。
手順3. iCloudから同期されたファイルがここで確認できるはずです。もし表示されない場合は、同期が完了するまで少し待ってください。iCloud Driveが同期しない場合は、その問題の解決方法を確認してください。
手順4. ファイルの右上にある「ダウンロード」アイコンをクリックして、iPadにダウンロードします。
これらの手順を行うことで、Word、Excel、PPT、PDFといったファイルをWi-Fi経由でUSBからiPadに転送することができます。

ご存知のように、iCloudを使ってUSBからiPadに写真や動画を転送することも可能です。この方法はiCloud Driveと似た手順で行えます。まず、コンピュータを使ってUSBからiCloudに写真をアップロードし、その後iPadでiCloudから写真をダウンロードします。詳しい手順については、「PCからiPadに写真を転送する方法」に関する記事をご参照ください。
対応ファイル形式: 写真、動画、音声ファイル、文書ファイルなど
コンピュータが使えない場合や、コンピュータを使わずにUSBからiPadにファイルを転送したい場合はどうすればよいでしょうか?Type-CフラッシュドライブやLightning to USBアダプタがあれば、それを使って転送が可能です。
Type-Cフラッシュドライブをお持ちの場合は、それを直接iPadに接続し、必要に応じてファイルを転送できます。また、アダプタを使用する場合は、アダプタにLightningポートが付いていることを確認してください(後ほど詳しく説明します)。以下の手順を参考にして、USBからiPadにファイルを転送する方法を学んでください。
コンピュータなしでUSBからiPadにファイルを転送する方法:
手順1. USBをアダプタのUSBポートに接続し、そのアダプタをiOS 13以降のiPadに接続します。
手順2. iPadに「このアクセサリは使用できません」というメッセージが表示されます。これは、アクセサリが多くの電力を必要としているためです。この問題を解決するには、iPadの電源アダプタと充電ケーブルを使用して、アダプタのLightningポートを通じて追加の電力を供給します。(これが、アダプタにLightningポートが必要な理由です。)
手順3. その後、「ファイル」アプリ > 「フラッシュドライブ」に移動し、USB内のファイルを表示・アクセスできます。必要に応じて、USBからiPadにファイルをコピー&ペーストしてください。

1. USBからiPadにファイルを転送するにはどうすればいいですか?
転送したいファイルの種類に応じて、EaseUS MobiMover(写真、動画、音声ファイル、PDFなど)、ファイルエクスプローラー(写真と動画)、iCloud Drive(文書ファイル)、またはLightning to USBアダプタ(USBにあるすべてのファイル)などのiOSデータ転送ツールを使用できます。
2. iPad Proにフラッシュドライブを接続できますか?
はい、接続可能です。USBがType-Cフラッシュドライブの場合は、Lightningポートを介して直接iPadに接続できます。それ以外の場合は、Lightning to USBアダプタを購入し、アダプタを使ってUSBをiPadに接続してください。
3. iPadはUSBメモリのファイルを読み取ることができますか?
iPadがiPadOS 13以降を実行していることを確認してください。USBをiPadに接続すると、「ファイル」アプリからUSB内のファイルにアクセスできるようになります。
これで、USBからiPad Pro、iPad Air、iPad、またはiPad Miniにファイルを転送する方法がわかりましたね。必要に応じて、この方法を使ってUSBからiPhoneにファイルを転送することも可能です。
自分のニーズに最も適した方法を選んで、簡単にiPadへファイルを転送してください。
主な内容:
EaseUS MobiMover
1クリックだけ!無料でiOS端末のデータを移行したり、管理したりできる!

EaseUS家族
地域と言語
ご購入前のお問い合わせ(日本語・英語)
無料版、試用版に関するお問い合わせ、またはご注文中のご質問はここをクリックしてください。製品版をご購入されたお客様はこちらでダウンロードリンクとライセンスコードの発行を依頼することができます。
ご購入後のお問い合わせ(日本語・英語)
EaseUS製品の使い方、機能に関するお問い合わせにご対応いたします。ここをクリックして、チャットを開始してください。
メールサポート(日本語・英語)
日本語対応をご希望される場合、support@easeus.comまでご連絡ください。お問い合わせメールの件名に【日本語対応希望】の明記をお願いいたします。
日本語対応時間帯:
上記のいずれかサービスの日本語対応をご希望される方は、平日(月曜~金曜)の午前10時から午後19時までお問い合わせください。
無料体験を今始めよう!
メールアドレス*
お使いのメールアドレスをご入力いただくことによって、無料のニュースレターにサインアップしています。退会のご要望はメール内のリンク先をクリックして保存すれば完了です。お客様の個人情報は厳正な管理の下で安全に保管しておりますので、ご安心ください。(プライバシーポリシー)