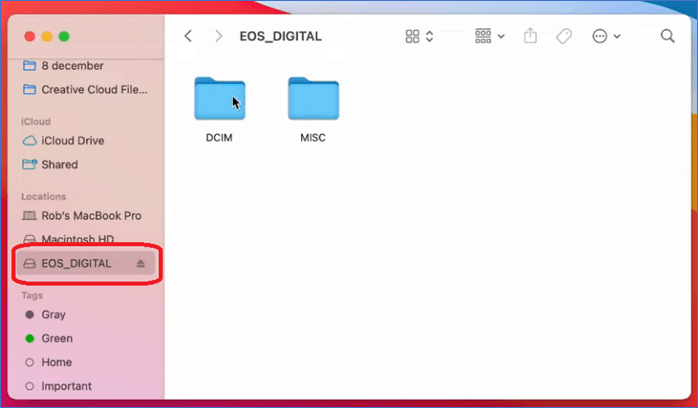Trasferire foto da un iPad a un PC è un buon modo per liberare spazio sul tuo dispositivo o condividere foto con altri. Esistono molti modi diversi per trasferire le foto dell'iPad su un PC. Questi includono l'utilizzo di iTunes, strumenti di trasferimento di terze parti, l'app Foto, Esplora file e servizi cloud. Poiché iTunes non ti consente di trasferire solo foto, non ti consigliamo di utilizzarlo. Pertanto, ti restano quattro opzioni. Se vuoi sapere come funziona ciascuno di questi modi, leggi questa guida passo passo per ottenere maggiori dettagli.
Metodo 1. Trasferisci foto da iPad a PC senza iTunes
Si applica a: tutte le foto e gli album, i video, la musica, i contatti, i messaggi e altro ancora
"Come posso trasferire le foto dall'iPad al PC senza iTunes?" Se hai la stessa domanda da porre, ti piacerà questo affidabile strumento di trasferimento dati per iPhone : EaseUS MobiMover. Essendo uno degli strumenti di trasferimento più popolari, questo programma ti consente di connettere l'iPad al PC e trasferire dati da un iPhone/iPad a un altro (iPhone/iPad) o tra un dispositivo iOS e un computer (PC o Mac). Inoltre, ha un'interfaccia semplice e intuitiva che ti consente di svolgere le tue attività con meno sforzo e tempo.
Vale la pena ricordare che puoi utilizzare EaseUS MobiMover senza installare iTunes. Non è esattamente ciò di cui hai bisogno? Segui i passaggi seguenti per trasferire tutte le foto dal tuo iPad al computer.
Per trasferire foto dall'iPad al computer senza iTunes:
Passo 1 . Collega il tuo iPad al PC con un cavo USB ed esegui EaseUS MobiMover. Scegli "Da telefono a PC" in "Trasferimento dati" per trasferire foto da iPad a PC. Quindi, fare clic sul pulsante "Avanti" per andare avanti.
Passo 2 . Per trasferire foto dal tuo iPad al PC, assicurati che "Immagini" sia selezionata. Come puoi vedere, puoi scegliere di spostare tutti i file supportati dal tuo iPad al computer contemporaneamente. Inoltre, MobiMover ti consente di personalizzare il percorso di archiviazione per i dati esportati di cui hai bisogno.
Passaggio 3 . Fai clic sul pulsante "Trasferisci" per iniziare a trasferire le foto dal tuo iPad al PC. Ad eccezione dell'esportazione di file da iPad a PC, puoi anche utilizzare MobiMover per importare dati da PC a iPad con la modalità "PC a telefono".
Puoi utilizzare i passaggi precedenti per trasferire foto da iPad a PC con Windows 10, Windows 8 o Windows 7. Come puoi vedere, puoi anche trasferire altri file come video, file audio, contatti, messaggi e altro dal tuo iPad sul tuo computer insieme alle foto. Se desideri eseguire il backup di tutti i contenuti del tuo iPad sul PC, EaseUS MobiMover è una buona scelta.
Metodo 2. Salva le foto dell'iPad sul PC in Windows 10 tramite l'app Foto
Si applica a: foto nel rullino fotografico
Oltre a trasferire foto da iPhone a PC in Windows 10, puoi anche importare foto da iPad a PC Windows 10 utilizzando l'app Foto, un'app integrata in Windows 8 e versioni successive che consente agli utenti di copiare foto da iPad a PC utilizzando un Cavo USB. per aiutare il PC a riconoscere il tuo dispositivo iOS, devi prima scaricare e installare iTunes sul tuo computer.
Per importare foto da iPad a PC in Windows 10:
Passaggio 1. Assicurati di aver installato l'ultima versione di iTunes (iTunes 12.5.1 o successiva) sul tuo PC.
Passaggio 2. Collega il tuo iPad al PC con un cavo USB.
Passaggio 3. Sblocca il dispositivo iOS e fai clic su "Affidabile" nella richiesta sull'iPad per autorizzare il computer.
Passo 4. Sul tuo PC, fai clic sul menu "Start" e seleziona "Foto".
Passaggio 5. Nell'app Foto, fai clic su "Importa" nell'angolo in alto a destra della finestra e seleziona "Da un dispositivo USB".
Passaggio 6. Quindi l'app Foto cercherà un dispositivo da cui importare. Al termine, ti mostrerà le nuove foto e i video trovati.
Passaggio 7. Poiché i nuovi elementi verranno importati sul PC per impostazione predefinita, devi deselezionare le foto che non desideri trasferire.
Passo 8. Fai clic sul pulsante "Continua" per avviare il trasferimento delle foto dal tuo iPad al PC Windows 10.
![Come trasferire foto dall'iPad al computer utilizzando Foto]()
Metodo 3. Trasferisci foto da iPad a PC tramite Esplora file
Si applica a: foto nel rullino fotografico
Oltre a utilizzare l'app Foto, puoi anche utilizzare Esplora file (chiamato Esplora risorse nelle versioni precedenti) in Windows 10 per trasferire file da iPad a PC . Allo stesso modo, per trasferire le foto del tuo iPad sul computer, devi installare iTunes sul tuo PC.
Per trasferire foto dall'iPad al PC utilizzando Esplora file:
Passaggio 1. Collega il tuo iPad al PC con un cavo USB.
Passaggio 2. Sblocca il tuo dispositivo iOS e fai clic su "Affidabile" nella richiesta sull'iPad per autorizzare il computer.
Passo 3. Quando decidi cosa fare con il dispositivo sul PC, seleziona "Apri dispositivo per visualizzare i file" e vai su "Memoria interna" > la cartella "DCIM" > la cartella "100APPLE" e copia le foto e i video che hai vorrei trasferire.
![Come trasferire foto da iPad a PC utilizzando Esplora file di Windows]()
Quando scegli cosa fare con l'iPad, puoi anche selezionare "Importa foto e video". Quindi, fai clic su "Rivedi, organizza e raggruppa gli elementi da importare" o "Importa tutti i nuovi elementi ora" per continuare. Successivamente, seleziona le foto che tenti di importare sul PC e fai clic su "Importa" o attendi che Windows trasferisca automaticamente le foto dal tuo iPhone al PC.
Metodo 4. Importa foto da iPad a PC utilizzando i servizi cloud
Si applica a: tutte le foto e gli album
Se hai bisogno di trasferire foto molto spesso, un'opzione migliore sono i servizi di archiviazione cloud. Questi servizi includono Google Foto, Dropbox, OneDrive e la soluzione cloud integrata di Apple: iCloud. Se non vuoi installare un'app aggiuntiva sul tuo dispositivo, usa semplicemente iCloud. La parte migliore di iCloud è che ti consente di accedere alle tue foto su diversi dispositivi. Lo svantaggio è che lo spazio di archiviazione gratuito è limitato, in genere 5 GB per ogni singolo utente. E tieni presente che iCloud richiede un WiFi stabile per trasferire foto. In caso contrario, ci vorrà molto tempo per trasferire le foto.
Passaggio 1. Sul tuo iPad, vai su "Impostazioni" > [il tuo nome] > "iCloud" e attiva "Foto di iCloud".
Passaggio 2. Sul tuo PC, scarica e installa iCloud per Windows da Apple.
Passaggio 3. Esegui iCloud per Windows e accedi con l'ID Apple che utilizzi sul nostro iPad.
Passaggio 4. In iCloud, fai clic su "Opzioni" accanto a Foto e seleziona l'opzione "Libreria foto di iCloud".
Passaggio 5. Fai clic su "Fine" > "Applica".
Passaggio 6 . Quindi, le foto dell'iPad verranno sincronizzate automaticamente sul tuo PC tramite una connessione di rete.
![Come trasferire foto dall'iPad al computer utilizzando iCloud]()
Se non desideri installare iCloud sul tuo computer, puoi anche trasferire le foto dell'iPad sul PC tramite iCloud.com:
Passo 1 . Attiva Foto di iCloud sull'iPad.
Passaggio 2. Sul tuo computer, vai su iCloud.com e accedi con il tuo ID Apple.
Passaggio 3. Fare clic sull'opzione "Foto". Seleziona e scarica le foto che ti piacciono da iCloud sul tuo PC.
Metodo 5. Sposta le foto dall'iPad al PC tramite e-mail
Se devi trasferire solo diverse foto sul tuo PC, l'e-mail è un'ottima opzione. Puoi allegare le foto che desideri trasferire alla tua email, inviartele, aprirle sul PC e scaricarle. I passaggi sono molto semplici, quindi non li mostreremo qui.
La linea di fondo
Per fare una scelta migliore:
Sia EaseUS MobiMover che iCloud ti consentono di trasferire tutte le foto del tuo iPad sul PC. Il primo necessita di un cavo USB per funzionare e consente di copiare le foto in modo selettivo o tutte in una volta; quest'ultimo sincronizzerà tutte le foto contemporaneamente e necessiterà di una connessione di rete per caricare le foto.
L'app Foto e Esplora file funzionano quasi allo stesso modo. Entrambi richiedono iTunes e possono importare foto solo nel Rullino fotografico.
L'e-mail è ottima per trasferire alcune foto.
Dopo aver applicato uno dei metodi per trasferire foto da iPad a PC, ora puoi eliminare liberamente questi elementi sul tuo iPad per liberare spazio o fare qualunque cosa tu intenda fare.