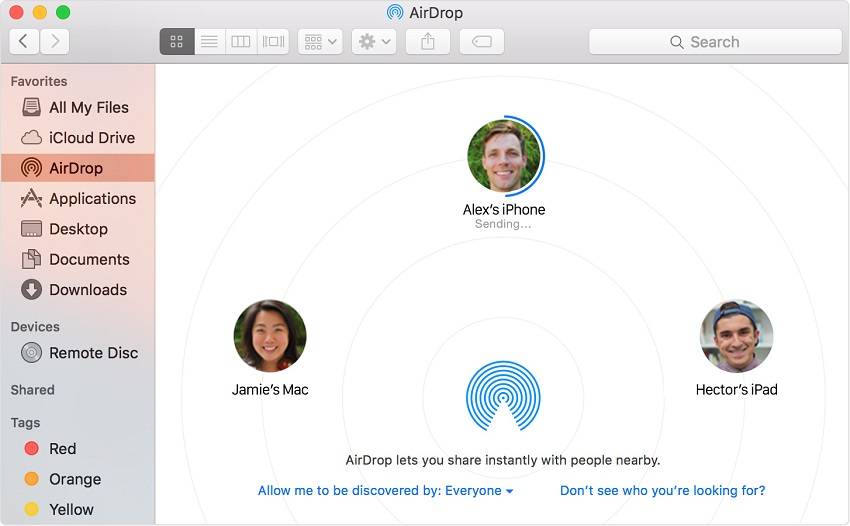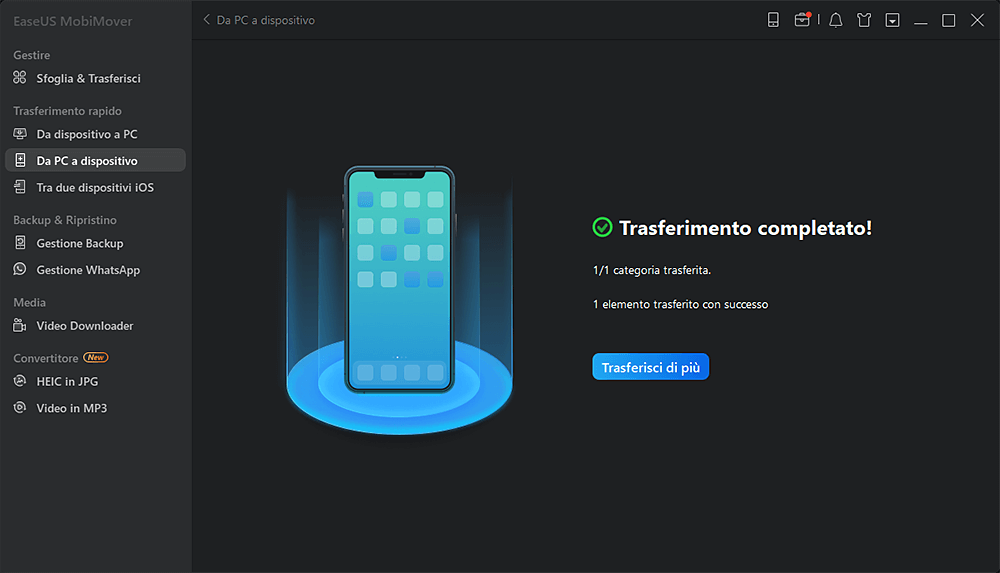Come posso trasferire file da Android a PC tramite un cavo USB?
Per prima cosa, collega il tuo telefono Android al PC con un cavo USB. Quindi, apri File Explorer sul tuo PC. Sfoglia i tuoi file nella sezione "This PC". Trascina e rilascia i file dal tuo dispositivo Android al tuo PC.
Hai molti file archiviati sul tuo telefono Android? Potresti essere molto ansioso perché il tuo telefono sta esaurendo lo spazio. Ora, considera di trasferire questi file sul tuo computer. Puoi anche spostare i file sul PC per liberare spazio sul telefono Android . Inoltre, conservare una copia di file importanti come foto, video e documenti aiuta a prevenire la perdita di dati. Se preferisci il metodo di trasferimento cablato, sei nel posto giusto. Questa guida illustra vari modi per trasferire file da Android a PC tramite cavo USB. Cominciamo!
Metodo 1. Trasferisci file da Android a PC utilizzando EaseUS MobiMover
Come versatile strumento di trasferimento dati, EaseUS MobiMover è progettato per aiutare gli utenti a trasferire e gestire facilmente i dati tra diversi dispositivi. Può essere utilizzato per trasferire rapidamente file da Android a PC tramite cavo USB. Il processo di trasferimento è molto fluido e non verrà interrotto da fattori non essenziali, come problemi di rete. Oltre alla funzione di trasferimento, EaseUS MobiMover ti aiuta anche a eseguire il backup del tuo telefono Android sul computer. È un'importante rete di sicurezza in caso di sostituzione del dispositivo o perdita di dati.
✅Perché utilizziamo EaseUS MobiMover per trasferire i file:
- Supporta diversi tipi di file, tra cui foto, video, musica, contatti, ecc.
- Fornisce una funzionalità "one-click transfer". Consente agli utenti di trasferire rapidamente e automaticamente i dati da un dispositivo all'altro, riducendo la complessità dell'operazione.
- È compatibile con i sistemi Windows e Mac OS. Gli utenti possono usare questo strumento su diversi sistemi operativi.
- Dimostra elevata efficienza e velocità nel trasferimento dei dati, il che è particolarmente importante quando si gestiscono grandi quantità di dati.
- Garantisce la sicurezza dei dati durante il processo di trasferimento.
Ora prepara un cavo USB e segui i semplici passaggi per trasferire i file da Android al PC.
Fase 1. Avvia EaseUS MobiMover sul tuo computer e collega il dispositivo al computer tramite un cavo USB. Sul tuo Android, consenti il debug dalla finestra pop-up per consentire a MobiMover di accedere ai file.
![collegare il dispositivo al computer e consentire il debug sul dispositivo]()
Passaggio 2. Quindi, installerà automaticamente un'app mobile MobiMover sul tuo telefono per un trasferimento fluido. Ora tocca "Consenti" sul tuo telefono per consentire le due autorizzazioni richieste mostrate sullo schermo per ottenere le autorizzazioni dei file. Fai clic su "OK" per ignorare.
![installa l'app MobiMover]()
Passaggio 3. Ora, sul tuo computer, clicca su "Telefono a PC" > "Avvia" da MobiMover.
![clicca su Avvia in MobiMover]()
Passaggio 4. Quindi puoi selezionare le categorie di file da trasferire da Android a PC o computer Mac. Ora scegli foto, video, musica, messaggi, contatti, dati di app o altri file che appaiono sullo schermo da trasferire. Qui puoi scegliere la posizione in cui desideri archiviare i file, come desktop, disco rigido esterno o unità flash USB. Quando hai finito, fai clic su "Trasferisci" per avviare il processo.
![seleziona i file da trasferire]()
Fase 5. Attendi qualche minuto, il processo sarà completato. Puoi visualizzare i file trasferiti ora o cliccare su "Trasferisci altro" per copiare altri file.
![il processo è completo]()
Metodo 2. Trasferire file da Android a PC tramite cavo USB con Esplora file
Questa parte ti spiega come trasferire file dal telefono Android al PC tramite cavo USB senza alcuna app. Se non vuoi scaricare alcuna app sul tuo computer, puoi usare File Explore sul tuo computer per trasferire i tuoi dati da Android al PC.
Ecco come trasferire file da Android a PC tramite cavo USB con Esplora file.
Passaggio 1. Collega il telefono al PC tramite un cavo USB.
Passaggio 2. Sul tuo telefono Android, segui la notifica sullo schermo per abilitare il trasferimento dei file.
Passaggio 3. Sul tuo PC, apri Esplora file.
Passaggio 4. Il tuo telefono Android verrà elencato in "Questo PC".
Passaggio 5. Fai clic sul tuo dispositivo per aprirlo. Qui puoi sfogliare i tuoi file.
Passaggio 6. Trascina e rilascia i file dal tuo dispositivo Android al PC.
![esploratore file android trasferimento]()
📝Si prega di notare che questo metodo presenta anche alcuni contro:
- La velocità di trasferimento è limitata dalla velocità della connessione USB. Per file molto grandi o grandi quantità di dati, i trasferimenti potrebbero essere lenti.
- Rispetto ad alcuni strumenti specializzati per la gestione dei dati, Esplora file di Windows non dispone di funzionalità di backup e ripristino automatici.
- In alcuni casi, se il driver del dispositivo Android non è installato correttamente sul PC, potrebbero verificarsi problemi di riconoscimento.
- I tipi di file che possono essere trasferiti sono limitati e alcuni file non possono essere trasferiti.
Come trasferire file da Android a Mac tramite cavo USB
Se utilizzi un computer Mac, puoi anche trasferire file da Android a Mac con un cavo USB. Puoi utilizzare un cavo USB per collegare il tuo telefono Android al computer Mac. Ti guideremo passo dopo passo attraverso il processo per trasferire file da Android a Mac con un cavo USB.
Come trasferire file da Android a Mac tramite cavo:
Passaggio 1. Collega il tuo telefono Android al Mac tramite un cavo USB.
Passaggio 2. Tocca la notifica USB e seleziona Trasferimento file sul tuo telefono Android.
Passaggio 3. Scarica Android File Transfer e aprilo.
Passaggio 4. Accedere alle cartelle per trovare i file.
Passaggio 5. Copia i file da Android a Mac.
![trasferimento file Android]()
Confronto tra trasferimento USB e wireless
Ora, hai imparato alcuni modi per trasferire file da Android a PC tramite USB. Confrontiamo l'uso di USB e trasferimento wireless.
- Trasferimento USB : le connessioni USB sono generalmente più stabili. Sono meno suscettibili alle interferenze esterne. Il trasferimento USB è migliore per gli scenari che richiedono trasferimenti di dati rapidi e di grandi dimensioni, come il backup di file importanti.
- Bluetooth : Bluetooth è adatto per trasferire piccoli file, come immagini e audio. È utile per la condivisione rapida di piccoli file, specialmente tra dispositivi mobili.
- Wi-Fi : il Wi-Fi è efficace per trasferire rapidamente file di grandi dimensioni e contenuti multimediali. Ma le prestazioni possono peggiorare con una scarsa qualità del segnale. Richiede un ambiente di rete stabile.
Conclusione
È facile trasferire file da Android a PC tramite USB. Puoi trasferire i tuoi file da Android a PC con File Explorer e EaseUS MobiMover.
- File Explorer è un modo diretto per spostare file da Android a PC tramite cavo USB. È ideale per gli utenti che preferiscono un semplice approccio drag-and-drop senza un'app aggiuntiva.
- EaseUS MobiMover offre un'interfaccia più chiara con funzionalità aggiuntive, come il backup e la gestione dei dati.
- Il trasferimento di file su un Mac tramite cavo USB potrebbe richiedere passaggi aggiuntivi o software, come Android File Transfer.
Condividi questo post con i tuoi amici se lo trovi utile!