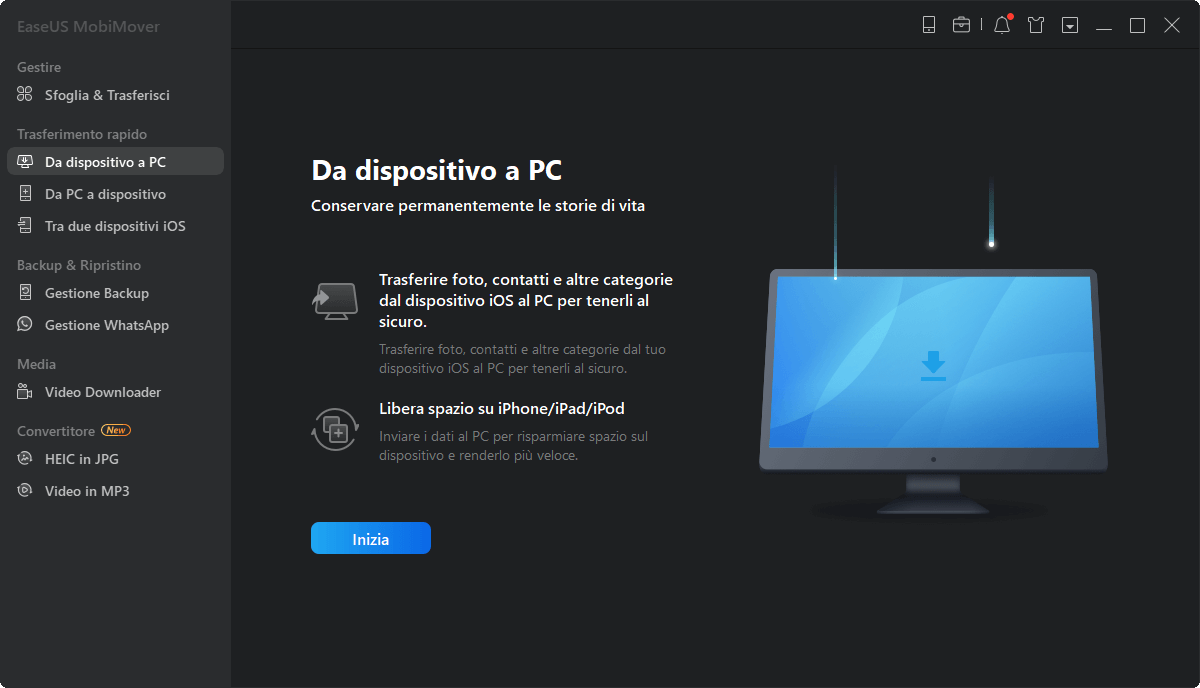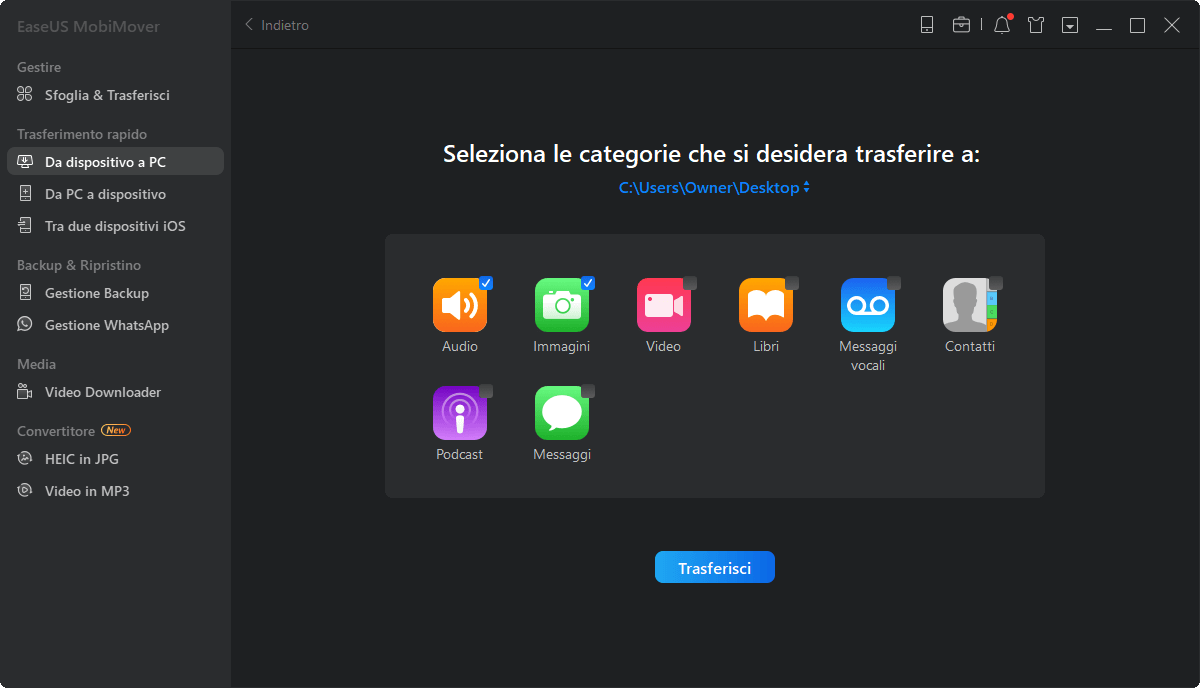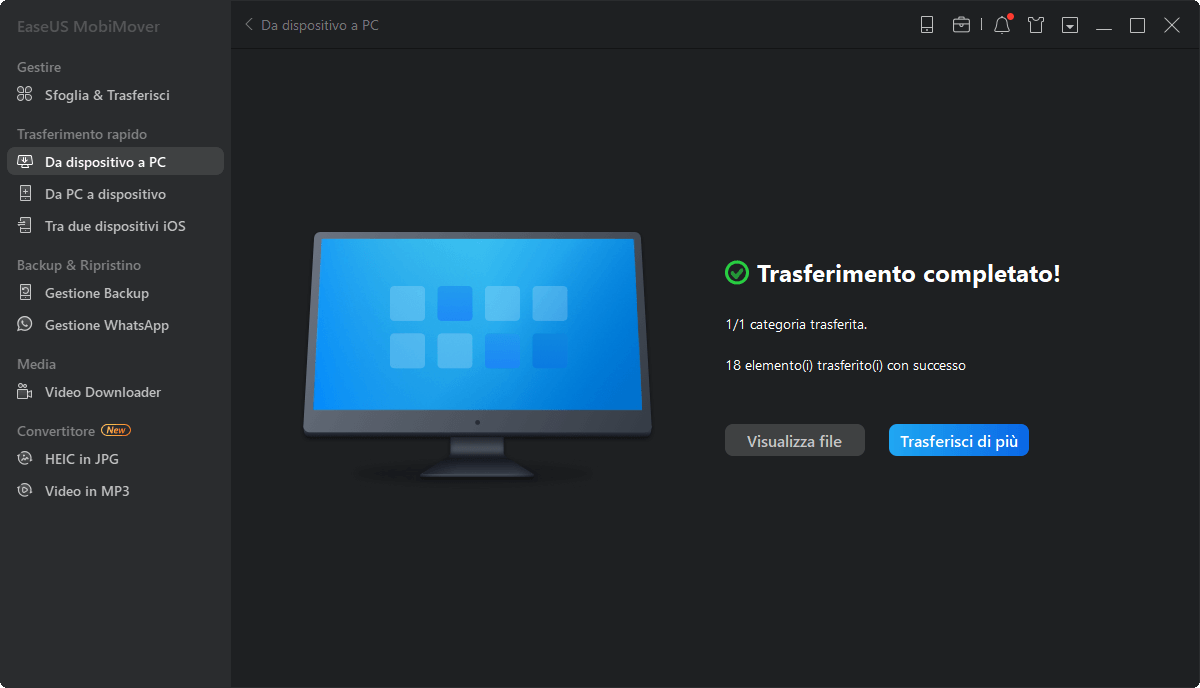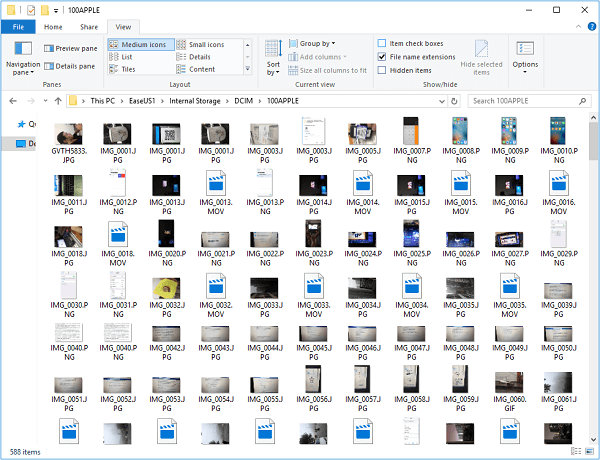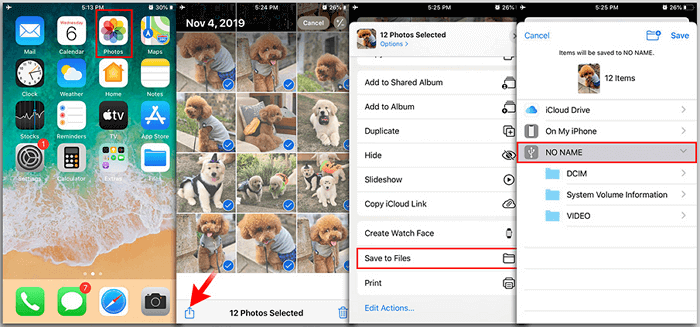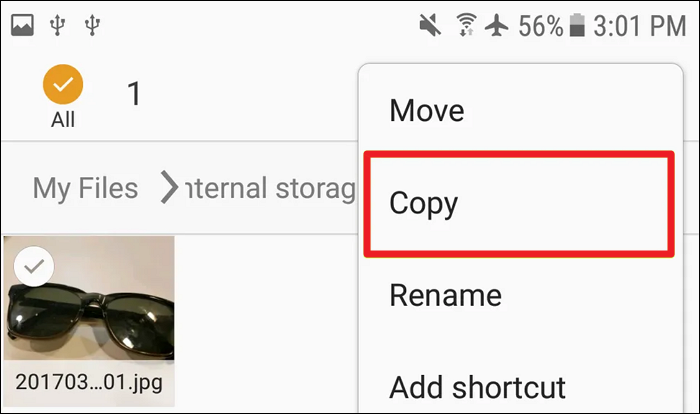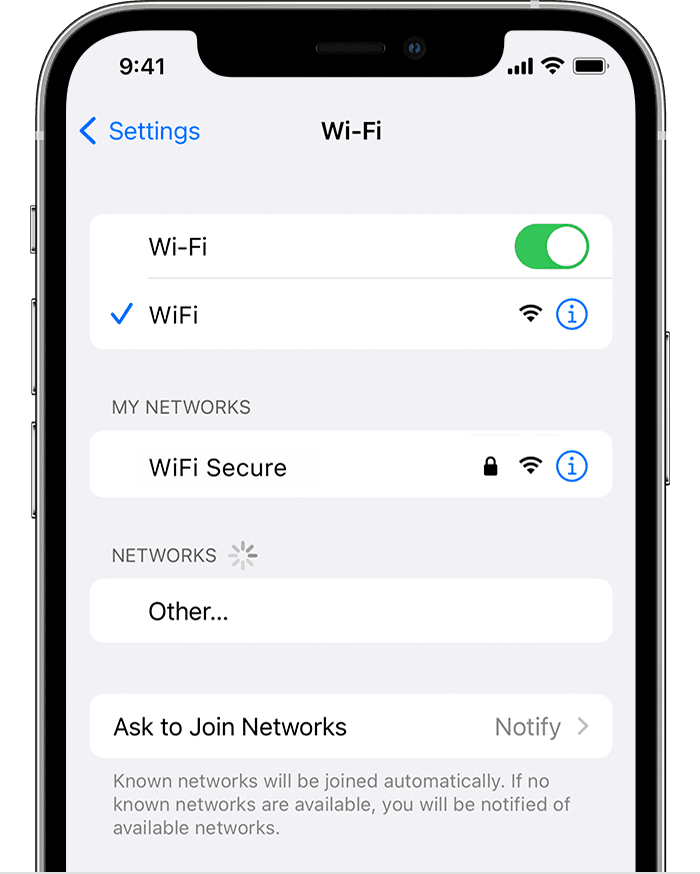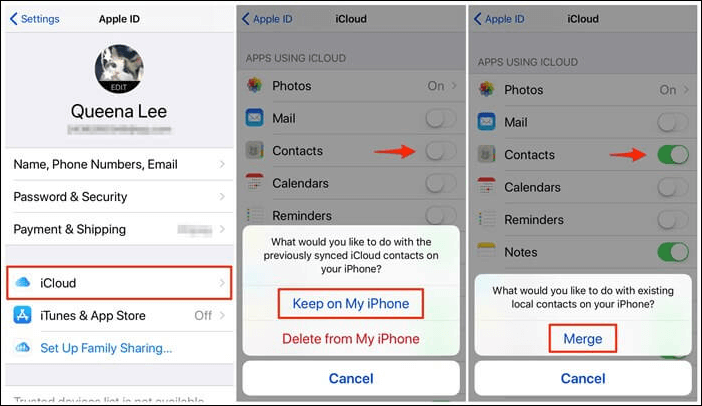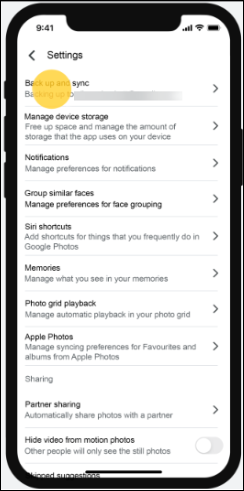Se scatti spesso foto con il tuo iPhone, alla fine scoprirai che lo spazio di archiviazione del tuo iPhone si riempie rapidamente e non sarai più in grado di scattare nuove foto. È allora che devi trasferire le foto dal tuo iPhone a un altro dispositivo per liberare spazio di archiviazione del tuo iPhone.
Alcuni utenti scelgono di trasferire le foto dall'iPhone al computer, mentre altri preferiscono trasferire le foto dall'iPhone a un dispositivo di archiviazione esterno come un disco rigido esterno, un'unità flash USB o una scheda SD. Poiché i modi per trasferire le foto da iPhone a un disco rigido esterno e un'unità USB sono già stati dettagliati, qui vorrei mostrarti come trasferire le foto da iPhone a una scheda SD, con o senza computer.
| Metodo |
Efficacia |
Difficoltà |
| 🥇Software di trasferimento iPhone (con PC) |
Trasferire le foto dall'iPhone alla scheda SD con EaseUS MobiMover e un lettore di schede SD. |
Media |
| 🥈Esplora file (con PC) |
Spostare le foto dall'iPhone alla scheda SD tramite un lettore di schede SD sul PC. |
Facile |
| 🥉Trasferimento diretto (senza PC) |
Collegare il lettore di schede SD all'iPhone per trasferire direttamente i dati. |
Media |
Parte 1. Come trasferire foto da iPhone a scheda SD con il computer in 2 modi
Se non ti dispiace usare un computer per aiutarti, sarà abbastanza facile per te spostare le immagini dal tuo dispositivo iOS a una scheda SD. In generale, ci sono due modi tra cui scegliere:
Metodo 1. Trasferisci le immagini dall'iPhone alla scheda SD con il software di trasferimento iPhone
Con l'aiuto del software di trasferimento iPhone - EaseUS MobiMover, puoi non solo trasferire foto, ma anche spostare video, musica, suonerie, memo vocali e altri tipi di contenuti dal tuo dispositivo mobile alla scheda SD, risparmiando gran parte del tuo Spazio iPhone.
EaseUS MobiMover supporta il trasferimento di dati tra due iDevice o tra un iPhone/iPad/iPod e un computer. Pertanto, se desideri trasferire foto dalla scheda SD all'iPhone o dall'iPhone alla scheda SD, sarà d'aiuto.
Prepara un lettore di schede SD e segui i passaggi seguenti per spostare le foto dall'iPhone alla scheda SD con il computer:
Passo 1. Connetti iPhone al computer (Mac o PC) via USB e apri EaseUS MobiMover. In MobiMover scegli "Da dispositivo a PC" per fare il backup completo delle foto di iPhone su computer. Clicca su "Inizia" per continuare.
Passo 2. Seleziona le categorie di cui vuoi fare il backup, noi ti consigliamo di selezionare tutti i formati compatibili in una volta sola e fare il trasferimento. L'immagine qui sotto ti fa vedere come MobiMover ti permette di fare il backup di tutti i dati dell'iPhone, o selezionare manualmente ciò che vuoi copiare e non.
Passo 3. Clicca su "Trasferisci" per iniziare il backup su computer. La velocità di trasferimento è notevole, non dovrai aspettare molto.
Metodo 2. Esporta le foto dall'iPhone alla scheda SD tramite Esplora file
In realtà, puoi trasferire le foto del tuo iPhone su una scheda SD senza iTunes o software di terze parti. Utilizzando Esplora file di Windows, puoi accedere alla memoria interna del tuo iPhone e copiare manualmente le foto e i video dal rullino fotografico del tuo iPhone sulla scheda SD.
Per trasferire le immagini dall'iPhone alla scheda SD con il computer:
Passo 1. Inserisci la scheda SD in un lettore di schede SD e collega il lettore di schede SD al computer.
Passo 2. Collega il tuo iPhone al computer e assicurati che il tuo dispositivo sia riconosciuto dal tuo computer.
Passo 3. Vai su "Questo PC" > [nome del tuo iPhone] > "Memoria interna" > "DCIM" > "100APPLE".
Passo 4. Copia le foto e i video dell'iPhone e incolla gli elementi sulla scheda SD.
![Come trasferire foto da iPhone a scheda SD]()
Parte 2. Come trasferire foto da iPhone a scheda SD senza computer
Se non disponi di un cavo USB o di un computer, potresti preferire trasferire le foto dell'iPhone senza un computer. Fortunatamente, con l'aiuto di un lettore di schede SD per iPhone (adattatore per lettore di fotocamere digitali compatibile con iPhone/iPad), potrai trasferire le foto dal tuo iPhone alla scheda SD senza computer.
Prendi come esempio il lettore di schede SD FA-STAR e ti mostro come usarlo su un iPhone con iOS 13.
Per trasferire le foto dall'iPhone alla scheda SD senza un computer:
Passo 1. Inserisci la scheda SD nel lettore di schede SD e collega il lettore di schede SD al tuo iPhone.
Passo 2. Vai all'app "Foto" sul tuo iPhone e seleziona le foto che desideri spostare.
Passo 3. Fai clic sul pulsante "Condividi" e scegli "Salva in file".
Passo 4. Seleziona per salvare gli elementi sul dispositivo USB (generalmente chiamato "NESSUN NOME") e scegli una cartella in cui archiviare le foto.
![Come trasferire foto da iPhone a scheda SD senza computer]()
Domande frequenti sul trasferimento di foto dall'iPhone alla scheda SD
Quando trasferisci le foto, potresti avere le domande che seguono:
1. Come si esportano le foto dall'iPhone?
Poiché è possibile visitare direttamente la cartella DCIM dell'iPhone sul computer, puoi esportare le foto dall'iPhone a un computer o a un dispositivo di archiviazione esterno collegato al computer. Ad esempio, se desideri trasferire le foto dall'iPhone alla scheda SD, puoi:
- Collegare l'iPhone al computer e inserire la scheda SD nel computer (potrebbe essere necessario un lettore di schede).
- Visitare la memoria interna dell'iPhone e trovare la cartella DCIM.
- Copiare le foto dalla cartella alla scheda SD.
2. Come si collega la scheda SD all'iPhone?
Se desideri collegare direttamente una scheda SD all'iPhone. È necessario inserire la scheda SD in un connettore o adattatore compatibile con l'iPhone. Quindi puoi collegare il connettore o l'adattatore all'iPhone tramite la porta di ricarica. In questo modo è possibile collegare la scheda SD all'iPhone.
Conclusione
Che tu abbia un computer o meno, puoi trasferire facilmente le foto dal tuo iPhone a una scheda SD. Esegui il modo più adatto alle tue esigenze per ottenere foto dalle foto del tuo iPhone su una scheda SD in pochi minuti.