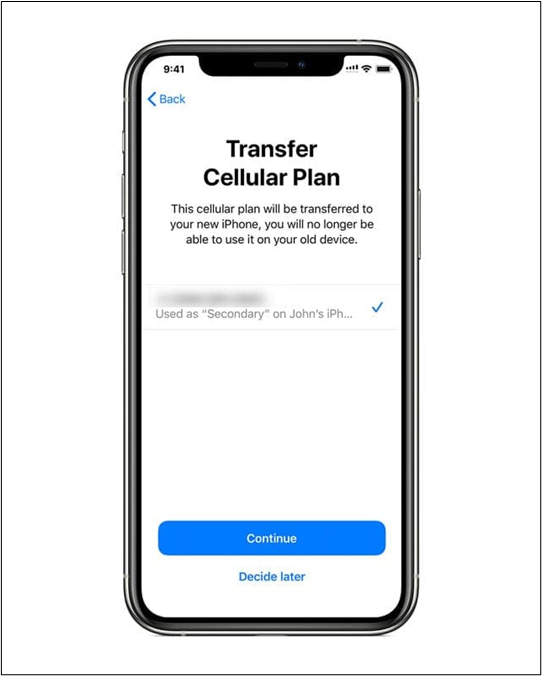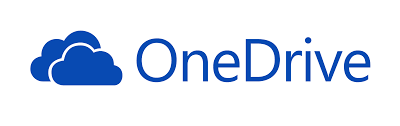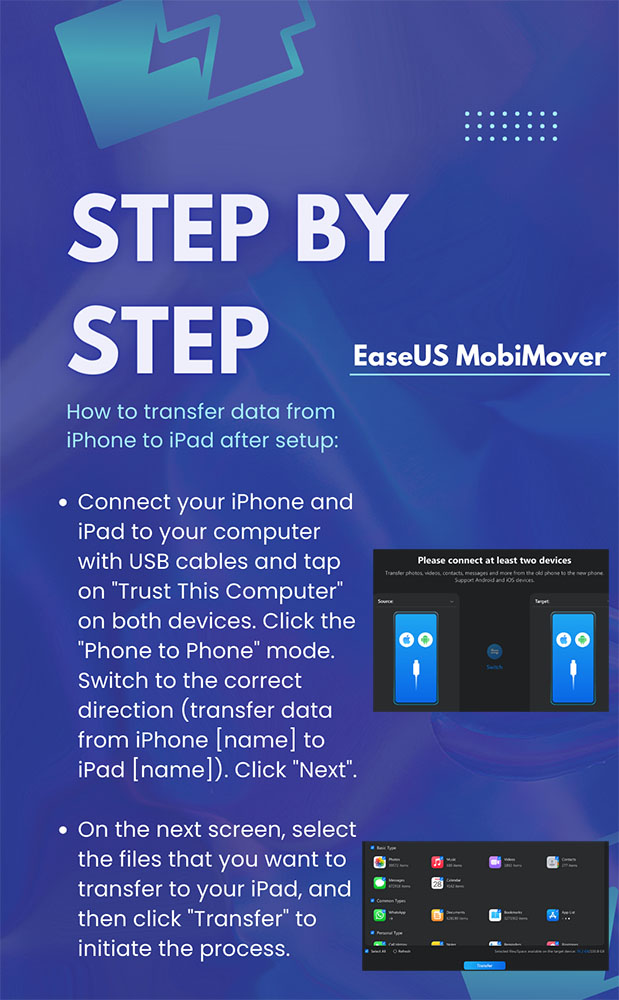- Punti salienti :
- iCloud Manager di EaseUS MobiMover offre la migliore flessibilità per scaricare foto e video da iCloud al Mac. Puoi trasferire facilmente tutte le foto di iCloud o quelle selezionate sul disco rigido del tuo Mac o su un dispositivo di archiviazione esterno.
- Per trasferire foto da iCloud al Mac, puoi disattivare iCloud Sync e scegliere di salvare una copia di tutte le foto sul tuo computer Apple.
- Per spostare le foto di iCloud sul Mac, puoi accedere al sito web di iCloud, andare alla funzione Foto di iCloud e scaricare foto e video selezionati utilizzando il pulsante di download.
iCloud ti consente di archiviare, eseguire il backup e accedere a foto e video su diversi dispositivi su cui è stato effettuato l'accesso con lo stesso ID Apple. Sebbene offra comodità, ecco il problema: si basa su una connessione Internet per funzionare. L'accesso alle tue foto può diventare problematico senza una rete stabile o se riscontri un problema di sincronizzazione iCloud bloccata . Pertanto, è necessario salvare le foto di iCloud nella memoria locale.
Questo articolo si concentrerà su come scaricare foto da iCloud su Mac . Tutti i metodi descritti di seguito richiedono che il tuo Mac sia connesso a una rete Wi-Fi stabile per scaricare dati da iCloud.
Come scaricare tutte le foto da iCloud al Mac con EaseUS MobiMover
Scaricare immagini da iCloud sul tuo Mac è semplice utilizzando iCloud Sync o iCloud.com. Tuttavia, potresti prendere in considerazione l'utilizzo di uno strumento di gestione iCloud di terze parti come EaseUS MobiMover per maggiore controllo e flessibilità.
EaseUS MobiMover migliora le sue funzionalità trasferendo dati da iPhone a iPhone e gestendo i trasferimenti dati iCloud, rendendolo una soluzione versatile per tutte le tue esigenze di trasferimento dati. La sua funzionalità appena aggiunta, iCloud Manager, è uno strumento ideale per scaricare foto da iCloud sul tuo computer Apple.
Perché utilizzare EaseUS MobiMover per gestire le tue foto iCloud :
- Scarica tutte le foto o quelle selezionate da iCloud al Mac
- Scarica più di 1000 foto da iCloud
- Salva le foto di iCloud sul disco rigido del tuo Mac con la qualità originale
- Esporta foto e video di iCloud su un dispositivo di archiviazione esterno
- Gestisci e organizza le tue foto iCloud
- Garantire un processo sicuro e veloce con competenze tecniche minime
Altre caratteristiche chiave :
Come scaricare foto da iCloud al Mac tramite iCloud Sync
Se non desideri utilizzare un downloader di dati iCloud di terze parti, puoi scaricare tutte le tue foto di iCloud sul tuo Mac utilizzando la funzione di sincronizzazione di iCloud. Tuttavia, questo metodo richiede che iCloud Sync sia prima abilitato.
Ecco come:
Passaggio 1. Apri il menu Apple (l'icona Apple) nell'angolo in alto a sinistra dello schermo e seleziona Impostazioni di sistema . Se utilizzi versioni precedenti di macOS, potrebbe essere Preferenze di Sistema .
Passaggio 2. Fai clic sul nome del tuo ID Apple in alto e vai su iCloud .
Passaggio 3. Nella sezione App che utilizzano iCloud , assicurati che Foto sia attivato. In caso contrario, fai clic su Foto e attiva Sincronizza questo Mac .
![Sincronizzazione delle foto di icloud su mac]()
Passaggio 4. Disattiva Sincronizza questo Mac e ti verrà chiesto "Vuoi scaricare una copia delle tue foto iCloud su questo Mac?"
Passaggio 5. Fare clic su Scarica .
![Scaricare foto da icloud su mac]()
Passaggio 6. Scegli di scaricare foto originali o foto di qualità inferiore.
![scegli scarica originali o foto di qualità inferiore mac]()
Passaggio 7. Apri l'app Foto sul tuo Mac e vai alla Libreria . Scorri verso il basso per controllare il processo di download.
Come spostare le foto di iCloud sul Mac tramite iCloud.com
Utilizzando la funzione iCloud Sync scaricherai tutte le tue foto iCloud sul tuo Mac. Se desideri trasferire solo foto specifiche da iCloud al tuo Mac, dovresti utilizzare il sito web iCloud.
Passaggio 1. Apri un browser web sul tuo Mac e visita il sito web iCloud .
Passaggio 2. Accedi con l'indirizzo e-mail del tuo ID Apple o il numero di telefono e la password.
Passaggio 3. Scegli Foto in iCloud e vai su Libreria .
![foto di icloud sul web]()
Passaggio 4. Seleziona la foto che desideri scaricare sul tuo Mac. Tieni premuto il tasto Comando e fai clic con il pulsante sinistro del mouse sulle foto per selezionare più foto. Per selezionare tutte le foto, premi i tasti Comando + A.
Passaggio 5. Fai clic sull'icona a tre punti nell'angolo in alto a destra e scegli Altre opzioni di download .
![opzioni di download nelle foto di icloud]()
Passaggio 6. Fai clic sull'icona di download accanto alla qualità desiderata. iCloud ti consente di scaricare gli originali, la risoluzione più alta o la versione più compatibile delle tue foto. Le immagini selezionate verranno immediatamente scaricate nella cartella Download del tuo Mac.
![scaricare foto da icloud]()
Perché scarichi foto da iCloud su Mac
Ecco alcune situazioni in cui scaricare foto da iCloud su Mac diventa essenziale.
1. Conserva un backup locale
Anche se iCloud è un servizio di archiviazione affidabile, conservare una copia locale delle tue foto fornisce un ulteriore livello di backup. Ciò ti garantisce di non perdere le tue foto se il tuo account iCloud viene violato.
2. Accedi alle foto offline
Scaricare foto da iCloud su PC o Mac ti consente di visualizzarle, gestirle, trasferirle, condividerle e modificarle senza bisogno di una connessione Internet. Ciò è particolarmente utile quando si ha un accesso limitato alla connettività Internet.
3. Libera spazio di archiviazione su iCloud
Salvare foto sul Mac ed eliminarle su iCloud può liberare spazio per altri file e nuove foto. In questo caso, devi mantenere disattivata la sincronizzazione delle foto di iCloud sul tuo Mac.
4. Integrazione con i progetti
Le foto sul tuo Mac possono essere integrate più facilmente nelle attività lavorative o scolastiche che richiedono immagini ad alta risoluzione, incluso il fotoritocco professionale, le presentazioni e la creazione di video.
Conclusione
Archiviare foto e video esclusivamente su iCloud è conveniente, ma a volte è necessario salvare una copia locale. Se il tuo Mac ha spazio di archiviazione sufficiente, questo articolo ti guiderà su come scaricare foto da iCloud al Mac utilizzando EaseUS MobiMover, iCloud Sync o l'app web iCloud. Tra questi metodi, EaseUS MobiMover è altamente raccomandato poiché ti consente di scaricare rapidamente un numero illimitato di foto iCloud, tutte in una volta o selettivamente.
Ecco una tabella comparativa per confrontare i modi per spostare le foto di iCloud sul Mac:
| Caratteristiche |
EaseUS MobiMover |
Sincronizzazione iCloud |
iCloud.com |
| Scaricamento di tutte le foto |
Scarica foto illimitate contemporaneamente |
Scarica tutte le foto contemporaneamente |
Scarica fino a 1000 foto alla volta |
| Download delle foto originali |
SÌ |
Sì, solo quando scegli di scaricare gli originali |
Sì, solo quando scegli di scaricare gli originali |
| Preservare la struttura dell'album |
SÌ |
NO |
NO |
| Download dell'album condiviso |
SÌ |
SÌ |
SÌ |
| Velocità di download |
Veloce |
medio |
medio |
| Caricamento di foto su iCloud |
SÌ |
SÌ |
SÌ |
| Caricamento di foto su un altro account iCloud |
SÌ |
NO |
NO |
Domande frequenti su come scaricare foto da iCloud al Mac
Hai altre domande sul trasferimento di foto da iCloud al Mac? Leggi le domande e le risposte seguenti.
1. Quanto tempo ci vuole per scaricare le foto di iCloud sul Mac?
Il tempo necessario per scaricare le foto da iCloud al Mac può variare principalmente in base al numero di foto, alle dimensioni totali dei file e alla velocità di Internet. Idealmente, i dati inferiori a 20 GB dovrebbero essere scaricati entro 30 minuti. Tuttavia, se disponi di più di 20 GB di foto, il processo potrebbe richiedere da una a diverse ore.
2. Perché non riesco a vedere le mie foto di iCloud sul mio Mac?
Se non riesci a vedere le tue foto di iCloud sul tuo Mac, la sincronizzazione delle foto di iCloud potrebbe funzionare correttamente a causa di impostazioni errate, di un accesso ID Apple errato o di una cattiva connessione Internet.
3. Come posso caricare foto dal Mac su iCloud?
Per caricare foto dal tuo Mac su iCloud, puoi utilizzare l'app Foto importando foto nella libreria foto e abilitando Foto di iCloud. In alternativa, puoi caricare foto su iCloud su un Mac utilizzando iCloud.com: accedi a iCloud.com e trascina e rilascia le foto dal Finder del tuo Mac nell'interfaccia web di Foto di iCloud.