Many Apple users have raised the above issue in the Apple Discussion. To help you out, this guide brings plenty of methods together under one umbrella to fix this problem. Before we get into the nitty-gritty, let's establish a solid foundation by explaining why it's not working.
The reasons behind why iTunes Home Sharing is not working on Windows could vary. Here are a few prominent factors that can lead to this issue.
The next stage, when you are aware of why iTunes Home Sharing is not working, is to apply the best practical methods. To assist you comprehensively, here are the ways you should consider using to fix this issue: Enable the Home Sharing option, ensure Bonjour Service is turned on, authorize iTunes on the devices, ensure the firewall allows home sharing, check the internet connection, restart all devices, update the software, keep the PC awake and iTunes open.
Also, if nothing works, we have an iTunes alternative for you to transfer data across all your devices. It is available on both Windows and macOS computers and supports iOS and Android. Moreover, with a clear UI, you can perform the data transfer action in just several clicks, perfect for users of all levels of technical knowledge.
There's a high possibility that the Home Sharing feature is not enabled on your device. Here's the step-by-step guide on how to enable Home Sharing.
For Mac or PC: Apply the following pattern: "iTunes" > "File" > "Home Sharing" > "to enable the Home Sharing in the Menu bar."
For iPhone/iPad: Apply the following pattern: "Settings" > "Music or Settings" > "to enable the Home Sharing."

Bonjour is the protocol for Windows and Mac devices to find services via the local area network. Make sure this service is activated on your device. You can also double-check by turning it off and then on again. You should turn on iTunes and click "Edit" > "Preference" >"Sharing." "Bonjour Service" operates if the "Sharing" tab has sharing options. Or you can open "Window Task Manager" with iTunes being on > "Services" > check "Bonjour Service" in the running.
It's essential to know that iTunes authorization on all your devices is necessary to use the Home Sharing feature. To check whether it's authorized, follow the below steps.
Step 1. Launch the Music app or open the Apple Books or Apple TV app. As for PCs, you can directly open iTunes for Windows.
Step 2. After this, go to "Account" and open "Authorizations." Here, you need to select "Authorize This Computer."
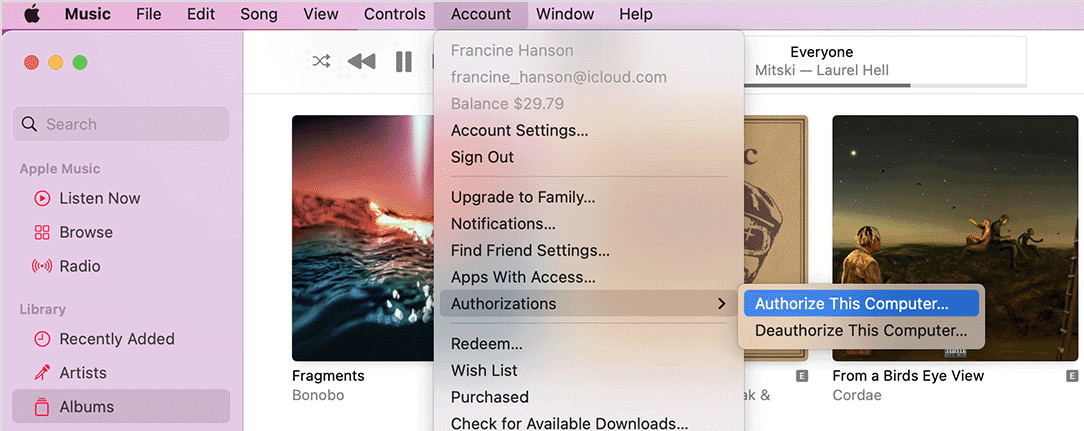
It's worth noting that you can only authorize a maximum of five computers at once.
One of the prominent reasons behind Home Sharing not working could be the restrictions by the firewall on your wireless router. Firewalls allow you to turn off incoming connections that lead to this issue. You can enable this by applying the following steps.
Head into the "System Preferences'' and open "Security & Privacy." Inside this, open the firewall tab and allow incoming connections by toggling off the Block All Incoming Connection option.
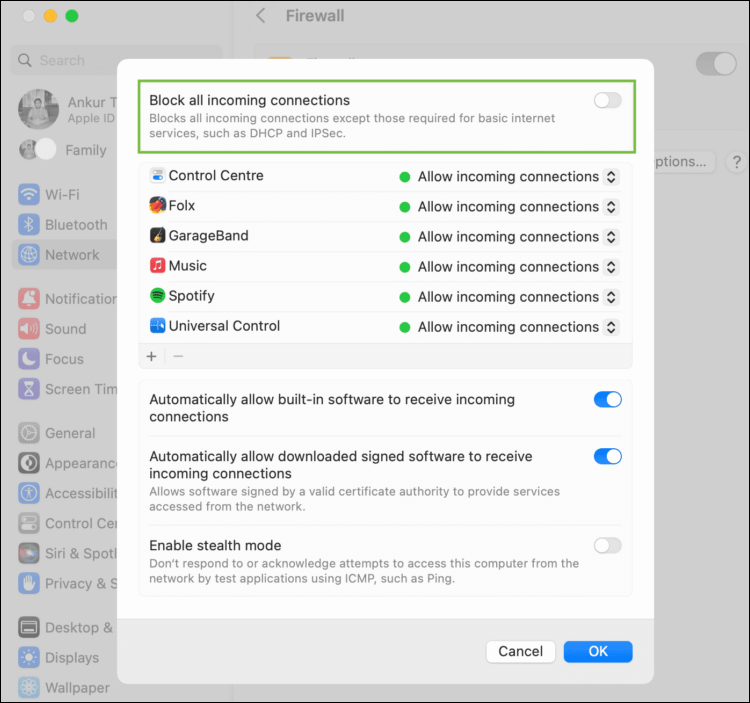
Make sure all your devices are connected to the same Wi-Fi and every connected device is getting an optimal speed. For this purpose, you can also perform a speed test. The following articles serve as instructions when you encounter Internet problems.
If nothing goes in your favor, the next thing you need to do is restart all your devices. It includes restarting your PC, Mac, iPhone, and wireless router. The chances are high that this reboot may fix the iTunes Home Sharing issue.
All devices, including your home wireless routers, should be up-to-date. It allows devices to fix any issues and work properly. Here's how you can update all your devices.
Mac: Open the "Mac App Store" and select the "Updates" tab to verify the availability of new updates.
PC: Go to the "Windows Update" from the "Settings" app to check if any updates are available.
iPhone or iPad: Open the "Settings" app and head into "General". Here, tap on the "Software Update" option to verify the availability of a newer iOS version.
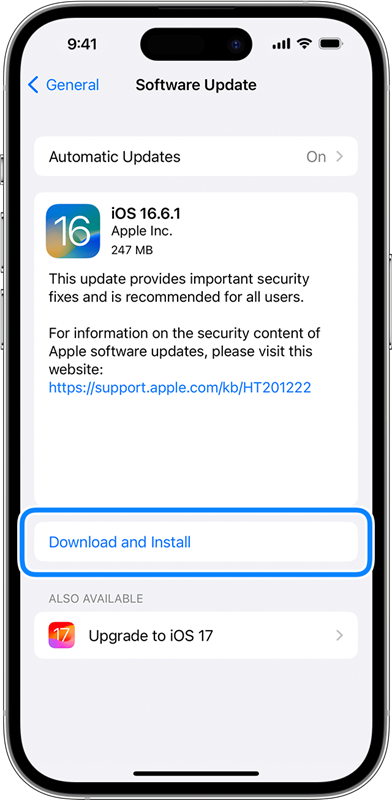
One thing that many users do is to keep their Mac or PC in sleep mode while iTunes is working. It's essential to let you know that it may also stop the iTunes Home Sharing feature from working properly. So, keep the Mac, MacBook, or PC awake while using the iTunes Home Sharing feature.
iTunes is the go-to option when it comes to file transferring between Apple devices. However, there are good alternatives to iTunes for file transfer, and EaseUS MobiMover is one of them. This application includes all the latest features to give you a faster and safer file transfer experience between Apple devices. Here are the prominent features of EaseUS MobiMover.
Here is the step-by-step guide to transferring data from PC to phone as a reference of how this application works.
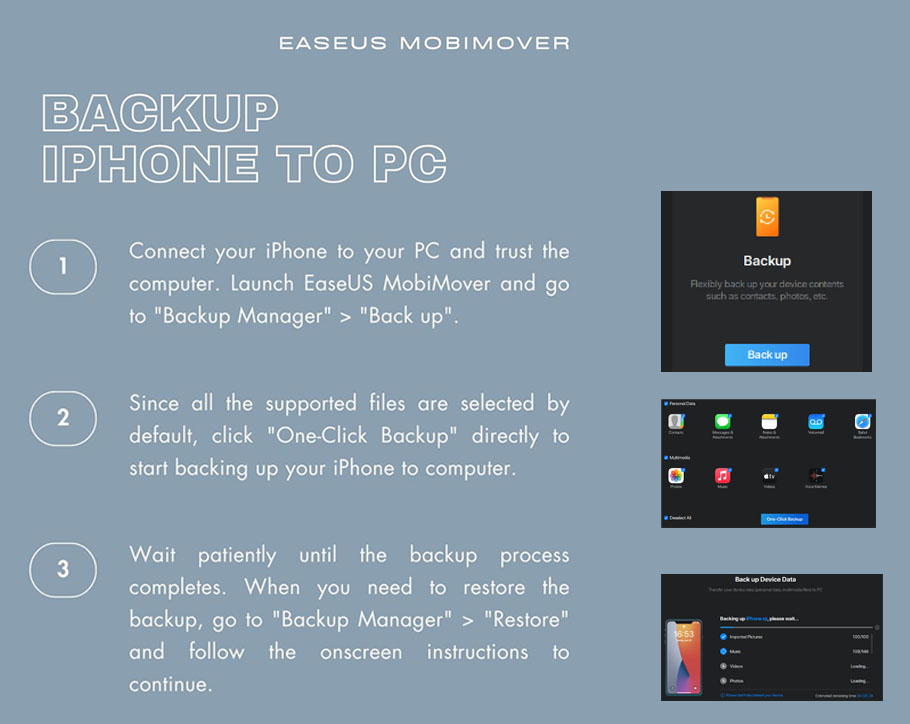
iTunes Homes Sharing is a great feature for moving data between connected devices. However, it may not work due to various factors described in this guide. This guide also presented various options to fix the "iTunes Home Sharing not working" issue. Besides this, we recommend using the EaseUS MobiMover to transfer data between Apple devices, whether the iDevice is iPhone, iPad, Mac, or iPod touch.
Check out a few FAQs on the subject topic.
1. Why does iTunes Home Sharing keep turning off?
It could be due to signal interference from neighborhood devices or firewall settings. Try changing your location. Additionally, check if the firewall is allowing incoming connections from other devices.
2. How do I share my iTunes library with family members?
If you want to share your iTunes library with your family member, open the iTunes App on your Mac or PC. After this, select 'Preferences' from the 'Edit' option. Inside this, click 'Sharing' and choose 'Share my library on my local network.'
3. Does iTunes Home Sharing work if the computer is off?
No, iTunes Home Sharing doesn't work if the computer is off. On top of this, the computer should also be awake while using iTunes Home Sharing.
Related Articles - ALSO ON EaseUS SOFTWARE
How to Move iPhone Storage to iCloud [Full Guide]
![]() Sofia Albert/2024-03-28
Sofia Albert/2024-03-28
How to Turn on AirDrop on iPhone 8/8 Plus/X in iOS 11
![]() Sofia Albert/2024-03-28
Sofia Albert/2024-03-28
How to Change Text/Email/Notes Font Size on iPhone 8/8 Plus/X
![]() Sofia Albert/2024-03-28
Sofia Albert/2024-03-28
What is Screen Time Passcode and How to Set or Reset it
![]() Daisy/2024-05-10
Daisy/2024-05-10