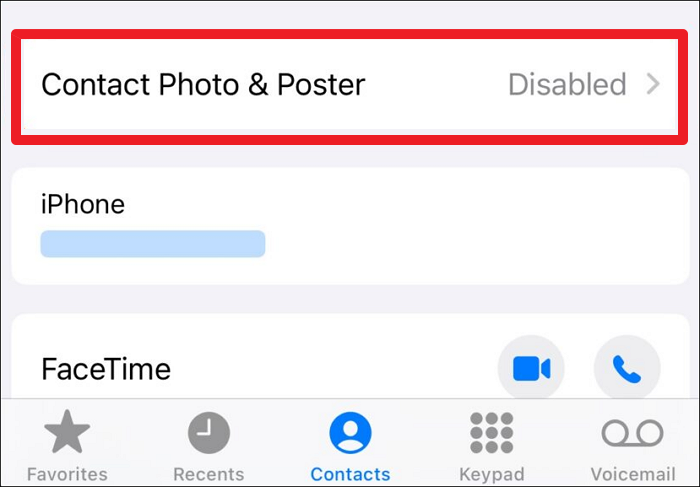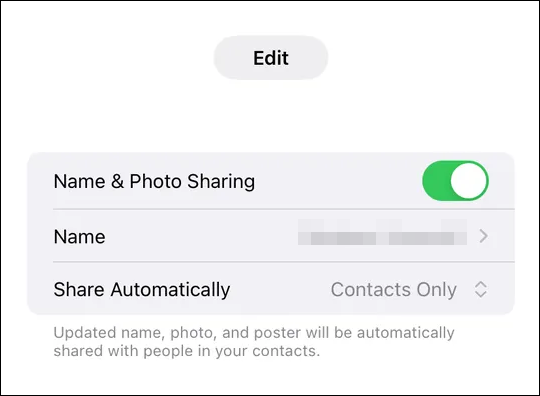What Is a Contact Poster on iPhone?
The 'Contact Poster' on iPhone is a user-friendly feature that allows you to create a digital card with your name, phone number, and other information. It works with Contacts, Phone, FaceTime, Messages, AirDrop, and third-party calling apps.
When you call someone, your Contact Poster will appear on their screen. It shows your unique contact card and replaces the much smaller notification and thumbnail picture that was previously displayed. With this feature, users can be creative with how they want to appear to friends, family, or colleagues. This feature is helpful for networking events, meetings, or simply exchanging contact information with someone you meet.
Further Reading: Contact Poster Not Working
How to Set Up Contact Poster on iOS 17
Before you create the Contact Poster, ensure your iPhone runs iOS 17. You can do it by heading to Settings > General > Software Update. Download and install the latest update. You can create a contact card that displays your email, name, phone number, and birthday through the Contact app. Let's see how to set up a contact poster card:
Step 1. Open the Contact app on your iPhone and tap Your Name/My Card at the top of the screen.
Step 2. If you have any information to update with your contact card, tap Edit > do your changes > tap Done. If you don't, skip this step.
Step 3. After opening the contact card, tap Contact Photo & Poster.
![contact-photo-poster.png]()
Step 4. Then, you are able to see some options: whether you want to share your name and photo, the first and last name you want to use, and whether you want to share your posters with everyone in your contact list automatically.
![contact-poster-edit.png]()
Step 5. Tap the Edit option and choose Poster. Click the Customize button, and you will make your Contact Poster.
How to Customize iPhone Contact Poster
After going through the above steps, it's time to make changes to your contact poster and express yourself. There are four contact posters in iOS 17:
- Camera: Take a picture right from the Camera app to set it as your poster.
- Photos: Choose a photo you'd like to use from the Photo Library. You can pinch to crop it when needed.
- Memoji: You can use your own Memoji or one of Apple's offerings to represent yourself as a cute animation.
- Monogram: If you don't want to use an image or Memoji, you can display your initials instead.
![customize-contact-poster.png]()
Step 1. Select a portrait photo or a Memoji pose. Switch between color filters and tap the button at the bottom to select a background.
Step 2. Tap your name on the top to change the font, color, and weight.
Step 3. Adjust the crop on your contact photo, or pick a different one.
Step 4. Tap Done, and you'll be asked whether to use this photo everywhere for your Apple ID.
How to Share Contact Poster on iPhone
You can transfer contacts from iPhone to iPhone using AirDrop or NameDrop, which lets you share your Contact Card with any iPhone user running on iOS 17 and later.
Step 1. Go to Settings > General > AirDrop.
Step 2. Enable the option of Bringing Devices Together.
![bringing-devices-together.png]()
Step 3. Ensure both iPhones have turned on Bluetooth and Wi-Fi.
Step 4. Hold two iPhones close to each other, and their tops are almost in touch.
Step 5. You'll notice a glowing animation when NameDrop triggers. Both iPhones will receive the contact poster in full-screen format or as a notification.
Further Reading: NameDrop Not Working
Conclusion
iPhone contact posters are convenient and effective tools for sharing contact information quickly and easily. Their sleek design and customizable features allow users to create personalized posters that can be shared digitally for physical distribution. The iPhone contact poster simplifies exchanging contact information and helps users make lasting connections, whether for networking events, business meetings, or casual social gatherings.
NEW
HOT