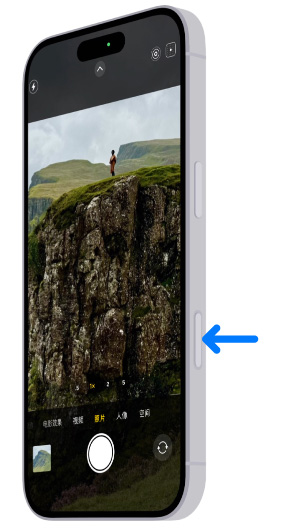What Is Camera Control on iPhone 16
The Camera Control feature is a dedicated physical button on iPhone 16, iPhone 16 Plus, iPhone 16 Pro, and iPhone 16 Pro Max. This new addition is strategically placed on the lower right-hand side when holding the phone upright, making it easily accessible for quick photo and video capture.
This innovative button is designed to improve the efficiency and flexibility of using the camera features on the device by allowing quick adjustments and easy access to camera settings.
![camera control button]()
How to Use Camera Control Button on iPhone 16 Models - 7 Tips
This guide will walk you through the essential steps and expert tips to master this feature, ensuring you easily make the most of every snapshot and video. Now let's see how to use the Camera Control on iPhone 16 models specifically.
1️⃣Open the Camera
To open your camera using the Camera Control, simply click the button. Users can customize how the camera opens through the settings—choosing between a single click or a double click for launching the camera to prevent accidental camera launches. This small tweak ensures that your camera is only ready when you are.
![use the camera control]()
2️⃣Take Photos and Videos
Capturing moments with the iPhone 16 is just a click away. Press the Camera Control once to snap a photo. If you're looking to capture a video, press and hold the button; the recording will continue for as long as you hold down the button. For those who set their device to open in video mode, a simple click starts recording immediately.
3️⃣Adjust Camera Settings
The Camera Control isn't just a shutter button; it's a gateway to a variety of camera settings including Exposure, Depth, Zoom, Cameras, Styles, and Tone. By lightly pressing the Camera Control twice, you open an overlay in the Camera app that presents these options. Users can scroll through these settings and adjust them on the fly using a slider interface, reminiscent of traditional camera dials.
![adjust camera settings with Camera Control]()
4️⃣Offer Accessibility Features
Apple ensures that everyone can use their features through customizable accessibility settings. Within the Settings app under Accessibility, adjustments can be made to the touch sensitivity required for a light press and the speed for a double light press.
To customize touch sensitivity and change Camera Control settings, navigate to Settings > Accessibility > Camera Control. For adjusting the Camera Control's sensitivity follow the steps below:
- Adjust the pressure required to lightly press the Camera Control: Here, you can choose a firmness setting from the options provided. This setting adjusts how hard you need to press the button to activate it.
- Adjust the speed required to lightly double-press the Camera Control: This setting allows you to define how quickly you need to perform the double-press action for it to be recognized by your iPhone.
![set up Camera Control]()
5️⃣Allow Clean Preview mode
For a more focused photo capture experience, the iPhone 16 offers a Clean Preview mode. This feature can be toggled on or off in the settings, allowing users to hide or display all Camera UI tools with a light press of the Camera Control. This is particularly useful for users who prefer a clear view when composing their shots.
![clean preview mode]()
6️⃣Customize Camera Control Functionality
The versatility of the Camera Control extends beyond standard camera operations. It can be reassigned for other practical uses such as a QR code scanner or a Magnifier tool, which can be invaluable for users with visual impairments or in professional settings where quick scanning of information is crucial.
![use Camera Control as QA code scanner]()
7️⃣Open Third-Party Apps:
The Camera Control button can also trigger third-party camera apps, giving users more flexibility and choice in how they use camera-related applications on their iPhone.
How to Disable Camera Control on iPhone 16
You can disable the Camera Control completely if you find it unnecessary or too sensitive. This action can be reversed at any time, allowing users to bring back the functionality when they become more comfortable with its operation.
To disable Camera Control on iPhone 16, follow the steps below:
Step 1. Open Settings on your iPhone.
Step 2. Scroll through the options and tap on Accessibility.
Step 3. In the Accessibility menu, scroll down to find Camera Control listed under the "Physical and Motor" skills section. Tap on Camera Control to access its settings.
Step 4. Here you can choose to disable specific gestures if you find them inconvenient or too sensitive:
- Disable the light press gesture: Toggle this option off if you want to prevent the Camera Control from reacting to lighter presses, useful in scenarios where accidental engagements are common.
- Disable the Camera Control entirely: If you find the feature unnecessary, you can turn off the Camera Control completely from this menu.
![dsiable Camera Control]()
Further Reading: Why and How to Fix iPhone Camera Keeps Refocusing
Pros and Cons of Camera Control on iPhone 16
Based on the comments shared by users on Reddit regarding the Camera Control feature of the iPhone 16, here is a compiled list of the pros and cons:
🆚Pros of iPhone 16 Camera Control:
👍Quick Accessibility:
Users appreciate the convenience of quickly opening the camera app or other specified apps and taking pictures with a single button press.
👍Potential for Extended Functionality:
It has been exposed to developers, allowing integration with third-party apps like Snapchat, Instagram, and Halide. It can also be mapped for functions like a QR scanner and magnifier.
👍Efficient for Basic Operations:
The feature is seen as effective for straightforward actions such as opening the app and snapping photos.
🆚Cons of iPhone 16 Camera Control:
👎Complexity in Adjustment Usage:
Some users find it tedious to use the button for adjusting camera settings. They prefer using on-screen adjustments, although they acknowledge that setting the button to adjust a single function can be somewhat helpful.
👎Limited Functionality:
A number of users feel that the button does not fulfill its potential, functioning mainly to open the camera and take photos, without adding significant value beyond these basic actions.
👎Unnatural Positioning:
The placement of the Camera Control button has been criticized for not being ergonomically placed where fingers naturally rest, making it uncomfortable or awkward to use for some.
👎Physical and Auditory Disruptions:
The force required to press the button may cause the camera to shake, potentially affecting photo quality. Additionally, the physical click produces a sound that is captured in live photos, particularly noticeable in landscape mode, which can be distracting and annoying.
👎Limitations Due to Physical Nature:
Concerns have been raised about the physical aspect of the button, such as the loud clicking noise and the camera shaking when the button is pressed. These issues are seen as inherent to the design and not easily fixable through software updates.
Conclusion
Overall, while the Camera Control feature on the iPhone 16 introduces a novel way to interact with the camera, user feedback highlights a mix of appreciation for its basic functionality and disappointment in its ergonomic design and limited added value for more advanced photography tasks.
Adapting to new features can take time. The Camera Control on the iPhone 16 is designed to be intuitive, but it may require some getting used to. Upcoming software updates are expected to introduce additional functionalities like a two-stage shutter, further enhancing its utility.