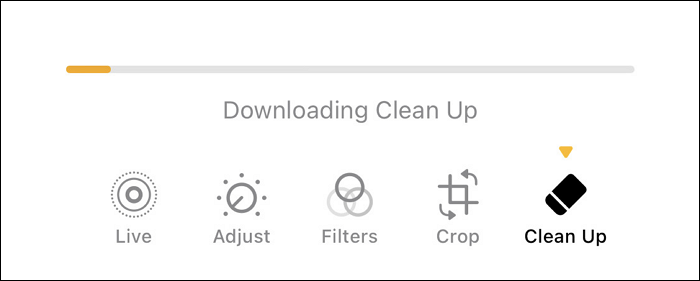What Is Clean Up in iOS 18?
The Clean Up feature introduced in iOS 18.1 is an AI-driven tool for iPhone/iPad photo editing. It allows you to remove unwanted objects or distractions from photos, similar to Google's Magic Eraser.
![clean-up-feature.png]()
Key Features of the Clean Up Tool
- Intelligent Detection: The Clean Up tool utilizes advanced AI technology to identify and isolate objects within images. It can accurately detect edges and distinguish between foreground subjects and unwanted elements.
- Seamless Removal: Once an object is detected, the Clean Up tool can remove it while intelligently filling in the background, managing complex aspects like shadows and reflections to ensure a natural look.
- User Interaction: Users can manually select objects to remove by tapping, circling, or brushing over them with their fingers. The tool highlights detected objects in color, allowing for easy identification and removal.
How to Use the Clean Up Tool on iPhone 15/16
With this clever feature, you can easily remove or erase elements of your pictures. In a few taps, your photos will be cleaned according to your preference. Moreover, this feature works with any image in the Photo Library, not necessarily pictures taken with your iPhone.
Before diving into the detailed instructions on how to use it, you should ensure compatibility and availability: The Clean Up tool is available on devices running iOS 18.1 or later and is limited to specific models as follows.
- iPhone 15 Pro
- iPhone 15 Pro Max
- iPhone 16
- iPhone 16 Plus
- iPhone 16 Pro
- iPhone 16 Pro Max
- iPad running iPadOS 18.1 or later with A17 Pro chip or M1 chip and later
- Mac computers (macOS Sequoia 15.1) with M1 chip or later
It is important to note that the Clean Up feature is not accessible in certain regions, including parts of Europe and mainland China, with the same regional restrictions as Apple Intelligence features.
Step-Guide:
To utilize the Clean Up feature on your compatible device:
Step 1. Launch the Photos app on your iPhone and choose the image you want to edit.
Step 2. Tap the Edit button at the bottom of the screen.
Step 3. Then, you will see the Clean Up icon. Tap on it.
Note: If it is your first time using this feature, wait a few minutes since Apple has to download the AI model to your device.
Step 4. After tapping the icon, the tool will automatically identify and highlight objects. Tap one element to select.
Step 5. You can also manually circle or tap on any object you wish to eliminate.
Step 6. After making your selections, tap Done to save your changes.
![clean-up-photos-on-iphone.png]()
If you make a mistake or want to revert changes, you can easily undo them by selecting the Revert button to remove all edits made to this photo, making it back to the original image.
It Is Different to Remove the Background of A Photo
If you want to remove the background of a picture or multiple pictures, there is another built-in feature with iOS 16 and later. However, if the photos you want to remove the background from are in the Photos app, you should save them to a folder in Files.
Step 1. Go to Photos and select the photos from which you want to remove the background.
Step 2. Tap the share icon below and choose Save to Files.
![save-photos-to-files.PNG]()
Step 3. Open the Files app and find where your pictures are stored.
Step 4. Long press the photo to open the menu. Tap Quick Actions > Remove Background.
![remove-background-iphone.PNG]()
Bonus: How to Manage iPhone Photos Like A Pro
If you are seeking a comprehensive tool to manage or organize your photos and videos, you can use EaseUS MobiMover to back up, delete, or transfer multimedia files. With this powerful software, you can easily share your edited images with others.
Main Features of EaseUS MobiMover:
Conclusion
The Clean Up feature in iOS 18 is particularly useful for cleaning up photos marred by unwanted distractions, enhancing your images with minimal effort. As you become familiar with its capabilities, you'll find it a valuable tool for personalizing your photo collection.