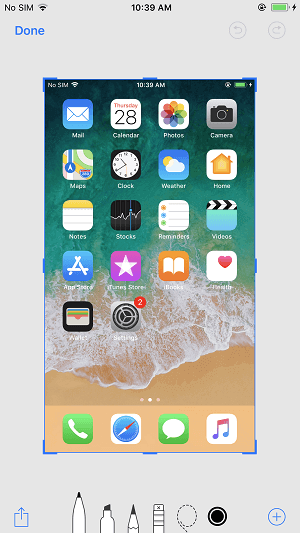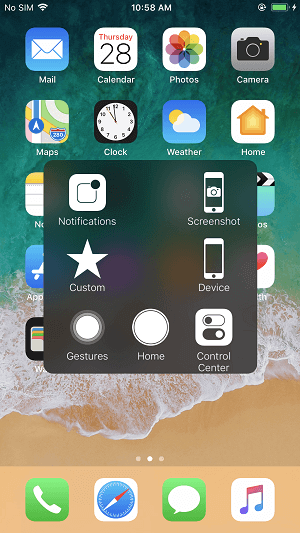As you know, the newly released iPhone X is not equipped with Home button, which means the way to screenshot your iPhone X is different from the way to take a screenshot on previous iPhones like iPhone 8, on which you need to press and hold both Side and the Home button on iPhone 8 to screenshot. Given the difference, this article is written to provide 2 simple methods to screenshot iPhone X, either with button combination or AssistiveTouch. For more information about how to use your iPhone X, go to the tips for iDevices to find what you need.
How to screenshot on iPhone X
Tip 1: Take a screenshot on iPhone X with button combination
On iPhone X, you still need the Side button to take a screenshot. But the Home button is replaced by the Volume Up button is the case of screenshotting iPhone X. Follow the steps below to screenshot on iPhone X.
Step 1: Go to the screen you'd like to capture on your iPhone X.
Step 2: Press and hold both Side and Volume Up button at the same time. (If you find it's difficult to press the buttons simultaneously, you can press and hold Side button first and then quickly press the Volume Up button to capture the screen.)
Step 3: Then you will see the thumbnail of the screenshot on your device. You can tap on it to view and edit the screenshot right away or go to Photos > Albums > Screenshots to check it later.
![How to screenshot on iPhone X - Tip 1]()
Tip 2: Screenshot on iPhone X with AssistiveTouch
While if you find you cannot take a screenshot with the buttons properly on your iPhone X, you have an alternative choice, which is to use AssistiveTouch.
Step 1: Go to Settings > General > Accessibility > AssistiveTouch on your iPhone X.
Step 2: Toggle on AssistiveTouch and click Customize Top Level Menu.
Step 3: You can tap on the existing icon to change it into Screenshot icon or click the Plus sign to add a new icon and choose Screenshot.
Step 4: Go to the screen you want to capture on your iPhone X, tap on the AssistiveTouch button and choose Screenshot. Then the screenshot is taken successfully.
By the way, you can also screenshot on iPhone X with AssistiveTouch by double-tapping or long pressing the button. If that's what you want, go to Settings > General > Accessibility > AssistiveTouch and set the Double-Tap or Long Press option as Screenshot.
![How to screenshot iPhone X - Tip 2]()
Notes:
After getting your new iPhone X, it's necessary for you to copy contents like photos and contacts to your new device either from computer or your previous iPhone. An absolutely free tool that can help you make it is EaseUS MobiMover Free. With MobiMover installed on your PC running Windows 7 or later, you can transfer files including photos, movies, TV shows, music videos, home videos, music, ringtones, audiobooks, voice memos, contacts, messages, notes and more between two iOS devices (iPhone/iPad in iOS 8 or later) or between an iOS device and computer. Thus you can transfer all data from your previous iPhone to your new iPhone X, copy files from computer to your iPhone and back up the import data of your old iPhone to computer with MobiMover free of charge. Sounds great? Install MobiMover on your computer and try to use it to back up your iPhone X now.
Step 1. Connect your new iPhone X or iPhone 8 to your computer with a USB cable. Tap "Trust This Computer" on your iPhone screen if a pop-up asks. Run EaseUS MobiMover and go to the "Backup Manager" mode. Click "Backup" to start backing up iPhone X or iPhone 8 to your Window PC.
Step 2. MobiMover enables you to backup all files with a single click. Before getting started, you can change the default backup location by clicking on the "Select" at the bottom of the screen. After that, tick the box next to the "Select All" to start backing up.
Step 3. During the process of backup, don't disconnect your iPhone. Otherwise, you need to start it again.
Note: If you want to restore the backup to your iPhone, note that this will wipe out all the content, settings, and preference on your device and then replace it with what's in the backup. If this is not what you want, just use "Phone to PC" mode to transfer what you want to the PC for safekeeping.
NEW
HOT