Want to block text messages on your iPhone 8, iPhone 8 Plus or iPhone X in iOS 11? Want to block text messages from a certain number? Want to block spam messages from an unknown number? If so, this article is written for you. Instead of deleting unwanted messages on your iPhone, you can prevent the undesired text messages from sending to you by blocking them. And there are four ways introduced in this article. Choose one of the four tips to apply to your iPhone according to your needs.
If you don't want to receive the text messages from a contact on your iPhone, you can follow one of the two tips in this part to make it. In addition to preventing others from bothering you, blocking text messages on iPhone 8/8 Plus/X can also save more space on your device since too many messages can take up your iPhone storage. (Want to learn how to get more space on iPhone? Read the article about how to free up iPhone space.)
Step 1: Go to Messages App on your iPhone 8/8 Plus/X.
Step 2: Find and click the number/contact you want to block text messages from.
Step 3: Tap on the i icon on the screen and then click the number/contact.
Step 4: Choose Block this Caller > Block Contact. By doing so, you can block not only the text messages from that number but also phone calls and FaceTime. (Want to know how to make a FaceTime call? Read the guide for reference.)
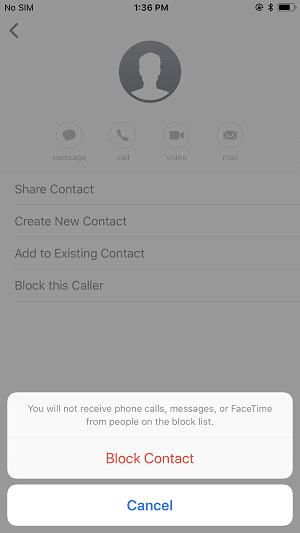
Many things, like inverting colors on iPhone and turning off location services on iPhone, can be done in Settings App. This case is no exception.
Step 1: Go to Settings > Messages > Blocked and you will see the list of the blocked contacts on your iPhone.
Step 2: Click Add New and choose the contact you want to block text messages from. (To unblock the contact, swipe left across the contact and tap on Unblock.)
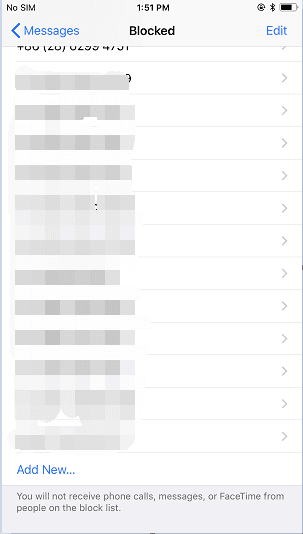
While if you want to block text messages from unknown numbers, here are the ways to make it.
Step 1: Go to Settings > Messages on your iPhone 8/8 Plus/X.
Step 2: Toggle on Filter Unknown Senders.
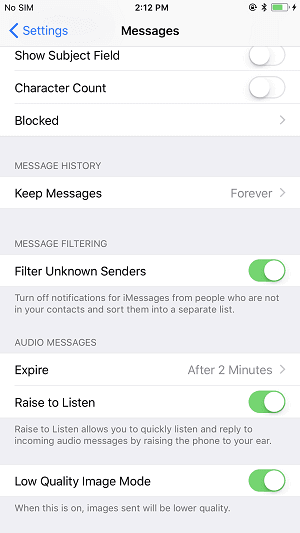
When you get an unwanted iMessage from an unknown number, you can click Report Junk under the message to send the information to Apple to let it help you with it.
It's no doubt that you may get messages that you don't want to receive at all. But it's also true that you have text messages on your iPhone that you don't want to lose. To avoid complete data loss of your iPhone contents, it's a good choice to back up your iPhone messages elsewhere, for example, on computer. The completely free iOS data transfer software that can help you make it is EaseUS MobiMover Free. With MobiMover installed on your PC, you can transfer files between iOS device and computer or between two iOS devices. What's more, you can also manage your iOS data from computer using the tool. With MobiMover, you can transfer not only messages but also photos, videos, audios, contacts, notes and more to or out of your iPhone/iPad in iOS 8 or later. Follow the steps below to back up your iPhone 8/8 Plus/X messages to computer within minutes.
Step 1. Connect your iPhone to your Mac and launch EaseUS MobiMover. Tap "Trust" on your iPhone screen to trust your computer. Choose "Phone to Mac" and click "Next."

Step 2. Select the category/categories you'd like to export from iPhone to your Mac. Since you want to save iPhone messages to your Mac, tick the "Messages" category. You can change the default path to other locations. Click "Transfer."

Step 3. Wait for the transfer process to finish. The messages will be saved as an HTML file on your Mac. Thus, you can view the details with a browser whenever you want.

Related Articles - ALSO ON EaseUS SOFTWARE
Find My iPhone Not Working: 8 Effective Fixes Here!
![]() Myra/2023-12-28
Myra/2023-12-28
iPhone Black Screen? Why & How to Fix Without Data Loss
![]() Myra/2023-09-05
Myra/2023-09-05
How to Fix iPhone support.apple.com/iphone/restore Screen
![]() Sofia Albert/2024-02-01
Sofia Albert/2024-02-01
How to Find Out What Emojis Mean on iPhone
![]() Myra/2024-02-01
Myra/2024-02-01