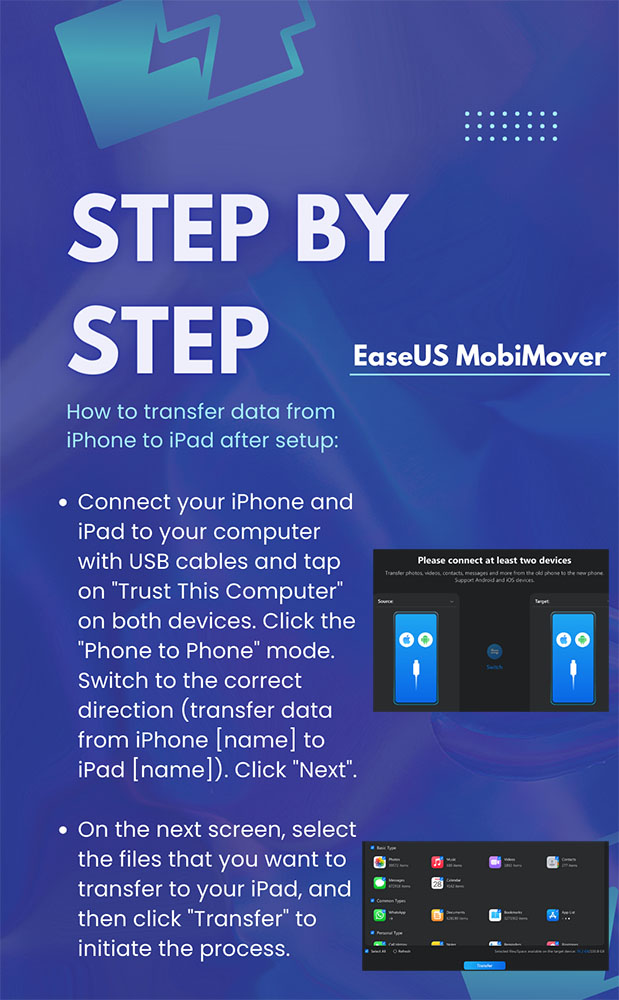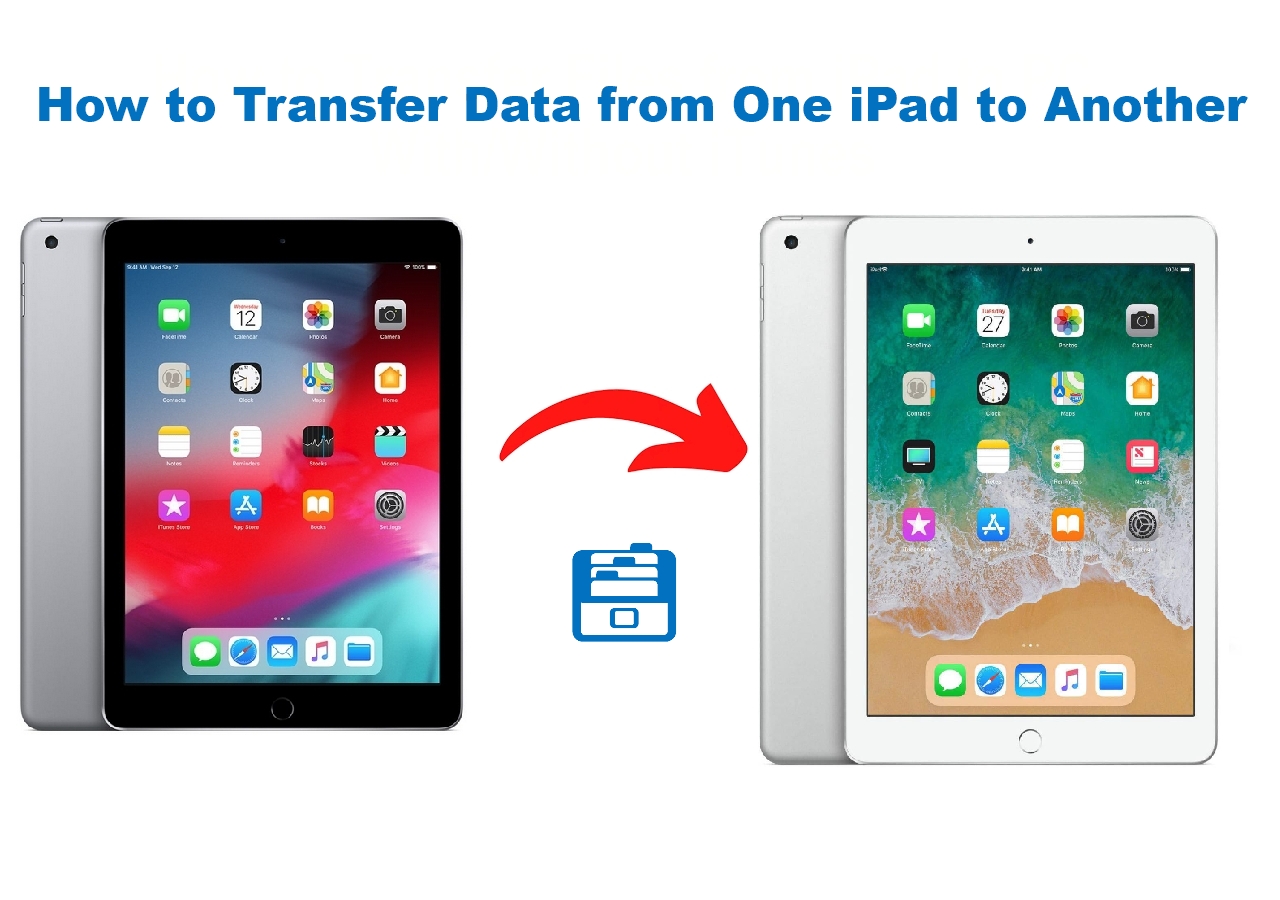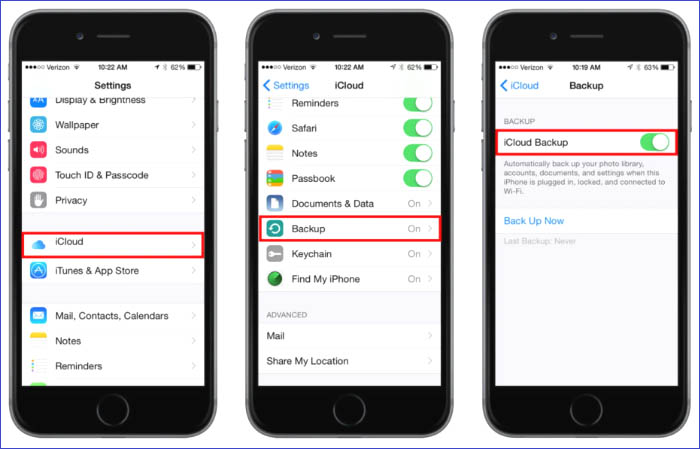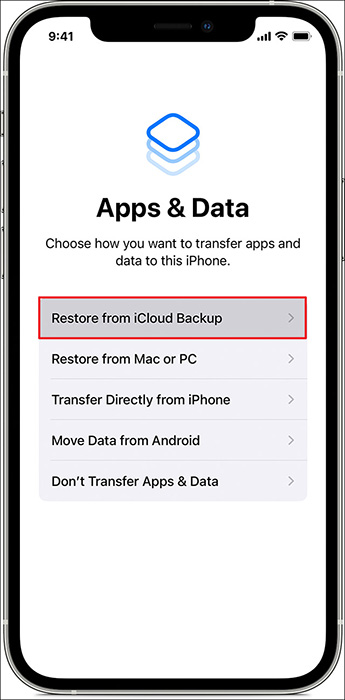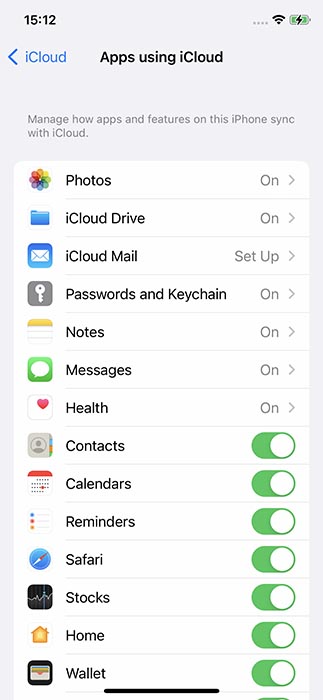Zusammenfassung:
In diesem Artikel zeigen wir Ihnen, wie Sie Daten vom iPhone auf das iPad übertragen können, nachdem Sie das Gerät eingerichtet haben, und zwar auf effiziente Weise. Wenn Sie gerade ein neues iPhone gekauft haben und das Gerät bereits eingerichtet haben, dann können Sie sich auf die folgenden Möglichkeiten beziehen, um Daten vom iPhone auf das iPad nach der Einrichtung mit Leichtigkeit zu übertragen.
- Hauptinhalt:
- Übertragen von Daten vom iPhone auf das iPad mit EaseUS MobiMover nach der Einrichtung
- Wiederherstellen von iPhone-Backups auf dem iPad über iTunes nach der Einrichtung
- Wiederherstellen von iPhone-Backups auf dem iPad aus iCloud nach der Einrichtung
- Synchronisieren bestimmter Daten vom iPhone zum iPad über iCloud nach der Einrichtung
- AirDrop Daten vom iPhone zum iPad nach der Einrichtung
- Bonus: Können Sie Quick Start nach dem Einrichten Ihres neuen iPad verwenden?
- Schlussfolgerung
- FAQs zum Übertragen von Daten vom iPhone auf das iPad
- 1. Was ist das Erste, was man tut, wenn man ein neues iPad bekommt?
- 2. Muss ich für mein iPad die gleiche Apple ID verwenden?
- 3. Wie kann ich mein iPad sichern?
Sind Sie auf der Suche nach Tipps, die Ihnen helfen, Daten nach der Einrichtung vom iPhone auf das iPad zu übertragen? Wenn das der Fall ist, sind Sie auf der richtigen Seite gelandet. Erstens: Warum müssen Sie das iPhone nach der Einrichtung auf das iPad übertragen? Dazu gehören die folgenden Szenarien:
- ➤ Sie haben ein gebrauchtes iPad erhalten und keinen Werksreset auf Ihrem iPad durchgeführt.
- ➤ Sie möchten Daten von Ihrem iPhone auf Ihr altes iPad übertragen, um sie zu sichern oder für andere Zwecke.
- ➤ Schalten Sie Ihr neues iPad ein und verpassen Sie den Schnellstartbildschirm, um Daten vom iPhone auf das iPad zu übertragen.
Egal, warum Sie nach der Einrichtung Daten vom iPhone auf das iPad übertragen möchten, in diesem Beitrag werden Sie fündig! In diesem Artikel stellen wir Ihnen 5 hilfreiche Tools vor, mit denen Sie nach der Einrichtung Ihres iPads Daten ohne Schnellstart vom iPhone auf das iPad übertragen können. Lösungen auf einen Blick:
Im Folgenden werden wir uns darauf konzentrieren, wie diese fünf zuverlässigen Methoden zu verwenden, um zu beheben, wie man Daten von iPhone zu iPad nach der Einrichtung übertragen. Lassen Sie uns jetzt gleich loslegen!
Übertragen von Daten vom iPhone auf das iPad mit EaseUS MobiMover nach der Einrichtung
Haben Sie schon einmal von EaseUS gehört? EaseUS wurde 2004 gegründet und ist ein Softwareentwicklungsunternehmen, das sich zum Ziel gesetzt hat, professionelle All-in-One-Lösungen in alle Richtungen für iOS- oder Computernutzer anzubieten. Sie haben EaseUS MobiMover, das entwickelt wurde, um bestimmte Daten oder alles von einem mobilen Gerät auf ein anderes zu übertragen. Zum Beispiel können Sie dieses Tool zur Übertragung von Telefondaten verwenden, um Daten von iPhone zu iPhone zu übertragen, Android zu iPhone zu übertragen oder Daten von einem alten iPad auf ein neues zu übertragen.
Sobald Sie Ihr iPad eingerichtet haben, können Sie dieses zuverlässige und praktische Programm auf Ihren Windows PC oder Mac herunterladen, um die Übertragung von Objekten vom iPhone auf das iPad ohne Aufwand zu starten.
Führen Sie die folgenden Schritte aus, um Daten von iPhone auf iPad ohne iCloud mit EaseUS MobiMover nach der Einrichtung zu übertragen:
![iPhone auf iPad übertragen mit EaseUS MobiMover]()
Wenn Sie auch daran interessiert sind, wie man Daten von iPad zu iPad überträgt, klicken Sie unten für weitere Informationen:
![zugehörige Artikel]()
Wie man Daten von einem iPad auf ein anderes überträgt - 5 Wege
In diesem Artikel zeigen wir Ihnen einige Möglichkeiten, Daten von einem iPad auf ein anderes zu übertragen. Das reicht von Apples empfohlenem iTunes, iCloud und AirDrop bis hin zu einer Anwendung eines Drittanbieters. Alles, was Sie brauchen, ist in diesem Beitrag enthalten.
Wiederherstellen von iPhone-Backups auf dem iPad über iTunes nach der Einrichtung
Wenn es um die Sicherung oder Wiederherstellung des iPhones geht, ist iTunes wahrscheinlich die erste Lösung, die Ihnen in den Sinn kommt. In der Tat ist iTunes ein multifunktionaler und umfassender Media Player, der auf Windows und MacOS Computern läuft. Wenn Sie ein Mac-Benutzer sind, der macOS Mojave oder eine frühere Version verwendet, oder ein Windows-Benutzer sind, empfehlen wir Ihnen, die Daten vom iPhone auf das iPad nach der Einrichtung ohne iCloud zu übertragen. Dann können Sie die Sicherungsdatei vom PC auf dem iPad mit einem Klick wiederherstellen.
Hier erfahren Sie, wie Sie nach der Einrichtung Daten mit iTunes vom iPhone auf das iPad übertragen:
Schritt 1. Öffnen Sie iTunes auf Ihrem Computer oder Laptop. Verbinden Sie Ihr iPhone über ein USB-Kabel mit dem Computer.
Schritt 2. Klicken Sie auf das Gerätesymbol auf der Hauptschnittstelle in iTunes.
Schritt 3. Klicken Sie im Menü der linken Seitenleiste auf Zusammenfassung. Wählen Sie auf dem rechten Hauptbildschirm die Option "Dieser Computer" als Zielspeicherort für die iPhone-Sicherungsdateien aus.
Schritt 4. Klicken Sie dann auf Jetzt sichern, um den Sicherungsvorgang zu starten.
Schritt 5. Wenn Sie fertig sind, ziehen Sie das iPhone aus und schließen Sie stattdessen Ihr iPad an den Computer an.
Schritt 6. Klicken Sie auf das Symbol Gerät. Wählen Sie Zusammenfassung > Dieser Computer > Sicherung wiederherstellen. Befolgen Sie die Anweisungen auf dem Bildschirm, um die restlichen Vorgänge abzuschließen.
![Sichern und Wiederherstellen des iPhone über iTunes]()
- Tipp
- Wenn dein Mac auf macOS Catalina oder höher aktualisiert ist, kannst du den Finder auf deinem Mac verwenden, um Daten vom iPhone auf dem Mac zu sichern und sie dann vom Mac auf deinem iPad wiederherzustellen, anstatt iTunes zu verwenden.
Wiederherstellen von iPhone-Backups auf dem iPad aus iCloud nach der Einrichtung
In Bezug auf die Sicherung und Wiederherstellung des iPhones kann iCloud dasselbe tun wie iTunes. Beide sind in der Lage, Daten über Apple-Geräte hinweg zu übertragen. Eine Sache zu erinnern: iCloud bietet nur kostenlosen Speicherplatz von 5 GB für jeden Apple-ID-Account, um Daten zu sichern oder zu seinem Cloud-Service zu übertragen. Überprüfen Sie daher die Menge und Größe Ihrer iPhone-Daten, bevor Sie mit dem iCloud-Backup-Prozess fortfahren. Wenn es mehr als 5 GB ist, aktualisieren Sie auf iCloud+ und folgen Sie dann den folgenden Schritten, um Daten von iPhone auf iPad mit iCloud-Backup zu übertragen:
Schritt 1. Gehen Sie auf Ihrem alten iPhone zu Einstellungen > [Ihr Name] > iCloud.
Schritt 2. Wählen Sie iCloud Backup > Jetzt sichern.
![iPhone über iCloud sichern]()
Schritt 3. Sobald Sie das iPhone erfolgreich in iCloud gesichert haben, gehen Sie auf Ihrem iPad zu "Einstellungen" > "Allgemein" > "Zurücksetzen" und wählen Sie "Alle Inhalte und Einstellungen löschen", um das iPhone jetzt zu löschen.
Schritt 4. Richten Sie dann Ihr iPad erneut ein. Wenn Sie zum Bildschirm "Apps & Daten" kommen, wählen Sie "Aus iCloud-Backup wiederherstellen".
![Wiederherstellung aus iCloud]()
Synchronisieren bestimmter Daten vom iPhone zum iPad über iCloud nach der Einrichtung
Nachdem Sie nun gelernt haben, wie Sie Sicherungsdateien mit iCloud oder iTunes vom iPhone auf das iPad übertragen können, ist es an der Zeit, dass Sie lernen, wie Sie bestimmte Elemente oder Teile von Inhalten nach der Einrichtung vom iPhone auf das iPad synchronisieren können. Wenn Sie nicht alles vom iPhone auf das iPad übertragen möchten, können Sie zusätzlich zu EaseUS MobiMover auch iCloud verwenden, um automatisch Fotos vom iPhone auf das iPad zu übertragen oder andere Dateien.
Diese Synchronisierungsmethode ist definitiv einfacher als die im letzten Abschnitt beschriebene iCloud-Sicherung. Führen Sie die folgenden Anweisungen aus, um zu erfahren, wie Sie bestimmte Daten mit iCloud vom iPhone auf das iPad synchronisieren können:
Schritt 1. Gehen Sie auf Ihrem alten iPhone zu Einstellungen > [Ihr Name] > iCloud.
Schritt 2. Wählen Sie unter der Registerkarte Apps mit iCloud die Option Alle anzeigen.
Schritt 3. Scrollen Sie nach unten, um die App-Daten zu aktivieren, die Sie mit Ihrem iPad synchronisieren möchten, z. B. Fotos, E-Mails, Kontakte, Kalender und Notizen (siehe unten).
![iCloud-Synchronisierungsdatentypen]()
Schritt 4. Schalten Sie Ihr iPad ein und gehen Sie zu Einstellungen > [Ihr Name] > iCloud. Schalten Sie den Schieberegler neben dem Dienst ein, den Sie mit diesem Gerät synchronisieren möchten.
AirDrop Daten vom iPhone zum iPad nach der Einrichtung
Um Daten nach der Einrichtung selektiv vom iPhone auf das iPad zu übertragen, gibt es eine weitere Alternative - AirDrop. Dabei handelt es sich um einen von Apple entwickelten drahtlosen Ad-hoc-Dienst, der den Austausch von Dateien zwischen Apple-Geräten über Wi-Fi und Bluetooth ermöglicht. Mit diesem praktischen drahtlosen Dienst können Sie Kontakte vom iPhone auf das iPad oder andere einzelne Elemente von einem Apple-Gerät auf ein anderes übertragen. Auch die gemeinsame Nutzung von Daten zwischen iPhone und Mac ist möglich.
Hier erfährst du, wie du mit AirDrop Daten drahtlos vom iPhone auf das iPad überträgst:
Schritt 1. Aktivieren Sie auf Ihrem iPhone AirDrop und navigieren Sie dann zu der Datei, die Sie auf Ihrem iPad freigeben möchten.
![AirDrop einschalten]()
Schritt 2. Sobald Sie es ausgewählt haben, tippen Sie auf die Schaltfläche Teilen.
Schritt 3. Wählen Sie AirDrop im Feld für die Freigabeoption am unteren Rand des Bildschirms.
![Wählen Sie AirDrop auf Ihrem iPhone]()
Schritt 4. Stellen Sie sicher, dass AirDrop auch auf Ihrem iPad aktiviert ist. Nur so können Sie es in der Geräteliste auf Ihrem iPhone finden.
Schritt 5. Wählen Sie dann das iPad, um den Inhalt zu übertragen.
Bonus: Können Sie Quick Start nach dem Einrichten Ihres neuen iPad verwenden?
Wir haben Ihnen oben 5 gängige und effiziente Möglichkeiten gezeigt, ein iPhone nach der Einrichtung auf ein iPad zu übertragen. Sie fragen sich vielleicht: "Kann man Daten nach der Einrichtung mit der Schnellstartfunktion vom iPhone auf das iPad übertragen?" Im Allgemeinen wird die Schnellstartfunktion nur auf dem Bildschirm "Daten übertragen" während der Einrichtung angezeigt. Wenn du die Option "Vom iPhone übertragen" aus irgendeinem Grund nicht auswählst, kannst du die Schnellstartfunktion nur dann erneut für die Datenübertragung verwenden, wenn du dein iPad auf die Werkseinstellungen zurücksetzt.
Das heißt, wenn du nach dem Einrichten deines neuen iPads die Schnellstartfunktion verwenden möchtest, um alles zu übertragen, musst du dein iPad zuerst zurücksetzen, indem du zu "Einstellungen" > "Allgemein" > "Zurücksetzen" > "Alle Inhalte und Einstellungen löschen" navigierst. Dann kannst du dein neues iPad wieder einrichten und dann Übertragen vom iPhone auswählen.
![Daten mit Quick Start auf ein neues iPhone übertragen]()
Schlussfolgerung
In dieser Anleitung zur Übertragung von iOS-Daten haben wir Ihnen 5 praktikable Möglichkeiten aufgezeigt, wie Sie iPhone-Daten nach der Einrichtung auf das iPad übertragen können. Unter ihnen wird EaseUS MobiMover am meisten empfohlen. Mit diesem iPhone Datenübertragungs- und Verwaltungstool können Sie Daten vom iPhone auf dem PC sichern, Dateien von Android auf das iPhone übertragen oder Elemente zwischen zwei iOS-Geräten austauschen. Es ist wirklich einen Versuch wert.
FAQs zum Übertragen von Daten vom iPhone auf das iPad
Weitere Informationen zum heutigen Thema - Übertragung von Daten vom iPhone auf das iPad - finden Sie in den folgenden häufig gestellten Fragen.
1. Was ist das Erste, was man tut, wenn man ein neues iPad bekommt?
Schalten Sie Ihr neues iPad ein und richten Sie es mit einer Internetverbindung ein. Wenn Sie Daten von einem alten iPhone/iPad auf dieses neue Gerät übertragen möchten, können Sie den Anweisungen auf dem Bildschirm folgen, um dies mit Quick Start zu tun. Wenn Sie Daten von einem alten Android-Gerät auf ein neues iPad übertragen möchten, ist EaseUS MobiMover ein guter Helfer.
2. Muss ich für mein iPad die gleiche Apple ID verwenden?
Sie können auf diesem neuen Gerät eine neue Apple ID erstellen. Es wird jedoch empfohlen, sich auf dem neuen iPad mit der gleichen Apple-ID anzumelden, mit der Sie bereits auf Ihren anderen Apple-Geräten angemeldet sind.
3. Wie kann ich mein iPad sichern?
Sie können zu Einstellungen > [Ihr Name] > iCloud gehen, um Ihr iPad in iCloud zu sichern. Oder Sie können auch EaseUS MobiMover verwenden, um Ihr iPad oder iPhone auf dem Computer zu sichern.
Ich hoffe aufrichtig, dass dieser Beitrag nützlich ist und Ihnen aus diesem Dilemma heraushilft. Sie können mich gerne auf Twitter kontaktieren, wenn Sie weitere Fragen oder Bedenken zu diesem Leitfaden haben. Wenn Sie diesen Leitfaden nützlich fanden, können Sie auf die Schaltfläche unten klicken, um ihn mit Ihren Freunden zu teilen.